4 Fixed Ways for Screen Time Passcode Recovery
Aug 31, 2023 • Filed to: Password Manage Solutions • Proven solutions
In mid-2018, Apple introduced Screen Time Passcode into iOS 12, which helps customers understand and monitor their time on apps and websites. This was a boon for parents as after 10 years after iPhone's parental control feature was introduced, this new tool called Screen Time Passcode would help them manage their child's device and bring about a healthy balance to their life.
And this was the need of the hour as the social networks today are deliberately designed to be addictive. And that's why becoming discipline with your usage is necessary.
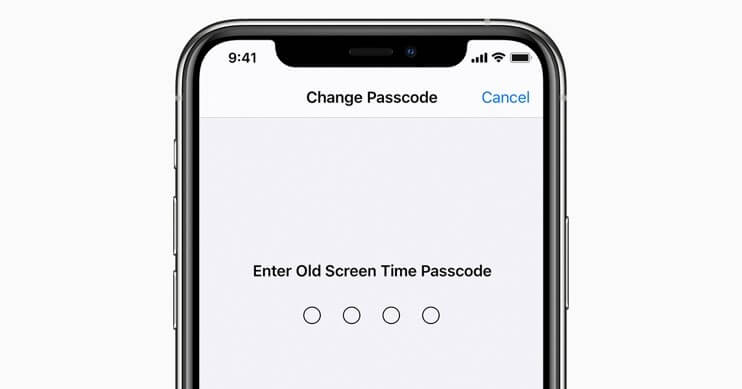
But other than that, managing such features is quite problematic sometimes. Especially when we forget the passwords we set for ourselves, it's like you fall into a trap that you yourself laid. And then, to get out of it, you search on the internet about ways to recover your Screen Time Passcode.
And for a long time, recovering the Screen Time password was too difficult as it would mean you lose all your data. However, Apple worked on making it possible to reset the Screen Time password, and also Password Managers like Dr.Fone have joined the party to rescue you.
In this article, we will discuss the ways to recover your forgotten Screen Time Passcodes.
Method 1: Reset the Screen Time passcode
For iPhone & iPad:
To reset your Screen Time Passcode, ensure that your iDevice's firmware version is 13.4 or later.
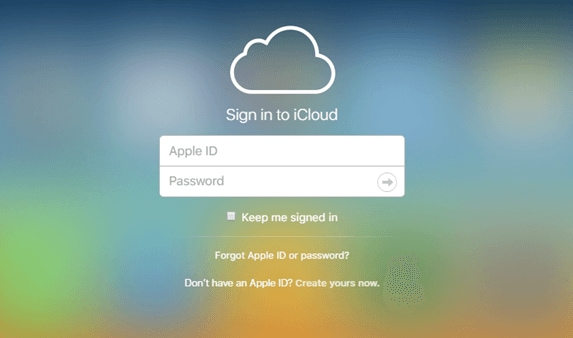
Step 1: First of all, go to the Settings app on your iPhone/ iPad.
Step 2: Next, tap on the "Screen Time" option.
Step 3: Now select "Change Screen Time Passcode".
Step 4: Once again, you need to click on "Change Screen Time Passcode"
Step 5: Here, tap on the "Forgot Passcode?" option.
Step 6: You will be required to type your Apple ID credentials in this section.
Step 7: Moving ahead, you need to create a new Screen Time passcode.
Step 8: For verification purposes, re-enter your new Screen Time passcode.
For Mac:
Initially, check whether your Mac's operating software is macOS Catalina 10.15.4 or later. Continue only if it is updated.
Step 1: On your Mac's menu bar, tap on the Apple sign on the top left corner followed by clicking on the "System Preferences" (or select from the Dock) option
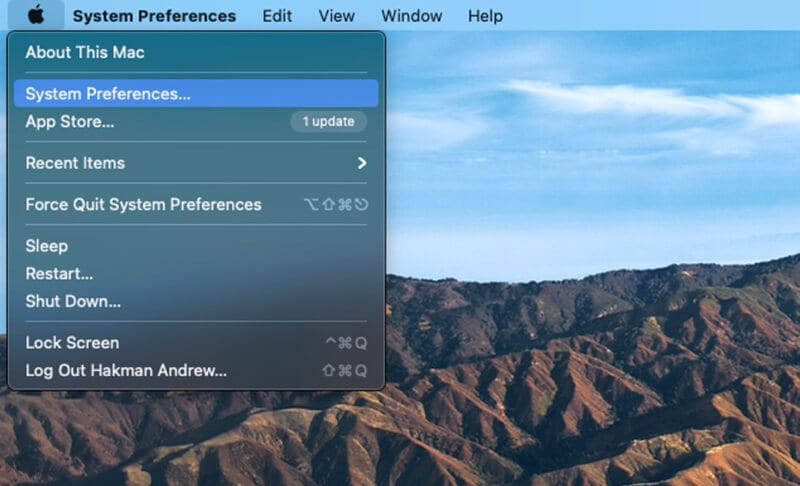
Step 2: Next, select the "Screen Time" option
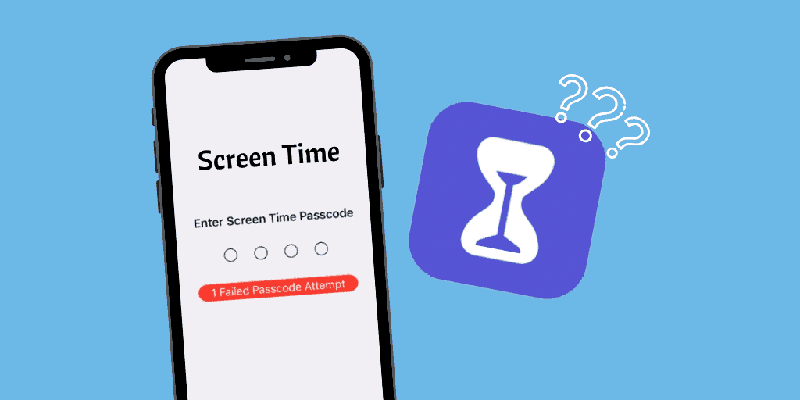
Step 3: Now, click on the "Options" menu (with three vertical dots) at the bottom left corner of the sidebar
Step 4: Here, click on the "Change Passcode" option and then choose "Forgot Passcode"
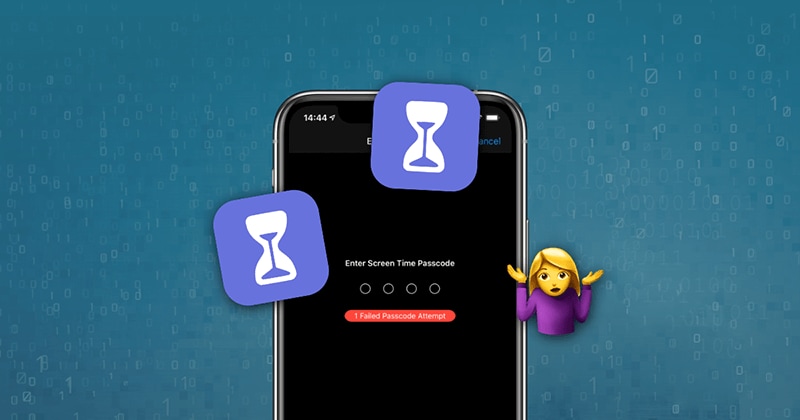
Step 5: Please type your Apple ID credentials and create a new Screen Time passcode and provide the verification.
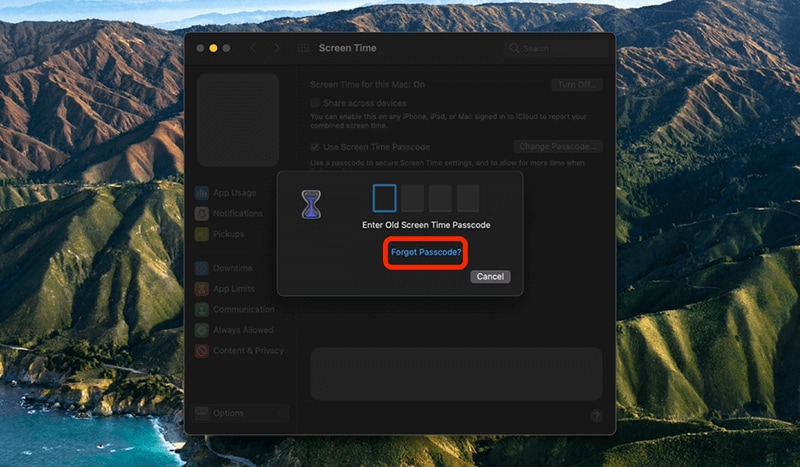
However, if you still face any issues regarding resetting the Screen Time passcode, you can contact the Apple support team.
Method 2: Try screen time passcode recovery app
Generally, you can remove Screen Time Passcode, but it will erase all the data and settings on your iDevice. And strangely, you even have no chance to use your old backups as they will also include the passcode.
And if you keep attempting with the wrong passcode's over and over again, your screen automatically locks out for a minute after the 6th try. Further, you might lock your screen for 5 minutes for the 7th incorrect attempt, 15 minutes 8th incorrect attempt, and an hour for the 9th time.
And that's not all...
If you make up your mind and do not give up, you might lose all your data, along with the screen being locked for the 10th incorrect attempt.
So what's the deal?
In my opinion, a better option is to try finding your password using Dr.Fone - Password Manager (iOS). This software aids you in finding your passwords in no time.
- You can scan and view your mails.
- You can also recover the app login password and stored websites.
- It also helps in finding the saved WiFi passwords
- Retrieve and recover passcodes of screen time
Below is how you can recover your password using it:
Step 1: You will have to download the Dr.Fone app on your iPhone/iPad and then look for the "Password Manager option and click on it.

Step 2: Next, using the lightning cable, connect your iOS device with your laptop/PC. Once connected, your screen will show a "Trust This Computer" alert. To proceed ahead, select the "Trust" option.

Step 3: You will have to resume the scanning process by tapping on "Start Scan".

Now sit back and relax until Dr.Fone does its part, which might take few moments.

Step 4: Once the scanning process finishes using Dr.Fone - Password Manager (iOS), you can retrieve your passwords.

Method 3: Try to recover with iTunes
With the option to restore your old backup using iTunes, you can easily recover your Screen Time passcode. However, this process can factory reset your iDevice, so it is advisable to keep a backup of your data before moving ahead.
Step 1: To start with, go to the Settings menu and then on "iCloud Account", select "Find My" followed by "Find My iPhone," which you have to turn on.
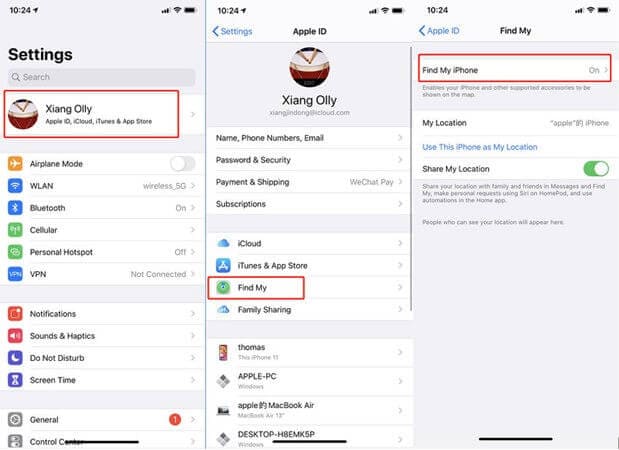
Step 2: Next, connect your iDevice with your laptop/PC via USB cable. Launch iTunes and then select the "Restore iPhone" option.
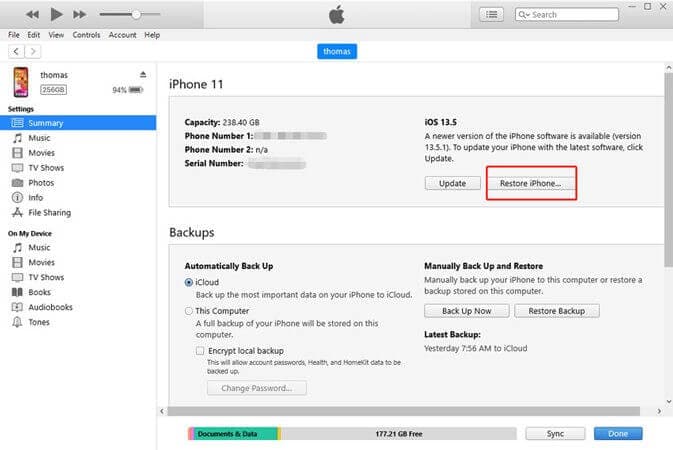
Step 3: After the process of restoring your device is finished, iTunes will provide an option whether you want to restore a backup, which you will obviously want to do.
Step 4: Now, take a sigh of relief as your device is rebooted and the Screen Time passcode has been removed.
Method 4: Erase all your phone data
By this time, we all know that to disable the Screen Time feature without passcode and also secure your data is only possible if you had turned on the ability to restore a passcode with the Apple ID while setting up the passcode.
Whereas, if you went the other way around and did not specify your Apple ID at the time of set up, the only option you are left with is to run a complete reset on your iDevice. Please follow the following steps:
Step 1: Head over to the "Settings" menu on your iDevice.
Step 2: Now select "General", and then choose the "Reset" option.
Step 3: Further, click the "Erase All Content and Settings" option.
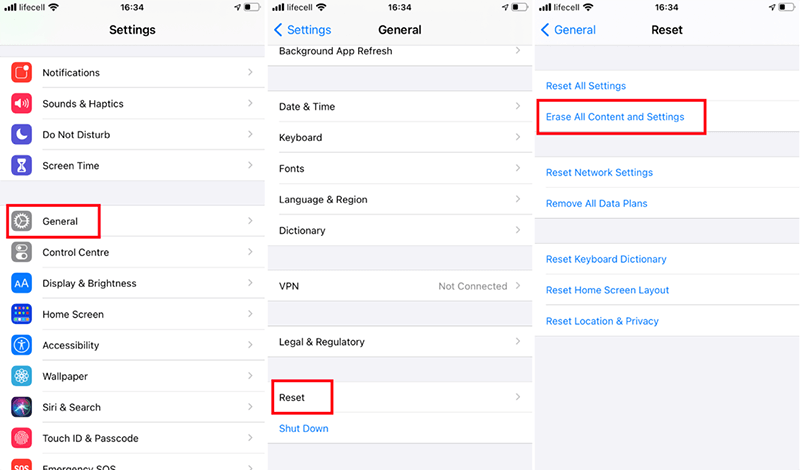
Step 4: Type your Apple ID information here and confirm the resetting of your device to proceed.
Step 5: Please wait for few moments for the process to complete.
Note: Remember that the process of resetting your iDevice will delete all the content and its setting.
Conclusion
In straightforward terms, Screen Time Passcodes do provide an amazing feature to self-control your daily usage of apps and social media if you are someone who loses track of time while using them. And the internet is a place where distractions keep on happening every moment.
It's a great tool for parents to limit their kids' exposure to various apps and monitor them.
However, with all the benefits, forgetting the Screen Time Passcodes can be equally annoying too. Especially if you are in the middle of something important.
Hopefully, this article would have helped you in some way to get out of the misery.
Also, if you think I have missed any of the methods that could help recover the passcode, please mention them in the comment section below.
Last but not least, as we get into the world where passwords are crucial to remember, start using Dr.Fone - Password Manager (iOS) to recover them any time with all your data secured and safe.
You May Also Like
iPad Unlock
- Activation Lock Unlock
- 1. Bypass Activation Lock on iPad
- 2. Bypass iPad iCloud Activation Lock
- 3. Unlock an iCloud Locked iPad
- 4. Bypass iPad iCloud Activation Lock
- 5. iPad Stuck On Activation Lock
- 6. Reactivate iPad after iOS Upgrade
- 7. Remove iPad Activation Lock
- Apple ID Remove
- iPad MDM Unlock
- 1. iPad MDM
- 2. Bypass iPad MDM on iOS 16
- 3. MDM Bypass Tools for iPad
- 4. MDM VS. MAM
- 5. Jailbreak Remove MDM
- 6. Apple MDM
- 7. MDM Bypass on iOS 15/14
- 8. Remove MDM without Data Loss
- 9. Best MDM Bypass Tools
- 10. 10 Best MDM Solutions for You
- 11. Remove MDM from iPad
- iPad Screen Unlock
- 1. Unlock iPad without iPad Password
- 2. Unlock Disabled iPad without iTunes
- 3. Unlock Disabled iPad
- 4. Unlock iPad without Passcode
- 5. Fix locked iPad
- 6. unlock Passcode without Restore
- 7. Unlock iPad Without Passcode
- 8. Unlock iPad and Recover Data on it
- 9. Reset iPad Password
- 10. Reset iPad without Password
- Screen Time Lock
- ● Manage/transfer/recover data
- ● Unlock screen/activate/FRP lock
- ● Fix most iOS and Android issues
- Unlock Now Unlock Now Unlock Now

Daisy Raines
staff Editor
Generally rated4.5(105participated)