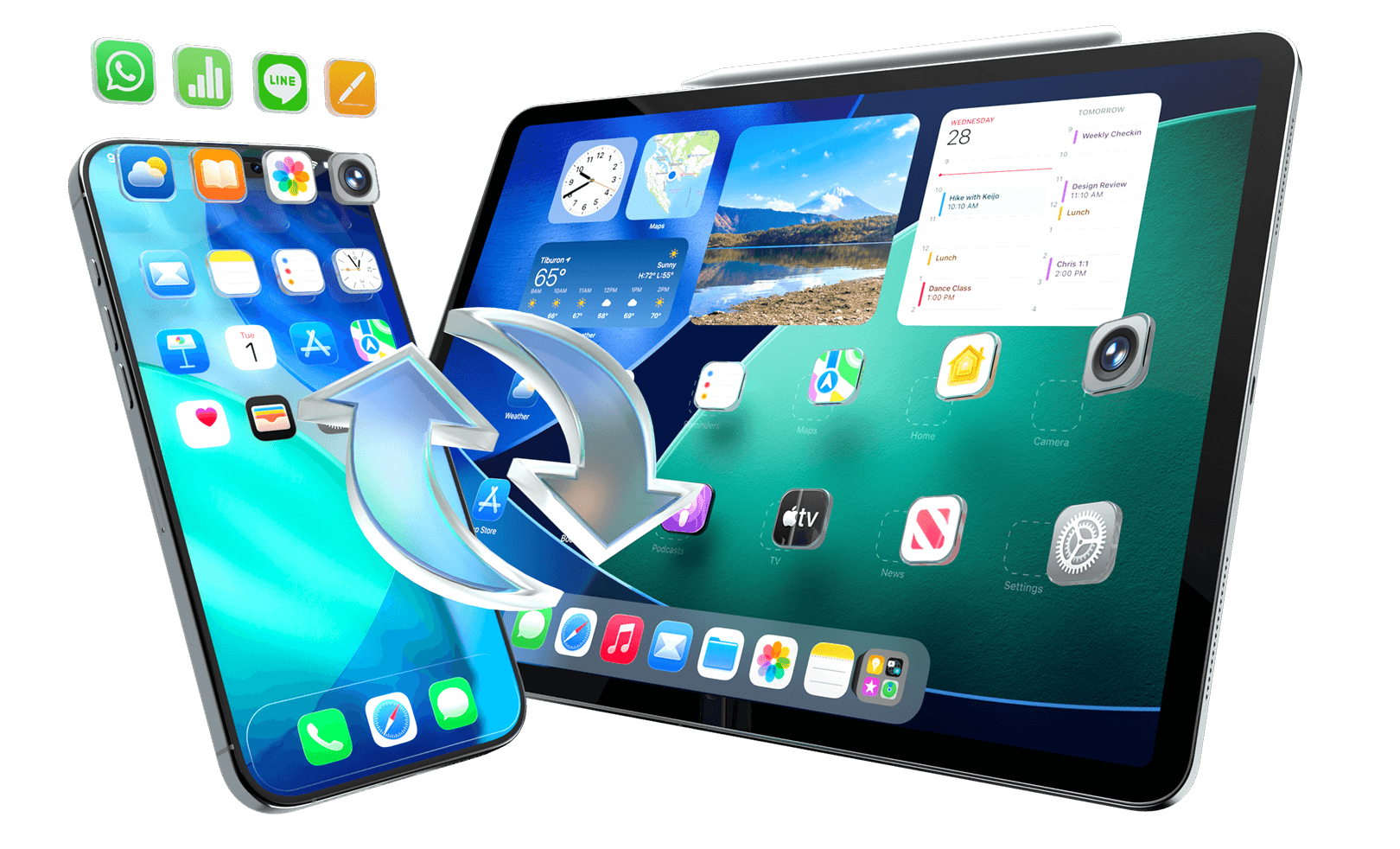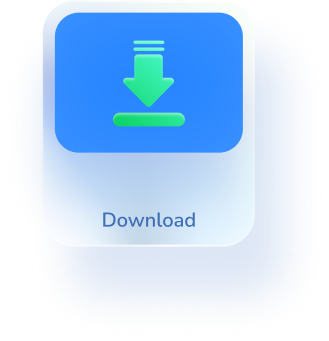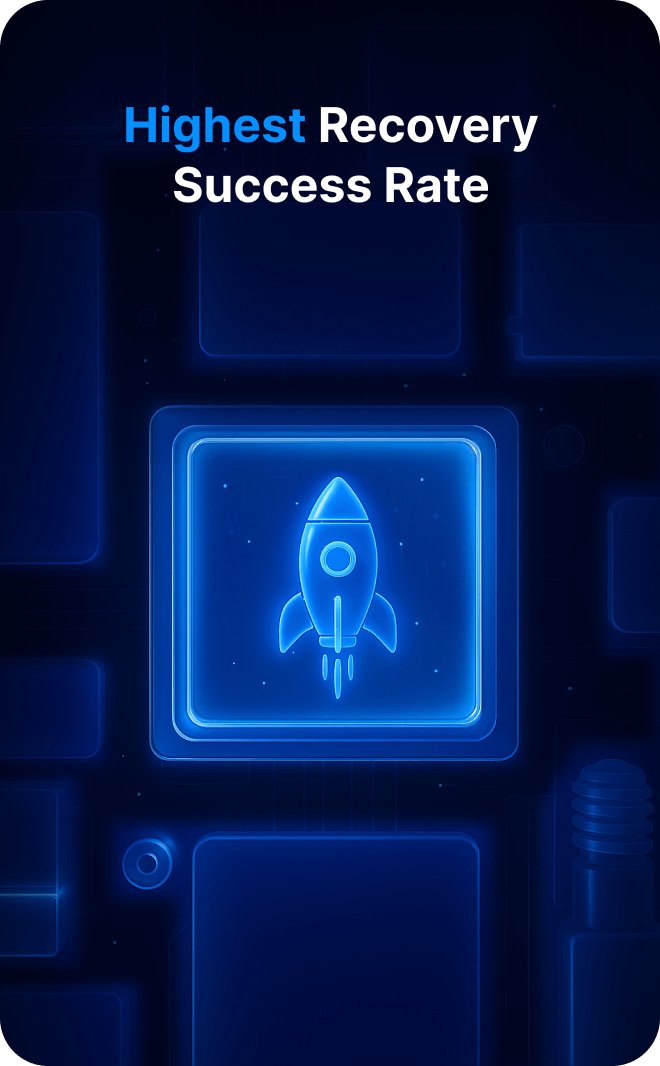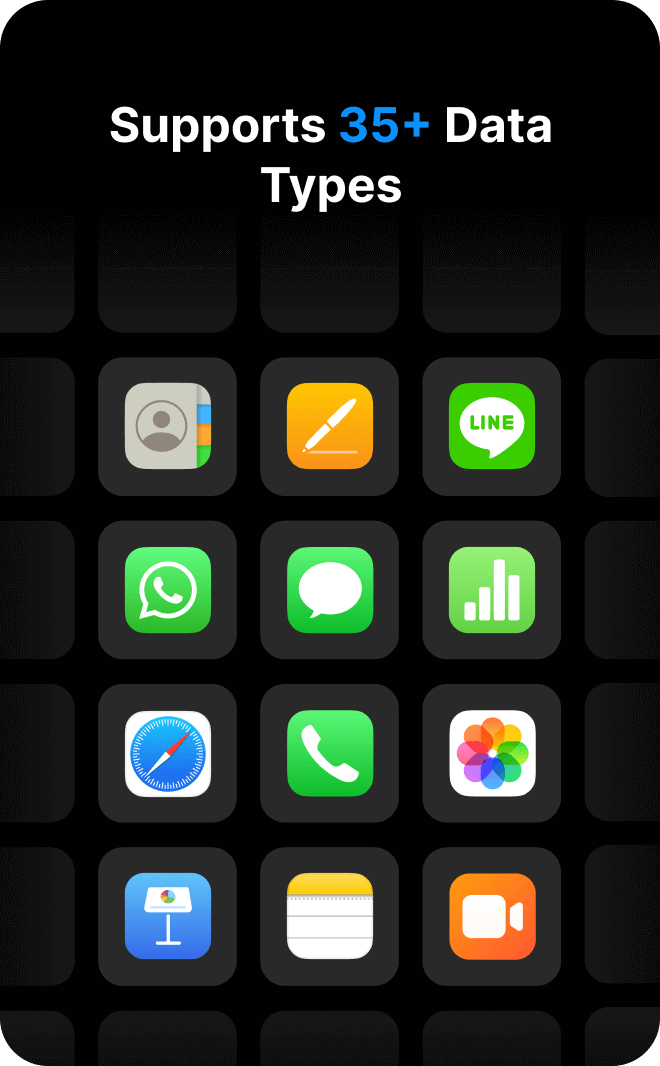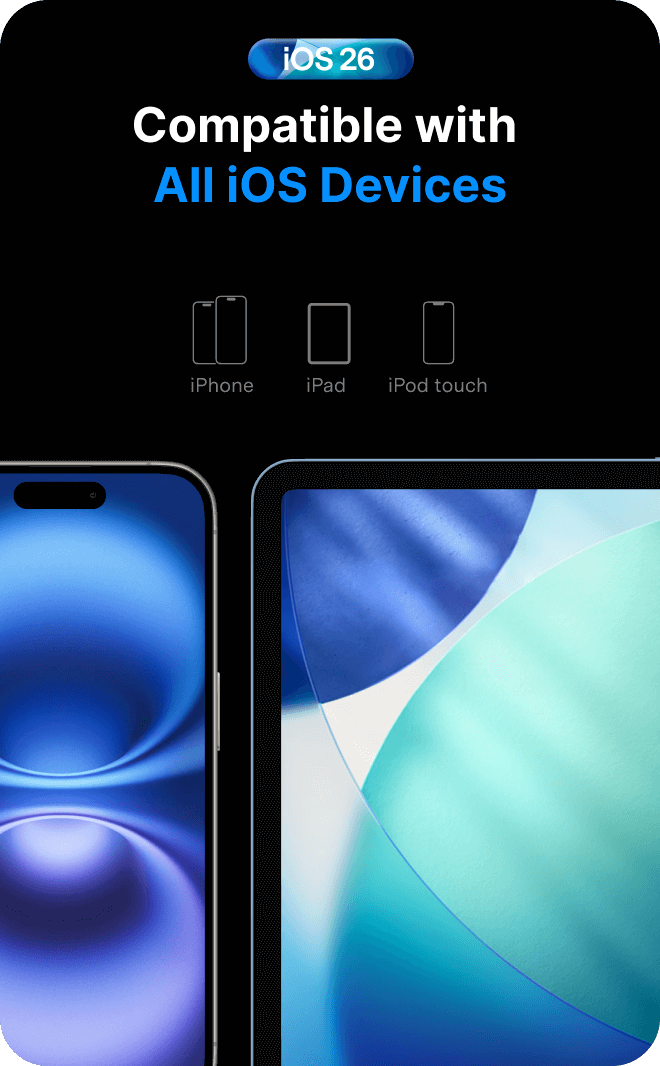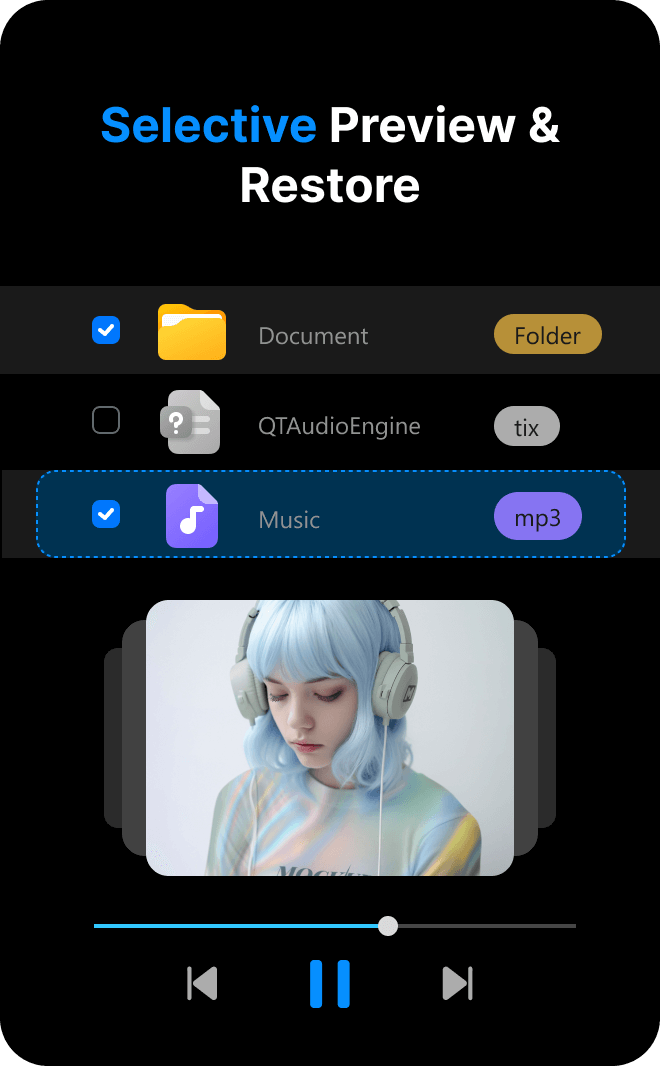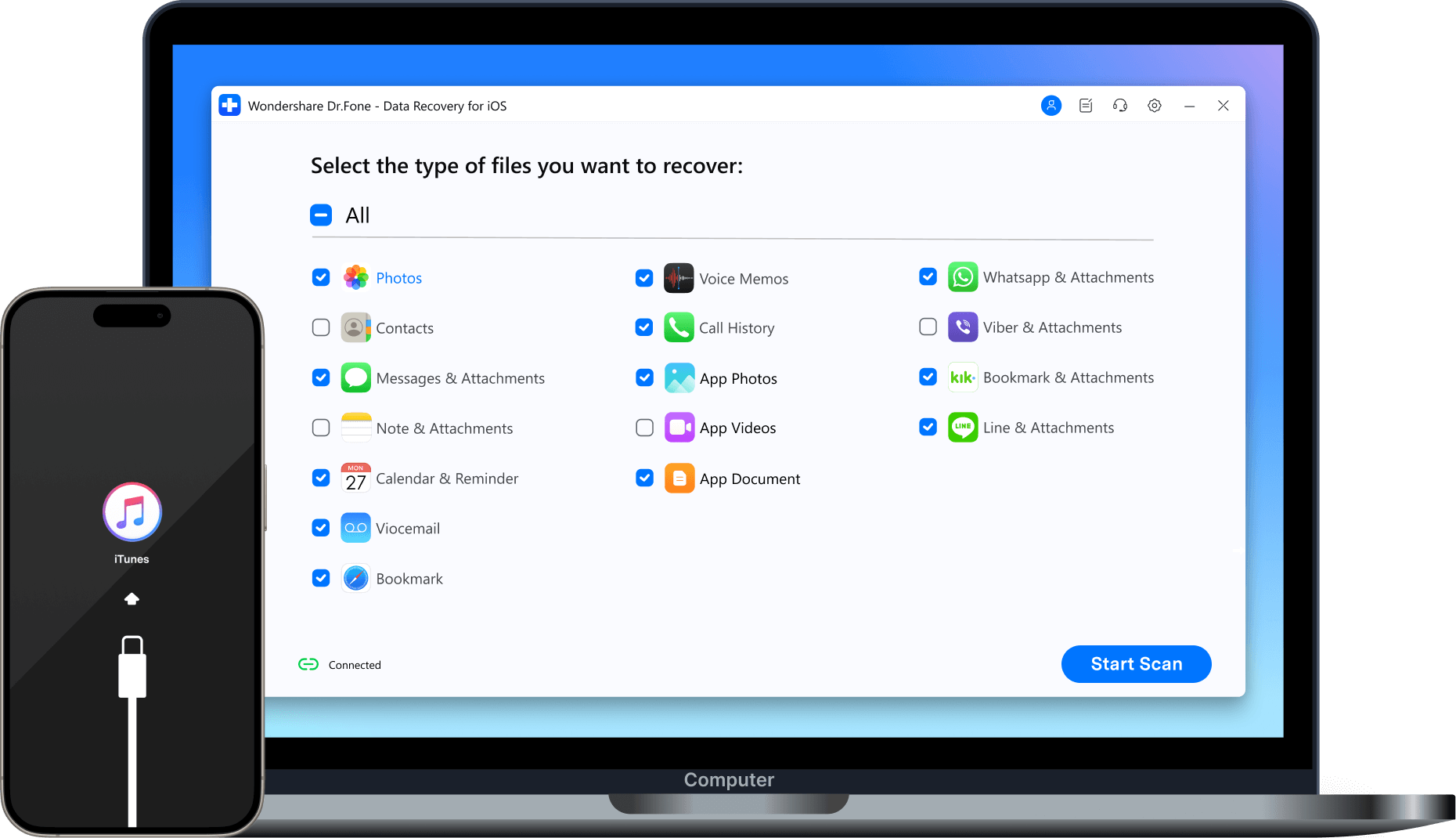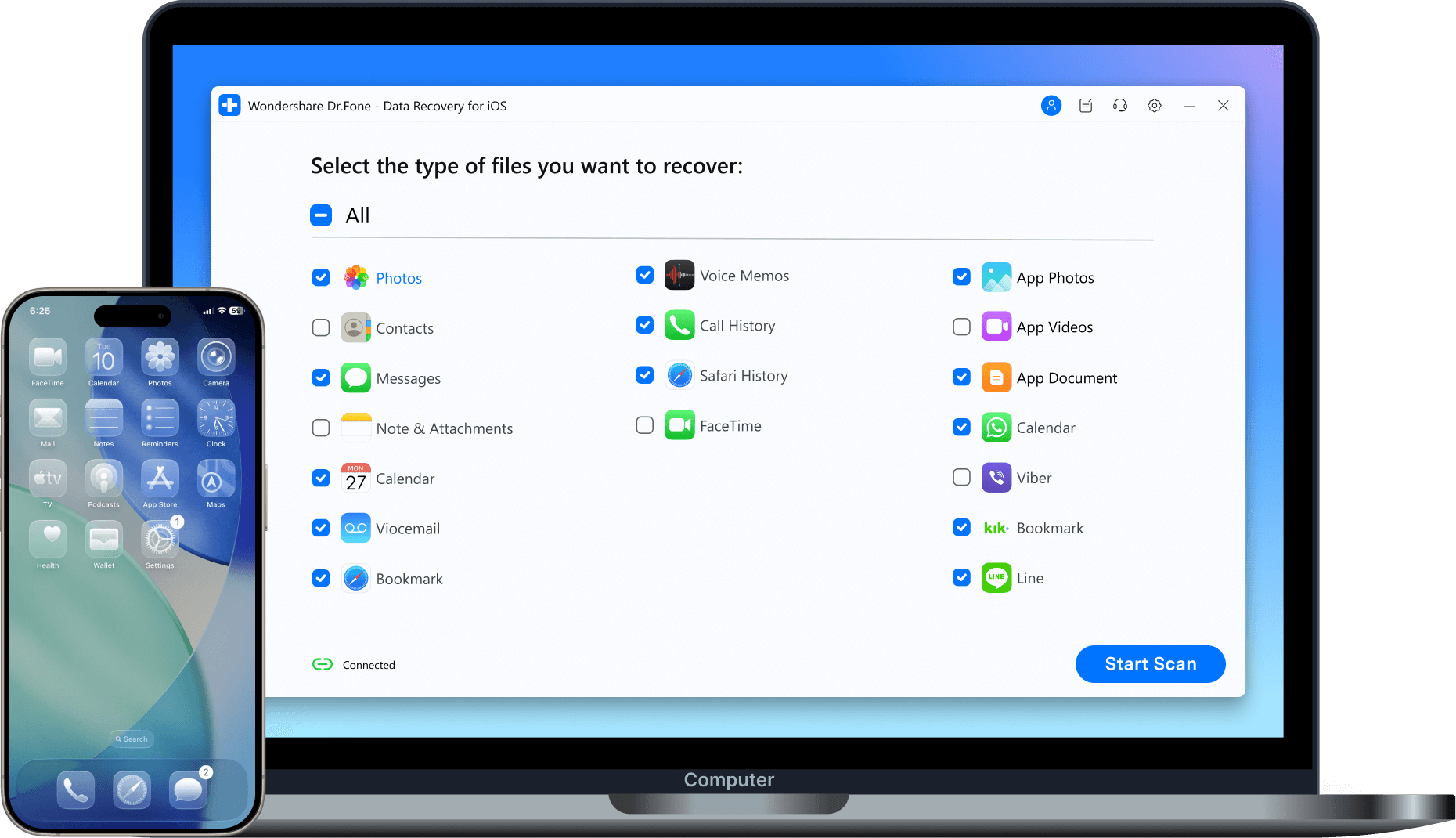Recover iPhone Data, No Matter The Cause
Irrespective of the data loss scenario, Dr.Fone guarantees quick and effective data recovery results. With its powerful iOS data recovery capabilities, it efficiently retrieves lost, deleted, and inaccessible data in various situations, including the following:
Leading iPhone Data Recovery Software You Can Trust
Powerful. Reliable. Built for every iPhone recovery need.
Recover Everything from iPhone, iPad, and iPod Touch Seamlessly
Dr.Fone recovers 35+ data types—including photos, messages, contacts, and app data from social apps like WhatsApp, Kik, LINE, Messenger, and Viber. Easily preview and selectively restore iPhone data without overwriting, then recover it to your device or export to your computer for backup or printing. Fully compatible with all iOS devices and versions, Dr.Fone offers a safe and reliable solution you can trust.
Photos
Contacts
Messages
Call History
Line
Kik
Notes
Calendar
Safari Bookmark
Voice Memos
Reminders
Viber
Numbers
Pages
Photos
Contacts
Messages
Call History
Line
Kik
Notes
Calendar
Safari Bookmark
Voice Memos
Reminders
Viber
Numbers
Pages
Photos
Contacts
Messages
Call History
Line
Kik
Notes
Photos
Contacts
Messages
Call History
Line
Kik
Notes
Calendar
Safari Bookmark
Voice Memos
Reminders
Viber
Numbers
Pages
Calendar
Safari Bookmark
Voice Memos
Reminders
Viber
Numbers
Pages
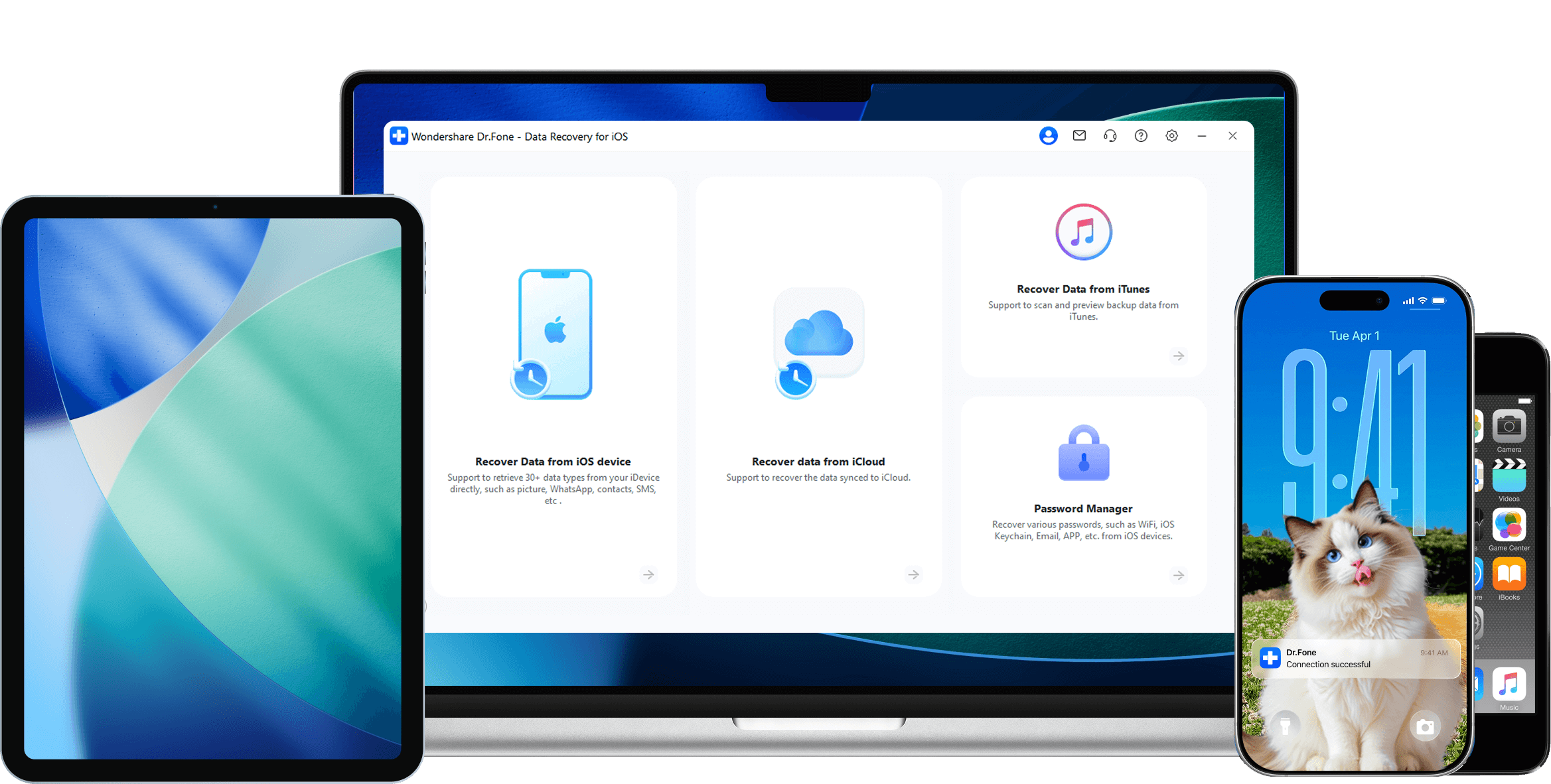
3 Smart Recovery Modes to Get Back Lost iPhone Data
Recover data directly from your iPhone, iPad, or iPod touch — or extract what you need from iTunes or iCloud backup. All done safely and selectively.
From iOS Devices
From iCloud Backup
From iTunes Backup
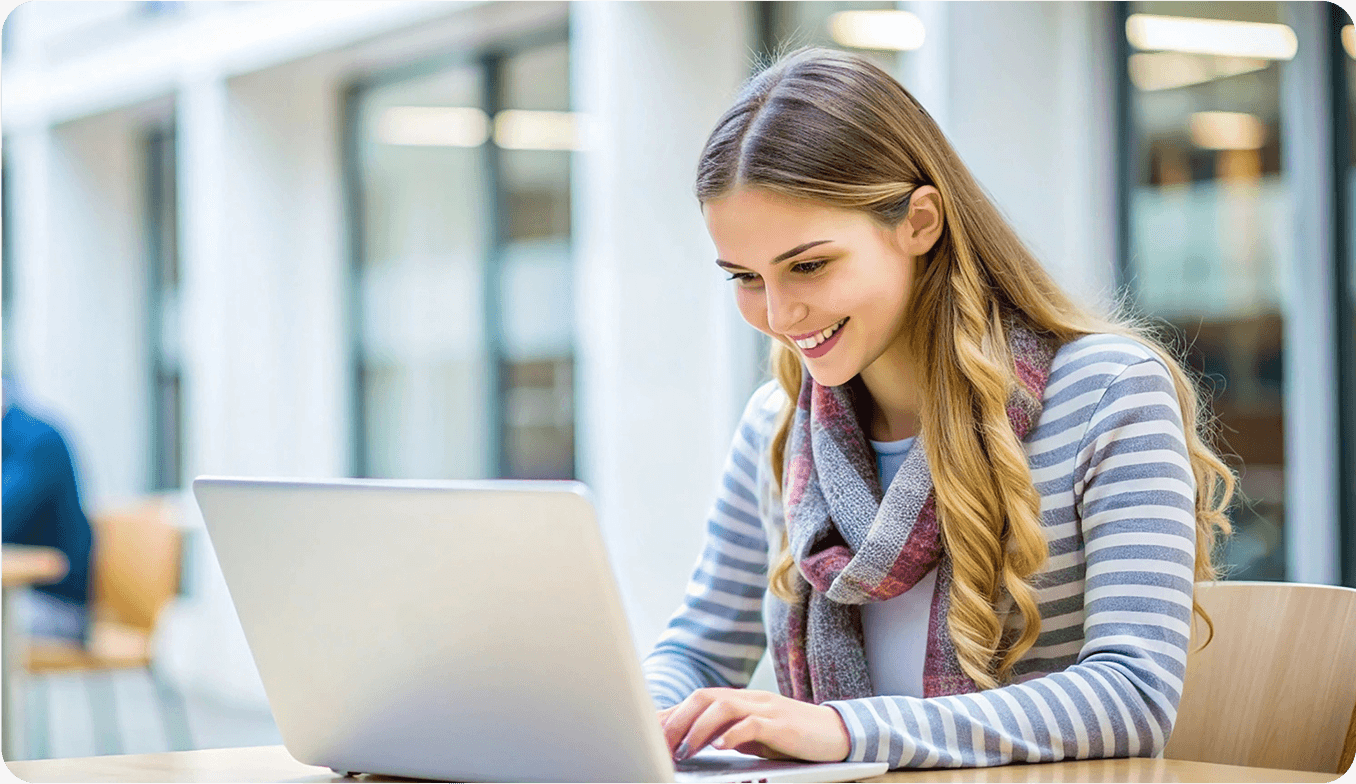
Also Serves as Your
iPhone Password Manager
Scan and view saved passwords — including Wi-Fi, app logins, websites, email, and Apple ID — from any iPhone, iPad, or iPod touch, right on your computer.
Why Choose Dr.Fone?


System Repair by Wondershare Dr.Fone is an excellent alternative to iTunes for fixing iOS issues. It resolves many problems by re-installing the latest package, which doesn't wipe out your iPhone's data.


With its new powerful desktop and online solution, Wondershare Dr.Fone offers a complete mobile device solution for Android and iOS devices, with useful how-to guides and technical fixes for a wide variety of mobile issues.


Wondershare's Dr.Fone offers iPhone and iPad users a full software suite that goes beyond the iOS management that's possible with iTunes/Finder in macOS. Features include data recovery, erasing/restoring all or just parts of your data, system repair, restoring social media apps, getting around your device's lock screen, and more.


If your iPhone is not responding or turning on, then this is probably one of the best tools to fix it. The tool guarantees that during the recovery process, none of your data will be lost.


Dr.Fone can help you with your smartphone in many ways. It can recover deleted data, back up and transfer files, unlock screens, repair your OS, switch between different types of smartphones, transfer WhatsApp chats between iOS and Android, and more.


Dr.Fone is a comprehensive software suite developed by Wondershare that addresses a wide range of needs for smartphone and computer users. When transferring data between Android devices, Dr.Fone offers a mix of ease, efficiency, and security, making it a preferred choice for many.


System Repair by Wondershare Dr.Fone is an excellent alternative to iTunes for fixing iOS issues. It resolves many problems by re-installing the latest package, which doesn't wipe out your iPhone's data.


With its new powerful desktop and online solution, Wondershare Dr.Fone offers a complete mobile device solution for Android and iOS devices, with useful how-to guides and technical fixes for a wide variety of mobile issues.


Wondershare's Dr.Fone offers iPhone and iPad users a full software suite that goes beyond the iOS management that's possible with iTunes/Finder in macOS. Features include data recovery, erasing/restoring all or just parts of your data, system repair, restoring social media apps, getting around your device's lock screen, and more.


If your iPhone is not responding or turning on, then this is probably one of the best tools to fix it. The tool guarantees that during the recovery process, none of your data will be lost.


Dr.Fone can help you with your smartphone in many ways. It can recover deleted data, back up and transfer files, unlock screens, repair your OS, switch between different types of smartphones, transfer WhatsApp chats between iOS and Android, and more.


Dr.Fone is a comprehensive software suite developed by Wondershare that addresses a wide range of needs for smartphone and computer users. When transferring data between Android devices, Dr.Fone offers a mix of ease, efficiency, and security, making it a preferred choice for many.






















3 Steps to Find Saved Passwords on iPhone
Preview the data you need before recovery for free.
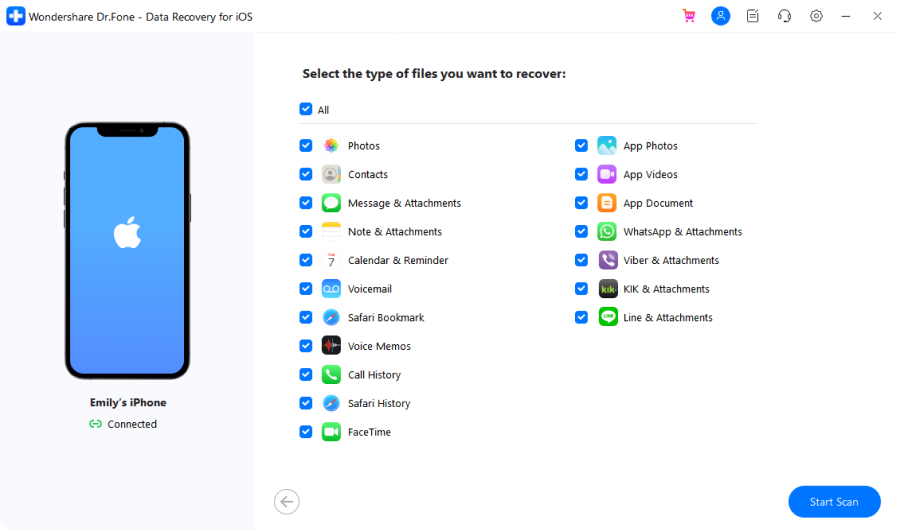
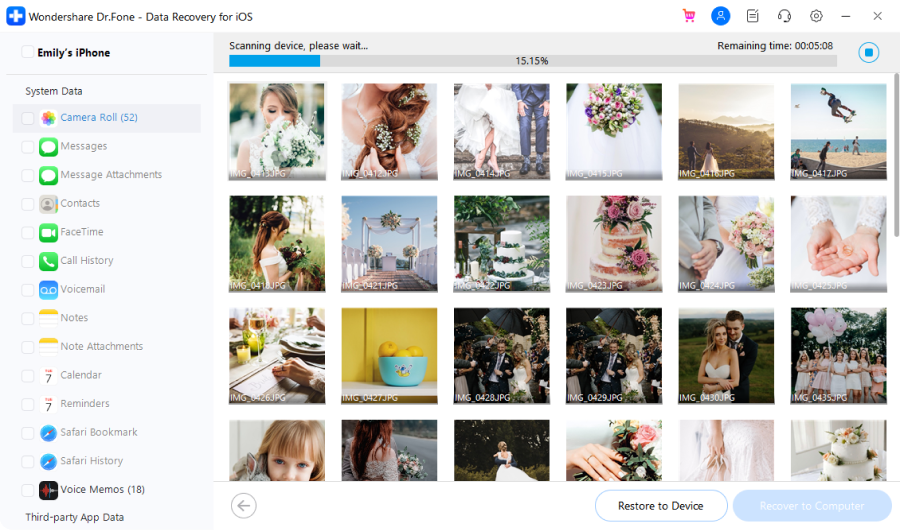
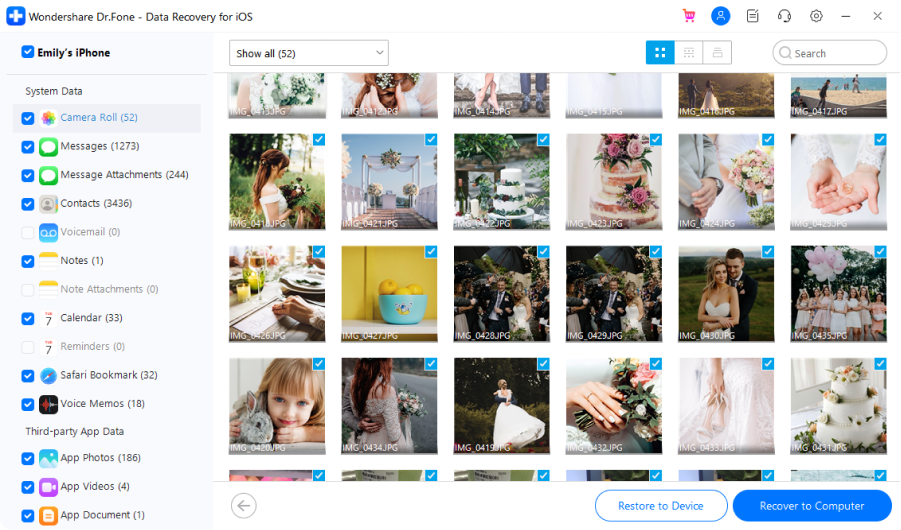
Dr.Fone - Data Recovery (iOS) Tech Specs

Processor
1 GHz or faster (Intel or AMD)

Hard Disk Space
At least 200 MB of free disk space

RAM
Minimum 2 GB

iOS
iOS 7.0. or later
Hover to view details.

Operating System
- Windows 7 or later
- macOS (OS X) 10.8 or later

Processor

Hard Disk Space

RAM

iOS Compatibility

Operating System
- macOS (OS X) 10.8 or later
iPhone Data Recovery – FAQs
To recover data from a dead/broken iPhone, you'll need the help of a third-party software like Dr.Fone. Follow the steps below to recover data from a dead iPhone.
- Step 1. Launch Dr.Fone and connect your dead iPhone to the computer. Go to the Data Recovery module.
- Step 2. If the computer can recognize the iPhone, use Dr.Fone to scan your iPhone directly. If the phone can't be detected at all, use Dr.Fone to scan your iTunes/iCloud backup file.
- Step 3. Preview the data on the dead iPhone and save it to your computer.
Learn more about how to recover data from a dead iPhone.
Solution 1. Recover lost data from iPhone directly
- Step 1. Launch Dr.Fone and connect your iPhone to the computer.
- Step 2. Select the file types you want to recover and then start scanning your iPhone.
- Step 3. Preview and recover your files selectively.
Solution 2. Recover iPhone data from iCloud backup
- Step 1. Select "Recover iOS Data" and sign in to your iCloud account./li>
- Step 2. Download the iCloud backup file.
- Step 3. Preview the backup content and recover iPhone data selectively.
Solution 3. Recover iPhone data from iTunes backup
- Step 1. Select the iTunes backup and begin scanning it.
- Step 2. Preview the files and recover iPhone data selectively.
Hot Topics
The First. The Best.
The iPhone Data Recovery You Can Trust.
Get back lost photos, messages, and more—faster and easier with Dr.Fone.