
Can I Downgrade iOS without Computer? [iOS 26 Included]
Jul 29, 2025 • Filed to: Phone Repair Solutions • Proven solutions
How to downgrade iOS 18/26 Beta without using a computer?
Want to Downgrade iOS 26 Beta Without a Computer? Here’s What You Need to Know Updated to iOS 26 Beta and now facing issues? You’re not alone. Many iPhone users regret installing unstable updates and search for ways to downgrade iOS without a computer. While traditional methods often require iTunes or a desktop tool, this guide explores how to revert from iOS 26 Beta and iOS 18 — no PC or Mac needed. Discover the safest and most efficient methods below.
Part 1: Is it Possible to Downgrade iOS 18/26 Beta without a Computer?
Wondering if it’s possible to downgrade iOS 26 Beta without a computer? Unfortunately, the answer is no. Apple doesn't support direct downgrades via iPhone alone. Reverting to a previous version like iOS 18 or 17 requires desktop-based tools such as iTunes or Dr.Fone - System Repair (iOS). These solutions allow you to roll back from beta versions safely and effectively.
While you can upgrade to iOS 26 Beta or delete a beta profile via your iPhone's Settings, downgrading requires a computer. Tools like iTunes or Dr.Fone – System Repair are essential for safely rolling back to iOS 18 or earlier. Be cautious of any site or app claiming to downgrade iOS 26 Beta without a computer — these are often scams or malware that could harm your device.

Part 2: Preparations for downgrading iOS 18/26 Beta
At present, there’s no reliable method to downgrade your iPhone without a computer. If you're looking to roll back from iOS 26 Beta or any newer version to a stable iOS release, using a desktop tool remains the only safe and effective option. Follow the steps below to proceed securely.
- Take a backup of your phone.
Downgrading from iOS 26 Beta can be risky and may lead to unexpected data loss. To protect your iPhone data, always create a full backup before proceeding. Use iCloud, iTunes, or trusted third-party tools like Wondershare Dr.Fone to ensure your files remain safe—even if the downgrade doesn’t go as planned.
- Charge your device
Downgrading your iPhone can take some time, so ensure your device is charged to at least 60-70% before starting. To prevent overheating during the process, avoid using your phone in direct sunlight or hot environments.
- Maintain enough free space
Needless to say, if your iPhone’s storage is packed with no free space, then the downgrading process might be halted in between. Go to its Settings > Storage to check the available space on the device. If you want, you can get rid of some videos, photos, or apps to make enough space on your iPhone.
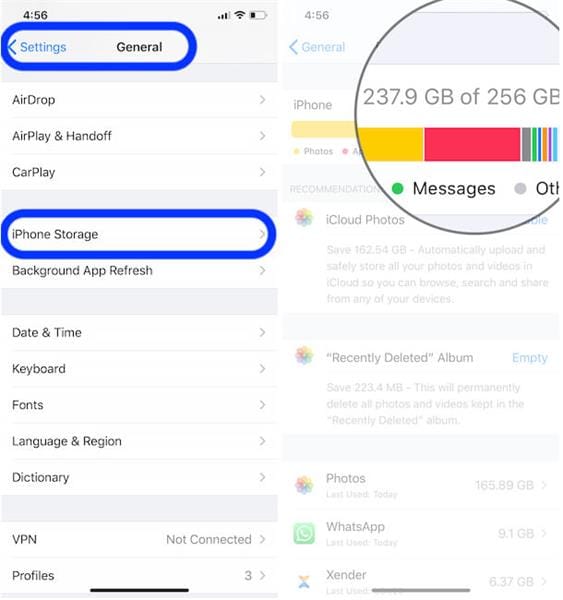
- Disable Find my iPhone
Find My iPhone is a native feature in iOS 18/26 Beta that helps us locate our device remotely. Though, it can also tamper with the downgrading process at times. Therefore, before you proceed, go to your phone’s Settings > iCloud > Find my iPhone and turn it off. You need to enter your iCloud’s password to confirm your choice.
- Use a reliable solution.
Most importantly, make sure that you use a trusted solution to downgrade your iPhone. For instance, you might encounter many gimmicks that claim to downgrade iOS 18/26 Beta without a computer. Make sure that you only go with a trusted solution that has positive feedback. Although iTunes is Apple’s own product, it is not recommended since it will reset your device during the downgrading process.
Part 3: The Easiest Solution to Downgrade iOS 18/26 Beta
Many users mistakenly believe iTunes is the best way to downgrade an iPhone, especially after trying iOS 26 Beta. However, this method is not only complicated but also wipes all your data—including settings, apps, and personal files. If you want to downgrade from iOS 26 Beta safely without losing data, Dr.Fone - System Repair offers a one-click solution. Unlike iTunes, it keeps your files intact while restoring your device to a stable iOS version.
Dr.Fone - System Repair effectively resolves common iOS issues including frozen screens, boot loops, unresponsive devices, and the dreaded screen of death. More than just troubleshooting, it seamlessly installs the latest stable iOS version, allowing you to safely downgrade from problematic beta releases like iOS 26 Beta to official versions - all without losing your valuable data.
Dr.Fone - System Repair (iOS)
The easiest iOS Downgrade solution. No iTunes Needed.
- Downgrade iOS without data loss.
- Fix various iOS system issues stuck in recovery mode, white Apple logo, black screen, looping on start, etc.
- Fix all iOS system issues in just a few clicks.
- Works for all models of iPhone, iPad, and iPod touch.
- Fully compatible with the latest iOS version.

Step 1: Firstly, install Dr.Fone - System Repair on your system and launch the toolkit. You need to visit the “System Repair” section and connect your phone to the system from its home.

Step 2: Go to the "iPhone" > "iOS Repair" section from the left panel and pick a repairing mode. The Standard Repair mode can easily downgrade your device and will retain all the existing data on it. If your device is undergoing a serious issue, you can pick the Advanced mode instead.

Step 3: The application will detect and display the connected device’s model and system version. Just verify it and click on the "Download" button to commence the process. Make sure that you have selected an older system version here so that you can downgrade your phone.

Step 4: Please wait for a while, as the tool will look for a stable iOS firmware update for your device and start downloading it. Just make sure that you have a stable internet connection on your system for a speedy process.
Step 5: That’s it! Simply click on the "Repair Now" button and install the downloaded update on your phone. After verifying your phone, the interface will let you know by displaying the following prompt.

Step 6: In no time, the Beta iOS version installed on your device will be overwritten by a previous stable iOS firmware update. Your iPhone will restart in normal mode in the end so that you can use it the way you like.
Conclusion
Now that you understand iOS 18/26 Beta downgrade options, choosing the right method is crucial. Avoid unreliable solutions and trust Dr.Fone - System Repair - the professional-grade tool recommended by experts for safe iOS downgrades. Beyond version rollbacks, this versatile solution fixes various iPhone issues while preserving all your data, making it the smart choice for both downgrading and troubleshooting your device.



















Alice MJ
staff Editor
Generally rated4.5(105participated)