How to Export iPhone Contacts to a VCF/vCards
Jan 11, 2024 • Filed to: Manage Device Data • Proven solutions
- 1.Extract Contacts from iPhone to CSV
- 2.Export iPhone Contacts to VCF/vCard from iTunes backup
- 3.Export iPhone Contacts to VCF/vCard from iCloud backup
Here you have my recommendations. Dr.Fone - Data Recovery (iOS), a powerful iPhone data recovery tool, which is 100% safe and professional.It helps to find and export your contacts from iPhone to your PC or Mac, and it only read your data, never remembers or modifies your data. You're always the only owner of your iPhone data. What's more, it offers you three ways to export iPhone contacts as vCard: export it directly from your iPhone, or export it from your iTunes backup,ot export it from your iCloud backup.

Dr.Fone - Data Recovery (iOS)
3 ways to recover contacts from iPhone SE/6S Plus/6S/6 Plus/6/5S/5C/5/4S/4/3GS!
- Recover contacts directly from iPhone,iTunes backup and iCloud backup.
- Retrieve contacts including numbers,names,emails,job titles,companies,etc.
- Supports iPhone 6S,iPhone 6S Plus,iPhone SE and the latest iOS 9 fully!
- Recover data lost due to deletion,device loss,jailbreak,iOS 9 upgrade,etc.
- Selectively preview and recover any data you want.
1.Extract Contacts from iPhone to CSV
Step 1 Connect your iPhone to the computer
Before doing anything else, connect your iPhone to the computer, and run the program. Then you'll get a main interface below for iPhone.

Step 2 Scan your iPhone for contacts on it
Choose the file type "Contacts",and click the "Start Scan" button on the main window. Then Dr.Fone will begin to scan your iPhone automatically.
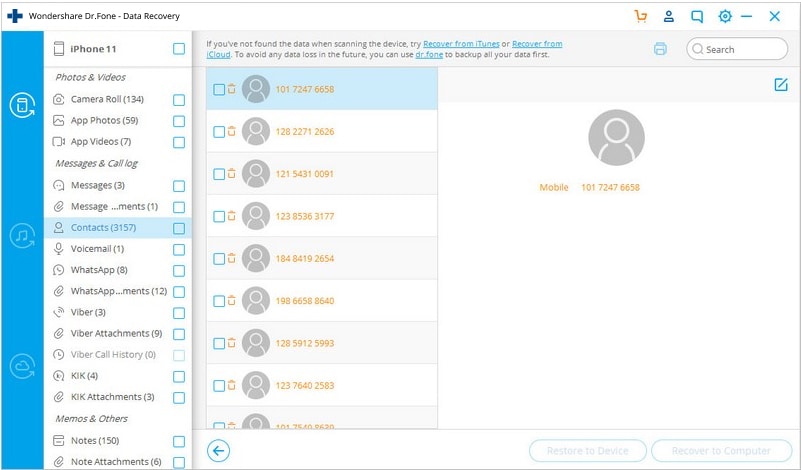
Step 3 Export iPhone contacts to vCard/VCF file
When the program finishes the scan, it will give you back a scan report. In the report, all data on your iPhone are displayed in categories, choose category "Contacts", preview them to have a check. To export iPhone contacts to vCard, select them and click "Recover to Computer". You can easily export them to your computer as a VCF file.
Video on How to Recover Data from iPhone Directly
2.Export iPhone Contacts to VCF/vCard from iTunes backup
Step 1 Choose the iTunes backup to extract
When you're here, click "Recover from iTunes Backup File" on the top of the primary window after you run the program. Then you'll get a window below. All your iTunes backup files on your computer have been found out. Choose the one for your iPhone and click "Start Scan" to begin extracting it.

Step 2 Extract iPhone backup contacts to VCF/vCard
The scan will cost you a few seconds. After that, all data on your iPhone (iOS 9 supported) will be extracted and displayed in categories. Click "Contacts" to check your contacts and click "Recover to Computer" export them as a vCard/VCF file on your computer.
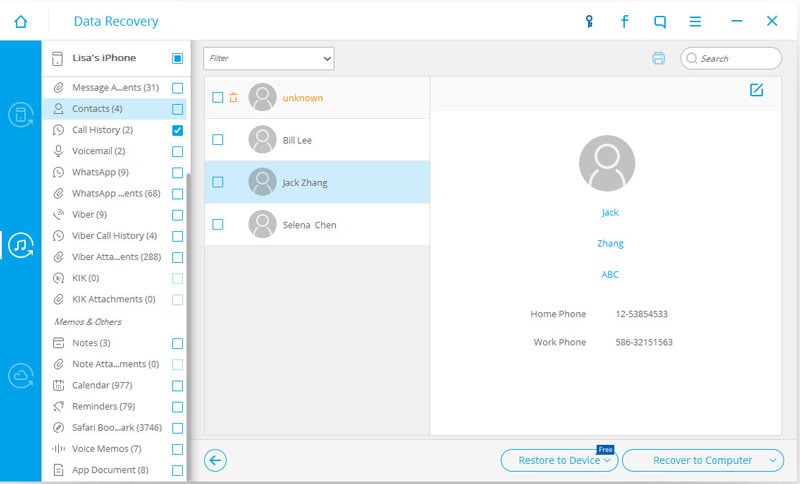
Video on How to Recover iPhone Contacts from iTunes Backup
3.Export iPhone Contacts to VCF/vCard from iCloud backup
Step 1 Log in your iCloud account
After launching Dr.Fone on your computer,click "Recover from iCloud Backup File".Then log in your iCloud account.

Step 2 Download iCloud backup file
After you have logged in your iCloud,Dr.Fone will show all iCloud backup file here,you need choose the one which you want to recover,then click "Download" button.

Step 3 Choose the file type to scan
When downloaded is finished,you can scan your backup data now,to save time,just choose file type "Contacts",and then click "Next",Dr.Fone now is scanning your backup data.Just wait some minutes.

Step 4 Export your iCloud contact to computer
After scanning finished,click the category "Contacts" on left and preview the contents which you want to export,then click "Recover to Computer" to export the contacts as a vCard/VCF file on your computer.
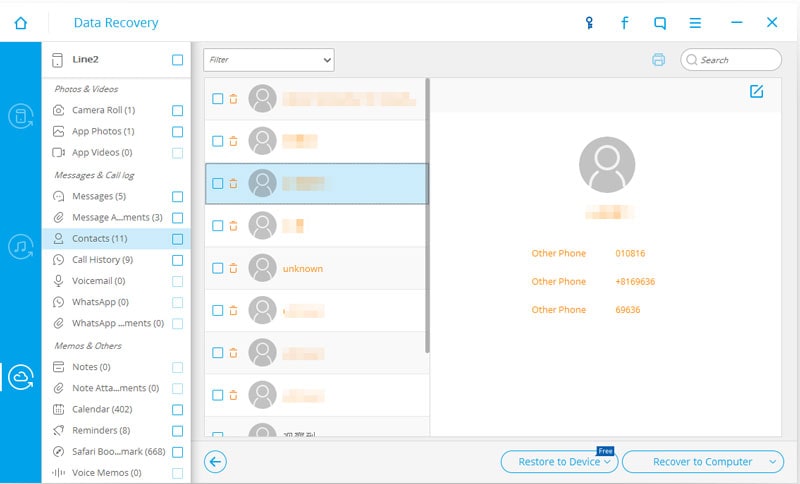
Video on How to Recover iPhone Contacts from iCloud Backup
iPhone Contacts
- Back up iPhone Contacts
- Manage iPhone Contacts
- 1. Export Contacts from iPhone
- 2. Manage iPhone Contacts
- 3. Find and Merge Contacts on iPhone
- 4. Share Contacts on iPhone
- 5. Get iPhone Contacts from iTunes
- 6. Export iPhone Contacts to CSV
- 7. How to Export iPhone Contacts to a VCF|vCards
- 8. Delete Contacts from iPhone
- 9. Full Guide on Managing iPhone Contacts
- 10. Print Contacts from iPhone
- 11. View iPhone Contacts on Computer
- 12. Edit/Delete/Merge Contact on PC
- Recover iPhone Contacts
- 1. Recover Deleted Contacts on iPhone
- 2. Recover iPhone Deleted Text Message
- 3. Recover iPhone Deleted iMessages
- 4. Recover iPhone Deleted Photos
- 5. Recover Permanently Deleted Data
- 6. FonePaw VS Dr.Fone
- 7. See Blocked Messages on iPhone
- 8. Recover Data from Dead iPhone
- 10. Recover iPhone Deleted Text Message
- 11. Recover Contacts Without Backup
- Transfer Contacts from iPhone
- 1. Sync iPhone Contacts to Outlook
- 2. Transfer Contact without iCloud
- 3. Transfer from iPhone to iPhone
- 4. Transfer Contact With/Without iTunes
- 5. Transfer Contact from iPhone to Android
- 6. Sync Contacts from iPhone to iPad
- 7. Export from iPhone to Excel
- 8. Transfer Contact from iPhone to PC
- 9. Copy Contacts from iPhone to SIM
- Transfer Contacts to iPhone
- 1. Android to iPhone Transfer Apps
- 2. Transfer from Android to iPhone
- 3. Transfer from Android to iPhone XS
- 4. Transfer from Huawei to iPhone
- 5. Transfer from Sony Xperia to iPhone
- 6. Transfer from Samsung to iPhone
- 7. Import Contact from Excel to iPhone
- 8. Import Contact from Gmail to iPhone
- 9. Import Contacts to iPhone
- 10. Sync Outlook Contacts to iPhone
- 11. Transfer Contact from PC to iPhone
- iPhone Contacts TiPs






Bhavya Kaushik
contributor Editor