3 Solutions to Export Text Messages from iPhone to PDF
Mar 08, 2024 • Filed to: Manage Device Data • Proven solutions
Instant messaging has changed the way that we communicate as a race.
That’s a bold statement, but it couldn’t be truer. While you may spend most of your time on apps like iMessage, WhatsApp and your standalone text message software to message your friends and family, it’s also used by businesses and professionals around the world.
Never before have you been able to communicate with people on the other side of the planet instantly. This is game-changing as you’re able to share any form of information with no delay, no matter where you are or what you’re doing, directly from your iPhone device.
However, iPhones are notorious for their message storage problems. Not only can you be limited on memory, but if you want to save your messages, especially if it’s something important, you’re not going to want to keep it on your device.
This is where PDF conversion comes into play. By converting your text messages into a PDF format, you’ll make it so much easier to read and recall your messages, file away important information and even print out your messages, turning it into a hard copy.
While this feature isn’t directly available for iPhone devices, it’s not impossible. So, if you’re looking for ways to convert your text messages into a PDF file, you’ve come to the right place.
Export Text Messages from iPhone to PDF Using HTML Conversion
The first step you need to take is getting your text messages off of your iPhone and onto your computer in such a way that you’ll be able to turn them into a PDF file, not simply backing them up into an iCloud backup file.
For this process to work, we’re going to want to use a piece of software known as Dr.Fone - Phone Manager (iOS).

Dr.Fone - Phone Manager (iOS)
Useful Tool to Help You Export Text Messages from iPhone to PDF
- Export text messages to several frequent formats. such as TXT, HTML, and EXCEL.
- Backup your music, photos, videos, contacts, SMS, Apps etc. to computer and restore them easily.
- Transfer music, photos, videos, contacts, messages, etc from one smartphone to another.
- Transfer media files between iOS devices and iTunes.
- Fully compatible with iOS 7, iOS 8, iOS 9, iOS 10, iOS 11 and iPod.
Step 1 - Download and install Dr.Fone. The installation process is simple and takes minutes. A free trial version is available.
Step 2 - When completed, launch the toolkit and click the Transfer option.

Step 3 - Connect your iPhone (or any other iOS device) to your computer using a lightening or USB cable. Both your computer and the software will recognise it, so close iTunes if your computer tries to open it.
Step 4 - In Dr.Fone - Phone Manager (iOS), select the Information tab, and then SMS.
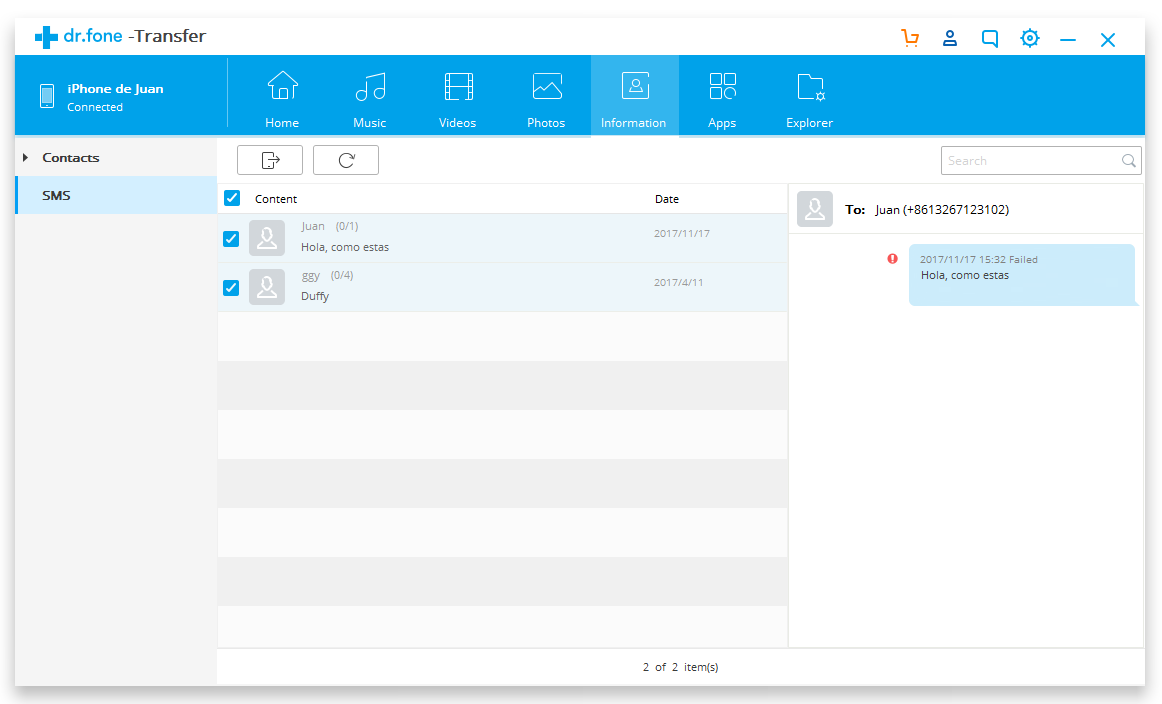
Step 5 - Go through the options and tick the messages that you want to transfer. Click the Export button in the upper area and choose Export to HTML.
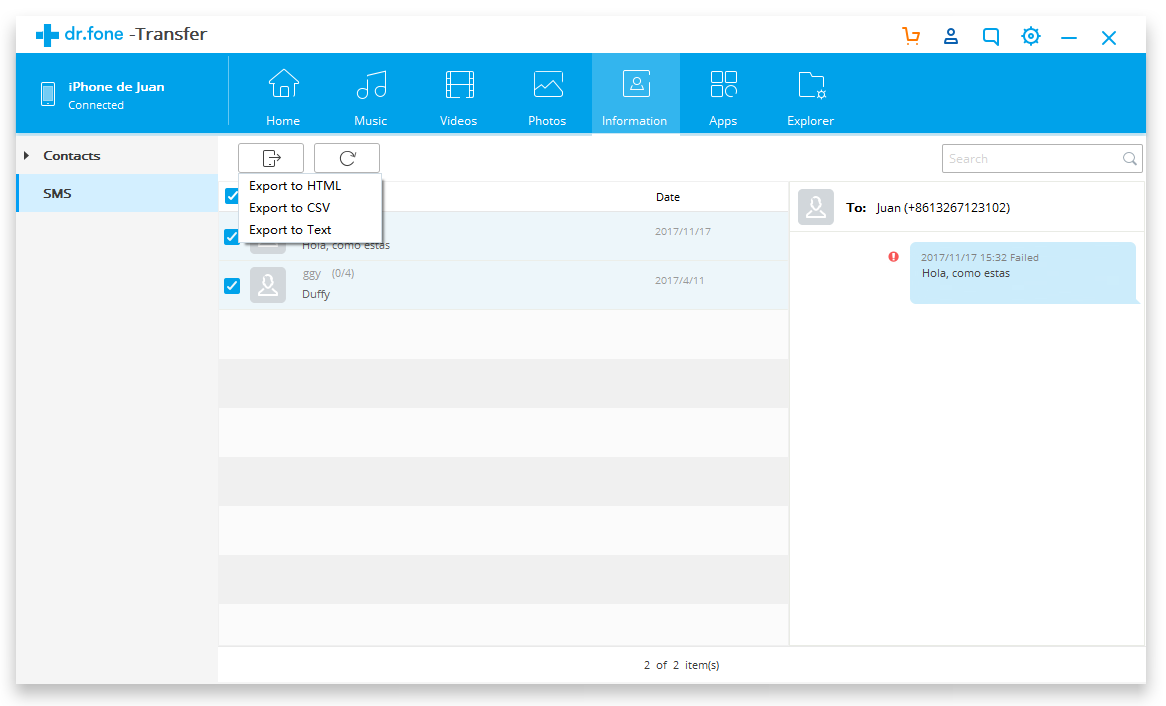
Step 6 - When exporting to your computer, make sure that the file is being exported into an HTML format.
Now that you’ve got your text message HTML file on your computer, it’s time to start thinking about turning this into a usable PDF file. For this, we’ll use a free online tool known as PDF Crowd.
Step 7 - Head over to the PDF Crowd website. Make sure that the ‘Convert HTML File’ tab is selected and then click the ‘Browse’ button. This will open a window where you’ll be able to choose the HTML file that we saved in the step above.
Step 8 - When you’ve found the file, click the ‘OK’ button, followed by the ‘Convert to PDF’ button. This conversion process will only take a couple of minutes, depending on how many text messages you’re trying to convert within your file.
Step 9 - Click the ‘Download’ button and the PDF file will be saved on your computer and ready for you to use however you please!
That’s how easy it is to export iPhone text messages to PDF.
Using a Windows Computer to Export Text Messages from iPhone to PDF
Perhaps one of the easiest ways to export text messages from iphone to pdf using a Windows complete is using the Google Chrome ‘Print’ function. What’s more, this method lays out the text messages in a very easy-to-read fashion.
Step 1 - If you’ve already got the Google Chrome browser, open it on your computer. If not, you’ll need to download and install it from Google Chrome website.
Step 2 - Once installed, find your HTML file on your computer, right-click and open it with the Chrome browser.
Step 3 - Now press CTRL + P on your keyboard to open the print menu.
Step 4 - On the menu, select the ‘Change’ button, followed by the ‘Save as PDF’ option.
Step 5 - Instead of printing your text messages, simply click ‘OK’ to convert iPhone text messages to PDF.
Using a Mac Computer to Export iPhone Text Messages to PDF
If you’re using a Mac computer, there is another technique you can use when it comes to converting your HTML text message file into a PDF document which is similar to the Chrome technique but uses your Mac’s built-in Safari browser.
Step 1 - Open your HTML file using the Safari browser.
Step 2 - Open the print menu from the toolbar.
Step 3 - Here, you’ll be able to edit your settings, but if you look to the bottom left-hand side, you’ll see an option that says ‘PDF’. Click this to convert your file to a usable PDF document.
iPhone Messages
- Back Up iPhone Messages
- 1. Back up Messages on iPhone
- 2. Save Text Messages on iPhone
- 3. Back up Viber messages
- 4. Back up WhatsApp Data to Computer
- 5. Export WhatsApp Message from iOS
- Delete iPhone Messages
- 1. Delete iMessages on iPhone and iPad
- 2. Delete Snapchat Messages on iPhone
- 3. Delete WA for Everyone
- 4. Delete WA Message Permanently
- 5. Delete Text Messages from iPhone
- 6. Tips about WhatsApp Delete Message
- 7. Undelete Messages on iPhone
- 8. View Deleted iMessage History on PC
- Recover iPhone Messages
- 1. Recover iPhone Deleted Text Messages
- 2. Recover Deleted Viber Messages
- 3. Recover Messages on iPhone 13
- 4. Recover Deleted Message on iPhone 8
- 5. Recover Deleted Message iPhone 6
- 6. Transfer from iPhone to iPhone
- 7. Recover WhatsApp Messages Online
- 8. Restore 1-Year-Old WhatsApp Chats
- Restore iPhone Messages
- 1. Restore Kik Messages from iPhone
- 2. Restore Text Messages on iPhone
- 3. Restore Viber Messages Selectively
- 4. Restore Kik Messages to iPhone
- Transfer iPhone Messages
- 1. Transfer from Android to iPhone
- 2. Transfer from iPhone to iPhone
- 3. Transfer from iPhone to Computer
- 4. Transfer from Android to iPhone XS
- 5. WhatsApp from Android to iOS
- 6. Transfer from Android to iPhone 13
- 7. WhatsApp from iPhone to PC
- 8. Download Text Messages from iPhone
- 9. Sync iMessage between iPhone and Mac
- iPhone Messages Problems
- 1. iMessage Not Working
- 2. iMessage Keeps Crashing
- 3. iMessage Not Syncing on a Mac
- 4.iPhone won't send or receive texts
- 5. iMessage Freezing or Not Working
- 6. Why Are My iPhone Messages Green
- iPhone Message Tricks
- 1. Export Messages from iPhone to PDF
- 2. Know Who Read WA Group Message
- 3. iPhone Message Tips and Tricks
- 4. Access iMessage Online
- 5. Extract Text Messages from iPhone
- 6. Forward Text on iPhone and Android
- 7. Print Text Messages from iPhone
- 8. View iPhone Messages on PC/Mac
- 9. Tell If You Are Blocked on iMessage






Selena Lee
chief Editor