
Top 5 iPhone File Explorers to Browse iPhone Files on PC/Mac
Apr 17, 2024 • Filed to: Manage Device Data • Proven solutions
Unlike Android devices, an iPhone doesn’t come with a native iOS explorer. This is something that a lot of iOS users complain about, as it doesn’t allow them to have an in-depth view of their device storage. Thankfully, by taking the assistance of any third-party iPhone file explorer, you can easily meet your requirements. An iPhone explorer for Mac or Windows can let you view your device’s directories and file system. In this guide, we will make you familiar with some of the best iOS explorers for Windows and Mac that you should use.
1st iPhone File Explorer: Wondershare Dr.Fone
Halt your quest for the perfect iPhone or iPad explorer with Wondershare Dr.Fone. You can browse the file system and perform plenty of tasks (like importing, exporting, or managing of your data). Besides being a remarkable iPhone Explorer for Windows and Mac, it can also let you manage your files. Dr.Fone can be used to import or export your iPhone files between your iOS device and computer. It is already trusted by millions of users worldwide and is known for its 100% secure functioning. Here are some of the other features of this iPhone file explorer.

Wondershare Dr.Fone
Best iPhone file explorer for Windows/Mac, without using iTunes
- The iOS explorer provides a comprehensive view of the device’s storage under its Disk Mode.
- You can visit any directory, browse files, and perform various other tasks to manage your data.
- Transfer, manage, export/import your music, photos, videos, contacts, SMS, Apps etc.
- Backup your music, photos, videos, contacts, SMS, Apps etc. to computer and restore them easily.
- Transfer music, photos, videos, contacts, messages, etc. from one smartphone to another.
- Fully compatible with all iOS versions that run on iPhone, iPad, or iPod touch.
How to use this iOS File Explorer?
The tool will let you gain complete access to the file system of your iOS device. Simply connect your iPhone or any other iOS device like iPad or iPod Touch to your system and launch this iOS explorer. Go to My Device > iPhone to access it.

This will provide an in-depth view of all the directories and files on your device. Here, you can create a new folder, transfer your files, get rid of unwanted data, and perform all the basic tasks just like any other file explorer.
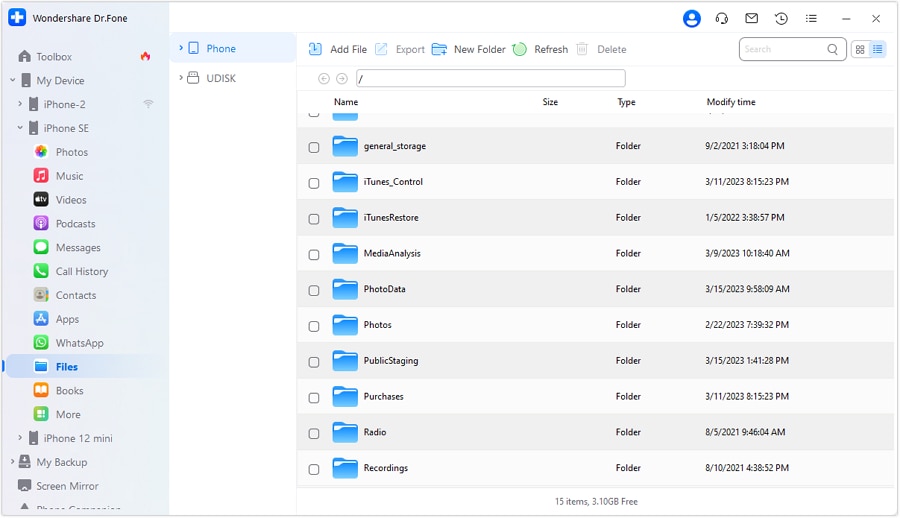
Other features
There are tons of other features on this iPhone file explorer. For instance, under the “Apps” section, you can manage the installed applications on your device. Remove any app or install multiple apps at once.
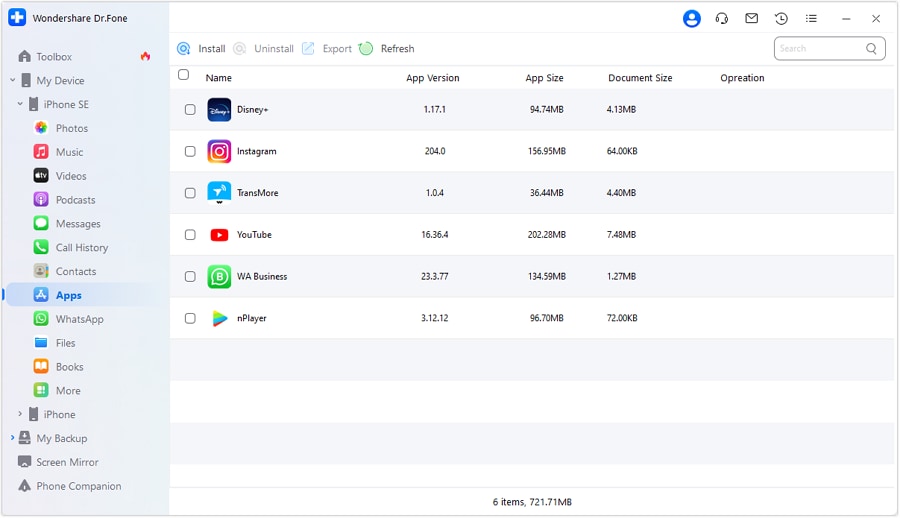
If you want to manage your contacts or messages, then go to its “Contacts” tab. Here, you can take a backup of your contacts or messages and perform numerous other tasks.
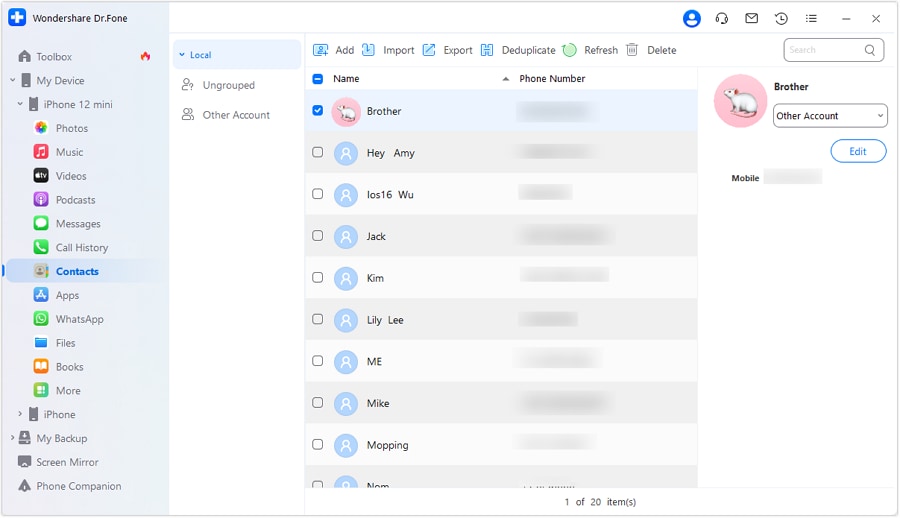
You can also transfer your media files (like videos, photos, music, and more) between your iOS device and computer easily. Simply visit the respective tab – Photos, Videos, or Music. From here, you can import or export your files to and from different formats.

The best part about this iPhone explorer in Mac and Windows is that it can also be used to manage iTunes media without iTunes. From the home, you can choose to transfer data between your iOS device and iTunes in no time. This makes it an ideal alternative to iTunes.

2nd iPhone File Explorer: iExplorer
Developed by Macroplant, iExplorer is a popular iPhone Explorer on Windows. It is extremely lightweight and easy to use, which makes it an ideal iPad explorer as well. Though, to use this iOS explorer, you would need the latest version of iTunes.
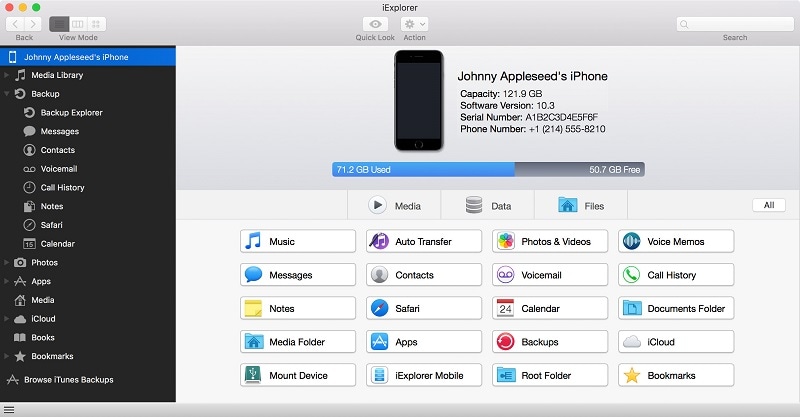
- The application can be used to mount an iOS device to Mac’s Finder or Windows File Explorer.
- It is also an ideal tool to import/export your contacts, messages, reminders, calendars, and more.
- You can also view, export, and save photos and videos as well.
- The iOS explorer has a Disk Mode to provide a detailed view of all the directories.
- It can also be used to back up your device or browse previously taken iTunes backup.
- Works on all major Windows versions (XP or later) as well as Mac (10.6 or later)
3rd iPhone File Explorer: Macgo iPhone Explorer
This is another smart and effective iPhone explorer in Mac and Windows, which is developed by Macgo. The desktop application is available for all the latest versions of Mac as well as Windows versions. If you have an iPhone 4s or a newer device, then you can use this iPhone or iPad explorer.

- It has an extensive file explorer to let you navigate your device storage and perform various tasks.
- You can also import/export your data between iOS device and computer.
- The tool would only work if you have iTunes installed.
- It also comes with an inbuilt device cleaner feature as well.
- Can manage apps, delete unwanted apps, and install multiple apps together
- Extremely safe and trustworthy tool
4th iPhone File Explorer: iMazing
This iPhone file explorer certainly lives up to its name by being an amazing application. You won’t need to connect to iTunes or iCloud to work with this iPhone explorer in Windows and Mac. It has recently been updated by extending its compatibility with iOS 11 (iPhone X and 8).

- The tool has an easy-to-use interface with different categories for music, videos, contacts, messages, etc.
- Its “File System” feature will let you gain complete access to the device’s storage directory and files.
- You can manage your media like photos, music, movies, and more by importing or exporting them between an iOS device and PC/Mac.
- Dedicated solutions for backup, contacts management, app manager, and more.
5th iPhone File Explorer: iFunbox
Access the file system of your iPhone without the need to jailbreak it using this iPhone and iPad explorer. It has an advanced App Sandbox view that can let you access the directories on your device on a root level.

- This iOS explorer can let you use your device like a USB flash drive too.
- Transfer music between iPhone and computer, preview pictures, get rid of unwanted data and perform various other tasks to manage your device.
- You can manage (uninstall or install) apps or convert them to .ipa files
- It has an inbuilt game center and app store
- Freely available (basic version) for Mac and Windows PC
Conclusion
After getting to know about all these File Explorers for iOS, you can easily manage your iPhone or iPad. We recommend using Wondershare Dr.Fone as the best iPhone file explorer as it comes with tons of advanced features. You won’t need any prior technical knowledge to use this tool, and it will let you manage your device easily. Get a detailed view of its file system, transfer your data, rebuild the iTunes library, and perform plenty of other tasks using this iOS explorer.
iPhone Data & Files
- iPhone File Managers
- 1. iPhone File Browsers
- 2. iPhone File Explorers
- 3. iPhone File Managers
- 4. Apps to Transfer File Wirelessly
- Transfer iPhone Files
- 1. Send Large Files For Free
- 2. Transfer File from iPhone to Laptop
- 3. Transfer Files from iPhone to Mac
- 4. Transfer Files from iPhone to PC
- 5. Transfer Files from Mac to iPhone
- 6. Transfer Files from PC to iPhone
- 7. File-Sharing Apps on iPhone
- 8. Transfer Files Over WiFi
- 9. iPhone File Transfer Without iTunes
- 10. Access iPhone Files Using a PC
- 11. Export Notes from iPhone to PC/Mac
- 12. Get Rid of Duplicated Note on iPhone
- 13. iPhone Notes Icon Missing
- iPhone Manage Tools
- 1. iPhone Transfer Tools
- 2. Manage Apps On iPhone
- 3. Security Apps for iPhone
- 4. Call Forwarding Apps
- 5. iPhone Tracking Apps
- Manage iPhone Apps
- 1. Change Viber Number
- 2. iPhone Calls Apps
- 3. Block People in Facebook
- 4. Monitor Snapchat on iPhone
- 5. Snapchat Saver Apps
- Sync iPhone Data
- 1. Sync Notes from iPhone to Mac
- 2. Ford Sync iPhone
- 3. Sync iCal with iPhone
- 4. iPhone Calendar Not Syncing
- 5. Sync iTunes Library to iPhone
- 6. Unsync iPhone from Computer
- 7. Sync iPhone with Multiple Computers
- More iPhone File Tips
- ● Manage/transfer/recover data
- ● Unlock screen/activate/FRP lock
- ● Fix most iOS and Android issues
- Manage Now Manage Now Manage Now






Bhavya Kaushik
contributor Editor