
5 Easy Steps to Retrieve Deleted Text Messages on iPhone - No Tech Skills Required!
Feb 29, 2024 • Filed to: Data Recovery Solutions • Proven solutions
Usually, we all tend to clear out unwanted messages from time to time to free up storage on our iPhone. And at times, we do face accidental deletion of messages or other data, be it due to unintentional deletion of important messages and junk while trying to free up space, or other issues like failed iOS update, iOS firmware crash, malware attacks, and device damage. Thereby, recovering deleted text messages from iPhone becomes imperative.
So, find text messages on your iPhone missing or have deleted text messages on your iPhone accidentally?
Keep your shirts on! You can fix it! But keep in mind: the sooner, the better result you'll get. Otherwise, you'll never see these deleted text messages again.
- Which Solution to Choose?
- Solution 1: Recover from iPhone
- Solution 2: Selectively Recover via iTunes Backup
- Solution 3: Recover with Apple Services
- Solution 4: Contact Your Phone Carrier to Recover
- Bonus Tip 1: Print the Recovered iPhone Text Messages Directly
- Bonus Tip 2: Backup iPhone Regularly to Prevent Data Loss
Which Solution to Choose to Recover Deleted Text Messages on iPhone?
There are many solutions to recover deleted text messages on iPhone, and they each function properly only in a specific recovery scenario.
Opting for the most suitable solution is the key to message recovery success in a short period.
| Solution | Applicable Scenario | Recovery Scope | Existing iPhone Messages | Reliability |
|---|---|---|---|---|
| Recovery from iPhone memory | ||||
| Selective recovery from iTunes | ||||
| Selective recovery from iCloud | ||||
| Recovery with Apple Services | ||||
| Recovery with Carrier Services |
Solution 1: How to Recover Deleted Text Messages on iPhone?
Dr.Fone - Data Recovery (iOS) is a professional iPhone recovery software that tells you how to retrieve deleted messages on your iPhone. It offers you three options to recover deleted text messages: recover messages directly on iPhone, and extract iPhone messages from iTunes backup.
Simple Steps to Recovering Android Data with Dr.Fone - Data Recovery (iOS):
- Step 1. To recover deleted text messages directly from iPhone, firstly connect your iPhone to your computer.
- Step 2. Then run the program and click on "Data Recovery". Choose "Recover from iOS Device" from the side menu on the right.

- Step 3. Check "Messages & Attachments", and click on the "Start Scan" button appearing in the window to scan your iPhone.
- Step 4. When the scan is complete, you can choose "Messages" and "Message Attachments" to preview all of the found text messages one by one.

- Step 5. Then selectively recover the items you need to your computer or device.

Dr.Fone - Data Recovery (iOS)
World's 1st iPhone and iPad data recovery software
- Provide three ways to recover iPhone data.
- Scan iOS devices to recover photos, videos, contacts, messages, notes, etc.
- Extract and preview all content in iCloud/iTunes backup files.
- Selectively restore what you want from iCloud/iTunes backup to your device or computer.
- Compatible with the latest iPhone models.
Editor's Picks:
Solution 2: Selectively Recover Deleted Messages on iPhone via iTunes Backup
If you have ever backed up your iPhone in iTunes before you got the text messages deleted, we can use Dr.Fone - Data Recovery (iOS) to analyze the iTunes backup file and retrieve the deleted text messages easily. This function can help you extract text messages selectively, so you don't need to restore your iPhone with iTunes.
You are just required to follow the steps provided next for effective data recovery:
- Step 1. Choose the recovery mode of "Recover from iTunes Backup File" from Dr.Fone - Data Recovery (iOS) tool.
- Step 2. Then select the backup you want to recover text messages from in the list, and click on the "Start Scan" button to extract the backup content.
- Step 3. All backup files existing on your computer are available for extraction.

- Step 4. The scan only takes you a few seconds. After that, you can preview and recover any messages in the "Messages" and "Message Attachments" menu.
- Step 5. Recover the selected messages to your computer or iPhone.

Editor's Picks:
Solution 3: Recover Deleted Text Messages on iPhone with Apple Services
Though the standard ways for recovering deleted text messages from iPhones are available, most people hardly know about all of them. If you have created an iPhone backup on iTunes or iCloud, you can easily perform iPhone SMS recovery from that backup. Every time you sync the iPhone with your computer, a backup is created if the automatic sync to iTunes is turned on.
Recover All Deleted Messages on iPhone with iTunes
iPhone SMS recovery is possible only if you have already created an iPhone backup. If you don’t regularly back up your iPhone data, this method mightn’t be the best way. As you know, every standard way does have certain limitations. Unless the prerequisites are met, you can’t get the best out of it.
Here are some prerequisites/cautions that you must consider when you wish to recover deleted text messages on iPhone using iTunes backup.
- The downside of recovering deleted messages on iPhone in this process is it will overwrite all the existing files on your iPhone, including old messages.
- It can’t selectively recover deleted messages iPhone, as the entire backup is restored to your iPhone.
- You need to upgrade to the latest version of iTunes, before retrieving the data or you may end up with several unknown errors.
- Use the same computer that your iPhone is synced with and has a backup on iTunes.
- Don’t connect to iTunes right after you know that messages were deleted, first turn off iTunes automatic sync on your computer then opt for restoring a backup to your iPhone.
Let’s discover the detailed process of recovering deleted messages on iPhone from iTunes now:
- Step 1. Launch the most recent iTunes version on your computer and connect your iPhone. Now, choose your iPhone` from the iTunes interface.
- Step 2. Next, click on the ‘Summary’ tab and then hit the ‘Restore Backup’ button. You need to pick the relevant backup file from the pop-up message and tap ‘Restore’ to confirm your selection.
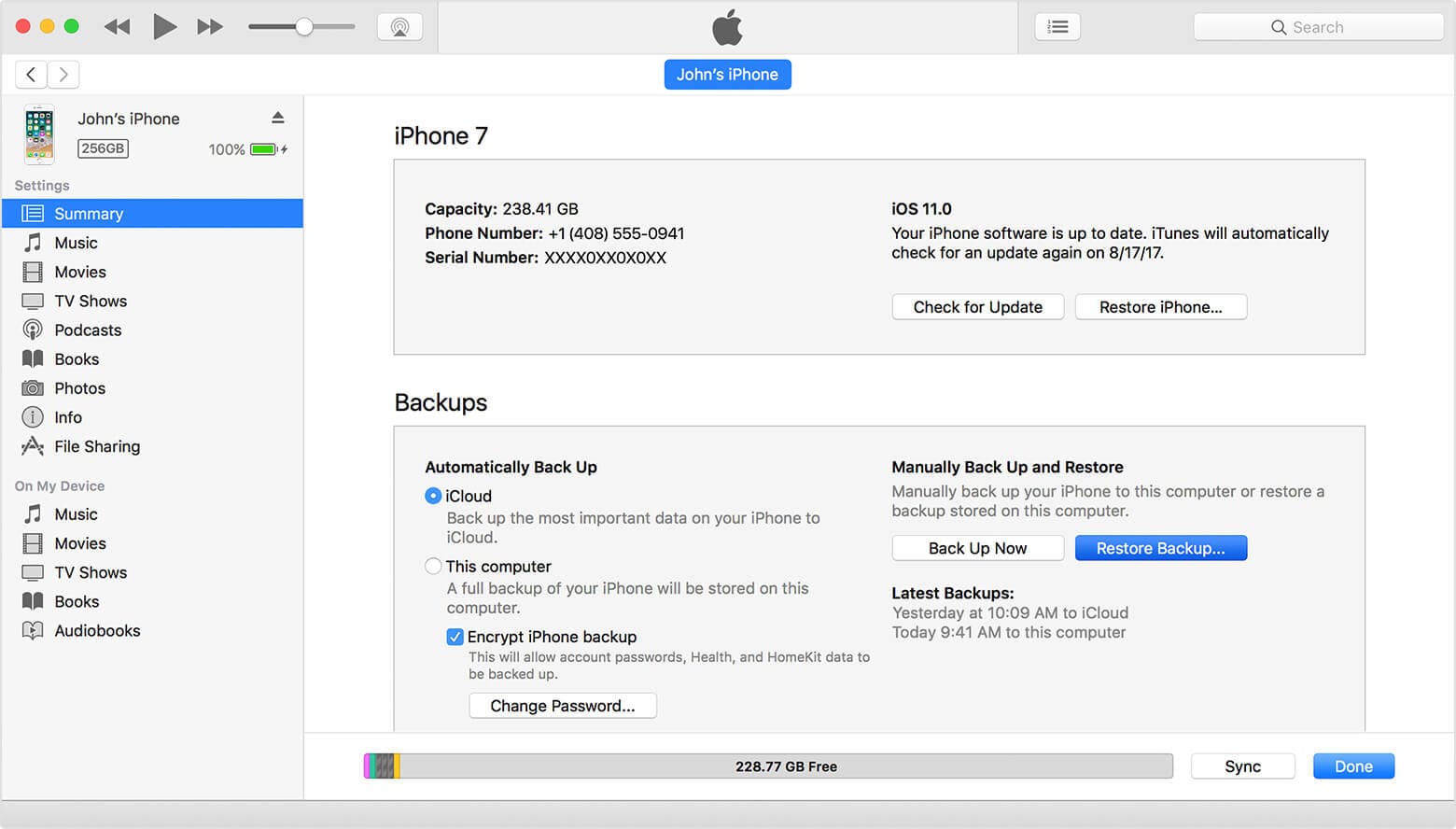
- Step 3. After the recovery of deleted text messages on iPhone is completed, the text messages till your last backup will be visible on your iPhone.
Recover All Deleted Messages on iPhone with iCloud
If you have backed up your iPhone text messages to iCloud, you can recover deleted text messages on iPhone from iCloud back files without any issue.
Here are certain limitations that you should keep in mind:
- Selective recovery of deleted messages on the iPhone is impossible, as the entire device backup gets restored. It will even restore unwanted data that you may not wish to clog your device’s space with.
- Make sure to have a strong Wi-Fi connection on your iPhone to carry out iPhone SMS recovery. A fluctuating internet connection would prevent the recovery process, and you might lose the text messages and data forever.
- Use the same Apple credentials you have used to create the iCloud backup. If you use another iCloud account then getting back your text messages won’t be possible.
Here is the step-by-step guide to recover deleted text messages from iPhone via an iCloud Backup:
- Step 1. First, go to ‘Settings’ on your iPhone and then tap the ‘General’ section.
- Step 2. After that hit the ‘Reset’ button and choose ‘Erase All Content and Settings’.
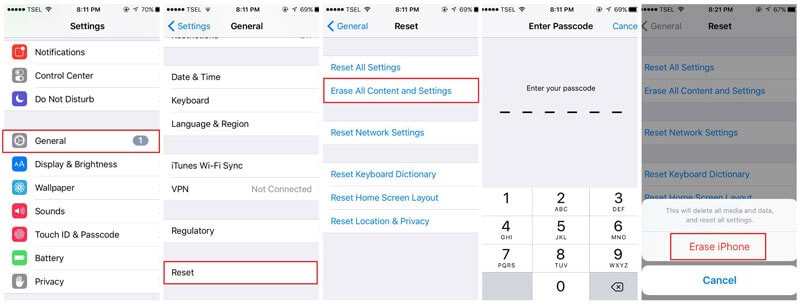
- Step 3. Let your device reboot and when you reach the ‘Apps & Data’ screen, tap on ‘Restore from iCloud Backup’ option.
- Step 4. You will be prompted to sign in to your ‘iCloud’ account. Do that and select ‘Choose Backup’. If required confirm your selection. It is essential for iPhone SMS recovery. The recovery process will start soon after.
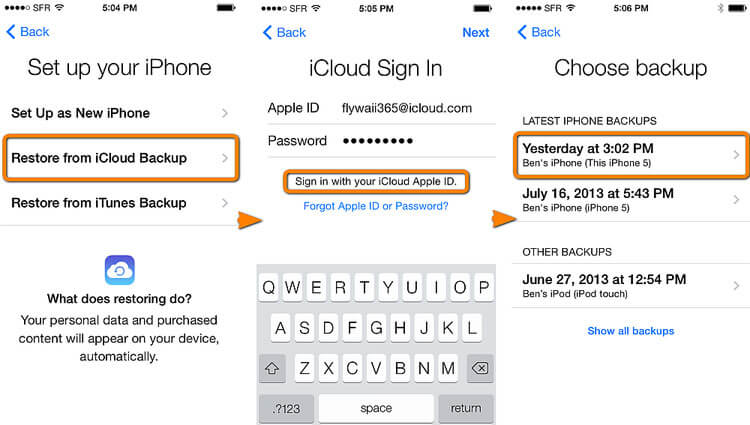
Editor's Picks:
Solution 4: Contact Your Phone Carrier to Recover Deleted Text Messages on iPhone
If you still can’t recover deleted text messages iPhone, then approach your cellular provider or carrier. Usually, a few of the carriers have the text messages on their server which might help you restore them. Make a call to them and find out if iPhone SMS recovery is possible.
If they provide the recovery service, you can get it back on your iPhone. If your service provider doesn’t cover the facility, you might have to look for an alternative.
Bonus Tip 1: Print the Recovered iPhone Text Messages Directly
If you want to print your iPhone text messages, Dr.Fone toolkit - iPhone Data Recovery lets you do it directly without exporting them. You can choose to print the SMS on your iPhone, or in your iTunes or iCloud backup files. It's a one-click work.
How to Print Recovered iPhone Messages?
- Step 1. When the scan is complete, you can preview the result of the scanning.
- Step 2. There is a print icon in the upper right corner, which is specially designed for text message printing.

- Step 3. Click on the print icon, and you will see the preview file as follows. You can adjust the width and height and the size of the word.
- Step 4. When everything is done, you can click on the printer icon in the upper left corner to begin the printing.

This makes the iPhone text messages' printing pretty easy. Doesn't it?
Bonus Tip 2: Backup iPhone Text Messages Regularly to Prevent Data Loss
Well! When it comes to iPhone text message backup, we recommend you go for Dr.Fone - Phone Backup, rather than running from pillar to post in vain. The best part about this exceptional tool is it doesn’t overwrite your old data and can restore the deleted messages of the iPhone from your PC. The process doesn’t consume much time and can export contacts and text messages to your computer. You can even back up and export your WhatsApp messages, notes, calendars, call logs, Safari bookmarks, etc. to PC.

Dr.Fone - Phone Backup
A reliable solution to backup and selectively restore text messages on iPhone
- Back up your iPhone/iPad on your PC with a single click.
- No data lost while backing up or recovering deleted text messages on iPhone along with other data.
- Preview and restore the backup data to iOS devices.
- Support all iOS devices, even the iDevices running on the latest iOS version.
- Backup and restore your entire or selected data to iOS devices.
Editor's Picks:
Final Comments
After going through the article, it is clear that you need to rely on trustworthy iPhone recovery software that can assist you in every way. Here comes Dr.Fone - Data Recovery (iOS) for your rescue. Being an easy-to-operate solution helps you to save a lot of your time, money, and of course the annoying trouble of recovering deleted text messages on iPhone. Moreover, you can explore more from the Wondershare Video Community.
iPhone Messages
- Back Up iPhone Messages
- 1. Back up Messages on iPhone
- 2. Save Text Messages on iPhone
- 3. Back up Viber messages
- 4. Back up WhatsApp Data to Computer
- 5. Export WhatsApp Message from iOS
- Delete iPhone Messages
- 1. Delete iMessages on iPhone and iPad
- 2. Delete Snapchat Messages on iPhone
- 3. Delete WA for Everyone
- 4. Delete WA Message Permanently
- 5. Delete Text Messages from iPhone
- 6. Tips about WhatsApp Delete Message
- 7. Undelete Messages on iPhone
- 8. View Deleted iMessage History on PC
- Recover iPhone Messages
- 1. Recover iPhone Deleted Text Messages
- 2. Recover Deleted Viber Messages
- 3. Recover Messages on iPhone 13
- 4. Recover Deleted Message on iPhone 8
- 5. Recover Deleted Message iPhone 6
- 6. Transfer from iPhone to iPhone
- 7. Recover WhatsApp Messages Online
- 8. Restore 1-Year-Old WhatsApp Chats
- Restore iPhone Messages
- 1. Restore Kik Messages from iPhone
- 2. Restore Text Messages on iPhone
- 3. Restore Viber Messages Selectively
- 4. Restore Kik Messages to iPhone
- Transfer iPhone Messages
- 1. Transfer from Android to iPhone
- 2. Transfer from iPhone to iPhone
- 3. Transfer from iPhone to Computer
- 4. Transfer from Android to iPhone XS
- 5. WhatsApp from Android to iOS
- 6. Transfer from Android to iPhone 13
- 7. WhatsApp from iPhone to PC
- 8. Download Text Messages from iPhone
- 9. Sync iMessage between iPhone and Mac
- iPhone Messages Problems
- 1. iMessage Not Working
- 2. iMessage Keeps Crashing
- 3. iMessage Not Syncing on a Mac
- 4.iPhone won't send or receive texts
- 5. iMessage Freezing or Not Working
- 6. Why Are My iPhone Messages Green
- iPhone Message Tricks
- 1. Export Messages from iPhone to PDF
- 2. Know Who Read WA Group Message
- 3. iPhone Message Tips and Tricks
- 4. Access iMessage Online
- 5. Extract Text Messages from iPhone
- 6. Forward Text on iPhone and Android
- 7. Print Text Messages from iPhone
- 8. View iPhone Messages on PC/Mac
- 9. Tell If You Are Blocked on iMessage







Selena Lee
chief Editor