Expert Techniques to Restore Deleted Videos on iPhone With Ease
Aug 30, 2023 • Filed to: Data Recovery Solutions • Proven solutions
iPhones have become cherished repositories of memories in the form of videos. It could be a breathtaking sunset, a joyous family gathering, or a great adventure. For you, these videos hold immense sentimental value. Accidental deletions can happen, and they can leave you without your cherished videos.
Luckily, all hope is not lost when precious videos are erased from our iPhones. It is now possible to recover deleted videos from iPhones with ease, thanks to new technology. Moreover, it means you can easily reclaim those precious memories. This article delves into the world of data recovery for iPhones. It will explore a range of tried-and-tested methods to rescue deleted videos.
Part 1: Is It Possible to Recover the Deleted Videos on iPhone?
Accidents happen, and in the blink of an eye, your cherished videos can be wiped away from your iPhone. It leaves you feeling devastated and hopeless. But before you resign yourself to the loss, the burning question remains. Are you confused about whether it is possible to recover deleted videos from your iPhone?
The good news is that often, yes, it is indeed possible to recover deleted videos from your iPhone. Modern iPhones come equipped with advanced storage and data management systems. These often keep deleted content for a certain period, providing hope for recovery.
When you delete a video from your iPhone, it doesn't vanish from the device forever. Instead, iOS moves it to a temporary "Recently Deleted" album. Here it resides for 40 days before being permanently deleted. This safety net offers you a chance to restore your videos with ease.
However, the success of video recovery depends on several factors. These include the time since the deletion occurred and the frequency of device usage. The longer you wait to attempt recovery, the lower the chance for recovery. In the same way, the more you use your iPhone after permanent deletion, the higher the risk of data being unrecoverable.
Part 2: How To Restore Recently Deleted Videos on iPhone
If you've recently deleted videos on your iPhone, there's some good news. A chance exists that they are still recoverable from the "Recently Deleted" album. This built-in safety feature allows you to restore deleted videos without any apps. Follow these simple steps to learn how to recover deleted videos from your iPhone:
- Step 1: Locate and launch the "Photos" app on your iOS device. Inside the "Photos" app, tap on the "Albums" tab located at the bottom of the screen. Scroll down until you find the "Recently Deleted" album in "Utilities."
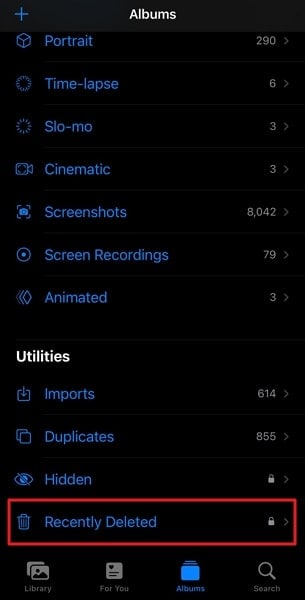
- Step 2: Once inside the "Recently Deleted" album, browse through the content. Now locate the videos you wish to recover and select them. Then, tap the "Recover" button at the bottom-right corner and confirm the acting by tapping "Recover X Video" to proceed.

Part 3: 2 Ways To Recover Permanently Deleted Videos on iPhone
The "Recently Deleted" album provides a clear method to restore recently deleted videos. However, What if the 40-days window has passed? Or were the videos permanently deleted from the album? In such cases, third-party software comes to the rescue. One highly reputable option for iPhone video recovery is Wondershare Dr.Fone. It can recover data from iOS devices along with iTunes.
Way 1: Wondershare Dr.Fone - Data Recovery (iOS)

Wondershare Dr.Fone
World's 1st iPhone and iOS data recovery software
- Provide with three ways to recover iPhone data.
- Scan iOS devices to recover photos, video, contacts, messages, notes, etc.
- Extract and preview all content in iCloud/iTunes backup files.
- Selectively restore what you want from iCloud/iTunes backup to your device or computer.
- Compatible with the latest iPhone models.
Wondershare Dr.Fone is an industry-leading data recovery software. It offers a comprehensive solution for retrieving various types of lost data. This includes videos, photos, contacts, messages, and more. Dr.Fone provides an efficient and reliable method to recover permanently deleted videos. Here's how to retrieve deleted videos on iPhone with these simplified step-by-step instructions:
- Step 1: Select Data Recovery from Toolbox
Initiate the process with the installation of Wondershare Dr.Fone on your computer and launch it. Now choose "Data Recovery" from the "Toolbox" tab and select “iOS” on the following screen.

- Step 2: Scan Your iOS Device
Click “Recover Data from an iOS device” and use a sturdy and reliable cable to connect your iPhone. Once the device is detected by Wondershare Dr.Fone, select the data you want to look for. After choosing videos and any other data, tap “Start Scan.”

- Step 3: Stored the Recovered Data in the Desired Location
Now the recovered data will start appearing on the Wondershare Dr.Fone interface. You can preview the recovered files when looking for your videos. Once the scan is complete, find and preview the video you need. After choosing those videos, use either “Restore to Device” or “Recover to Computer” to recover them.

Way 2: Wondershare Dr.Fone - Data Recovery (iTunes)
If you have been backing up your iPhone regularly using iTunes, it is great news. In the case of you not wanting to restore full iTunes backup, we got you covered. Wondershare Dr.Fone can recover your deleted videos from the iTunes backup. You will not have to restore the entire backup, as Wondershare Dr.Fone allows selective restoration. Follow these steps for how to find deleted videos on your iPhone:
- Step 1: Choose Recover Data from iTunes in Dr.Fone
To recover videos from iTunes backup, you need to select “Data Recovery” from “Toolbox.” Follow this action by choosing “iOS” and clicking “Recover Data from iTunes.” Now Wondershare Dr.Fone will scan your system for iTunes backups.

- Step 2: Select and Scan the Desired iTunes Backup
On the next screen, you will be able to see all the detected iTunes backups by Wondershare Dr.Fone. Next, choose the targeted backup and click “Start Scan” from the bottom right corner. Now, select the data types you want to look for along with videos and hit "Start Scan" on the ensuing screen.

- Step 3: Restore the Videos from the Backup to Targeted Location
Wondershare Dr.Fone will show you all the data stored in iTunes backup. If you want to restore the videos to your iPhone, connect it to the computer, and after trusting the computer, tap “Restore to Device.” To recover the iTunes backup file data on your computer, press the “Recover to Computer” button.

Bonus Tip: Simplified Tips To Protect Videos From Getting Permanently Deleted on iPhone
Prevention is always better than cure. So, when it comes to protecting your videos from permanent deletion, a few simple practices can make a significant difference. Implement these tips to minimize the risk of losing your valuable memories:
1. Regular Backups
Always consider backing up your iPhone regularly. Use iCloud or iTunes to create backups that include your videos and other essential data. With a recent backup on hand, you can easily restore your videos in case of accidental deletion.
2. Be Mindful of "Delete" Actions
Exercise caution when deleting videos or other media from your iPhone. Double-check your selection before confirming any deletion. This simple step can prevent accidental losses.
3. Use Third-Party Apps with Caution
Be cautious when using third-party photo or video management apps. Some apps may have their own deletion methods that bypass the "Recently Deleted" album. Understand the app's functionality before granting it access to your media.
4. Set Up Screen Time Restrictions
For younger users or shared devices, consider setting up Screen Time restrictions. It will limit the ability to delete apps or media. This can prevent unintentional deletions by restricting access to specific functions.
5. Use Albums for Organization
Create custom albums to organize your videos. Moving videos to specific albums can help you quickly find and manage your media. This leads to a reduction in the chances of accidental deletions.
Conclusion
In summary, our iPhones have become a treasure trove of cherished memories. Yet, the fear of losing these valuable videos due to accidental deletions cast a shadow over the joy. Thankfully, with expert techniques at your disposal, you can recover permanently deleted videos iPhone.
In this article, we explored the world of iPhone video recovery. It started with the "Recently Deleted" album. However, we acknowledged that this option has its limitations. So, we explored an excellent tool for recovering permanently deleted videos beyond the 40 days window. Wondershare Dr.Fone can recover deleted videos from iOS devices, iTunes, and iCloud.
iPhone Video
- iPhone Video Tips
- 1. Stream iPhone Video to Computer
- 2. Get Video off iPhone without Hassle
- 3. Perform Video Sharing Online
- 4. Email iPhone Videos/Photos
- 5. Photo/Video Compressor Apps
- 6. Video Calling Apps
- 7. Recover Deleted Videos from iPhone
- iPhone Video Record
- Put Video on iPhone
- Get Video from iPhone
- 1. Transfer Video from iPhone to Laptop
- 2. Send Large Size Video from iPhone
- 3. Transfer Video from iPhone to Mac
- 4. Transfer Video to External Drive
- Transfer Video to iPhone
- 1. Transfer Video from Mac to iPhone
- 2. Transfer Video from PC to iPhone
- 3. Transfer From PC to Camera Roll
- 4. Transfer Video from Laptop to iPhone
- 5. Send Long Videos on iPhone
- 6. Add Videos to iPhone
- 7. Transfer to iPhone without iTunes
- Video Problems
- 1. iOS Video Bug
- 2. No Sound on iPhone Video
- 3. Unblock YouTube Videos
- 4. Messenger Video Call No Sound
- 5. Facebook Video Chat Troubleshoot
- 6. YouTube Can't Work Over WiFi
- Video on Social Apps
- 1. Upload Video to Instagram from PC
- 2. Download Instagram Videos on PC
- 3. Hack Snap/Picture/Video/Password
- 4. Save YouTube Videos to Camera Roll
- 5. Save WeChat Video/Audio/Message
- 6. Back up WhatsApp Photos/Videos
- 7. Send Large Videos on Gmail
- 8. Send Large Videos on WhatsApp
- 9. Send Large Videos on Messenger
- 10. Save Snapchat Video
- 11. Download Private Instagram Video
- 12. Make Whatsapp Desktop Video Call





Selena Lee
chief Editor