Is there a reset button on iPhone?
In an iPhone, you can use the power and the home button to reset it. Therefore, in this case, we would say that the home and the power button are the reset buttons in an iPhone. The two buttons assists in doing a hard reset and if the two are not working, it is not possible to do the hard reset but you can still reset your iPhone by using other methods. The power button is sometimes referred to as the wake/sleep button and it is located at the top-right side of your iPhone. The home button on the other hand is located at the middle part at the bottom of your device. With that being said you need to look for an alternative way to reset your iPhone.
How to Restart Android Phone When Power Button Not Working?
Part 1: Detailed Guide to Reset iPhone Without Power and Home Button
It is easier to reset your iPhone by using the hard and the home button. However, it does not mean that when one of the two buttons is not working you cannot reset your device. Here are the steps that you can follow to reset iPhone without the Power and Home button.
Step 1: You should first backup your data. You can backup your data via iCloud or iTunes to ensure that you do not lose important information on your iPhone.
Step 2: Open the settings app. After that, then select “General” (you should note that if your iPhone is disabled because of many passcode attempts, you should use iTunes or Find my iPhone to reset it).
Step 3: After clicking the general option, scroll down towards the bottom of that window and tap “Reset”.
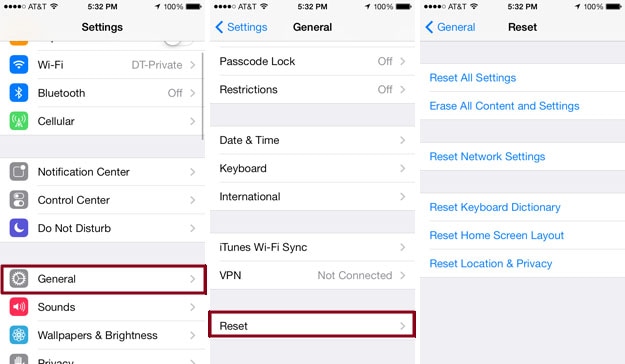
Step 4: Many options will be displayed in the next window. From the options, select "Erase All Content and Settings".
Step 5: Enter your passcode. You need to enter your screen lock password and restrictions passcode to continue with the process. (If you forgot your restrictions passcode, you need to use iTunes and a computer to perform factory settings in your iPhone).
Step 6: Confirm your option. You will see a warning box telling you that your option will delete all data from your iPhone. Confirm it by clicking "Erase iPhone".
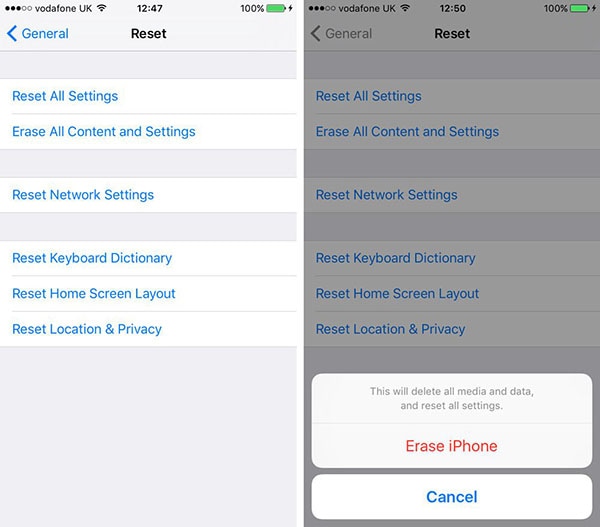
Step 7: Wait for your iPhone to reset. The process takes about 20 minutes and therefore you need to wait until it is complete. Your iPhone may reboot during the process.
Step 8: Restore you backup or setup your iPhone as new. Once the reset is complete, you will be prompted to set your device as new. You can choose to set it as new or restore your data from the backup system.
Step 9: Enter your Apple ID to bypass the Activation Lock. If your iPhone has an enabled "Find My iPhone", then you will have to enter the Apple ID and password that was used to register the device, this prevents your device from being stolen or it prevents someone from selling or using it.
By the way, if you want to know more solutions to reset iPhone , you can check here.
Tip on How to Reset iPhone with Power and Home Button
Here are some of the tips that you need to know about resetting your iPhone with home and power button.
1. Resetting an iPhone with power and home button is called a "hard reset".
2. The hard reset is helpful when you iPhone is frozen and the process not loses any data from your device.
3. To reset your iPhone using the home and Power button, all you need to do is hold the two buttons together and press them until you see an Apple logo in your device and this may only take 20 seconds.
4. Hard reset is the simplest reset method that you can perform in your device and it only takes a short time.
Part 2: Recommend the Best iOS Data Recovery Tool - dr.fone
dr.fone - iOS Data Recovery is a popular application that offers a perfect solution in case you lose your data due to any reason. The application allows you to retrieve you data easily without going through a full restore process. It is an easy to use tool and it can be used with Mac OS X 10.6 or later, and Windows 10/8/7/XP/Vista.
Key Features of dr.fone - Data Recovery (iOS)
- Instant Scan and Recovery: It offers a quick scan with a fast recovery of data from your iPhone/ iPad/iPad touch, iTunes and iCloud backup.
- Always Useful: It is a perfect solution to recover data lost from a device due to reset to factory settings, accidental deletion, jailbreak, or failure to upgrade to the latest version.
- Easy Extraction of Files with A Preview Option: You can extract lost files, preview the found ones, and recover them effectively from the device and backup files like call logs, notes, messages, reminders etc.
- It supports any of iOS (iOS 14 supported) device, including iPhone XS/XR/X/8 (Plus)/7 (Plus)/SE/6s (Plus)/6(Plus)/5S/5C/5, iPad and iPod touch.
4,290,481 people have downloaded it
Simple steps to recover data via dr.fone
Step 1. Launch dr.fone and connect iPhone to computer with USB digital cable.After successful connection, click “Recover” in the main window. By default, you will be navigated to the “Recover from iOS Device” tab.
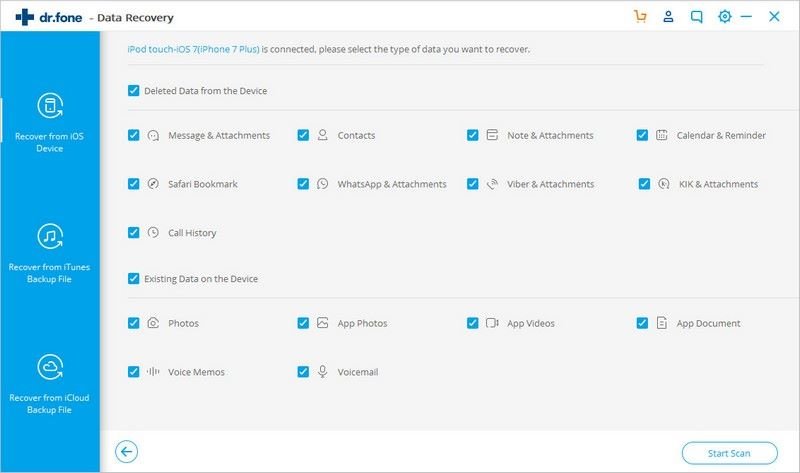
Step 2. Choose recovery method and data types you need: Deleted Data from the Device and Existing Data on the Device. It’s your choice to choose which one to scan, or both.
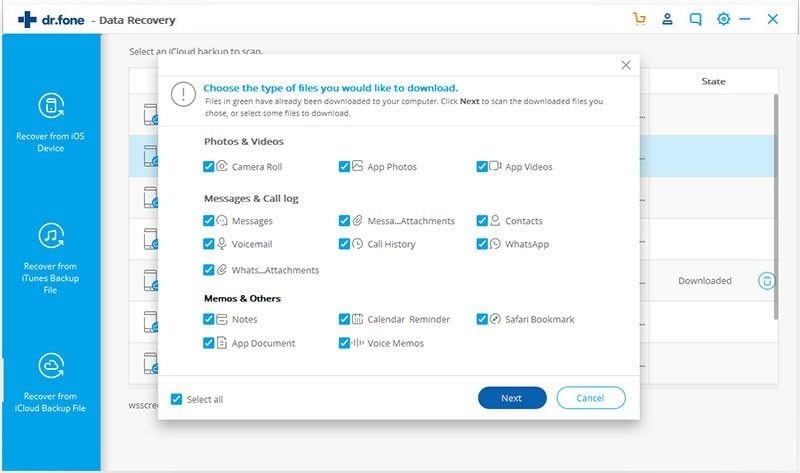
Step 3. Preview the data, choose to recover data to a computer or restore to the device.
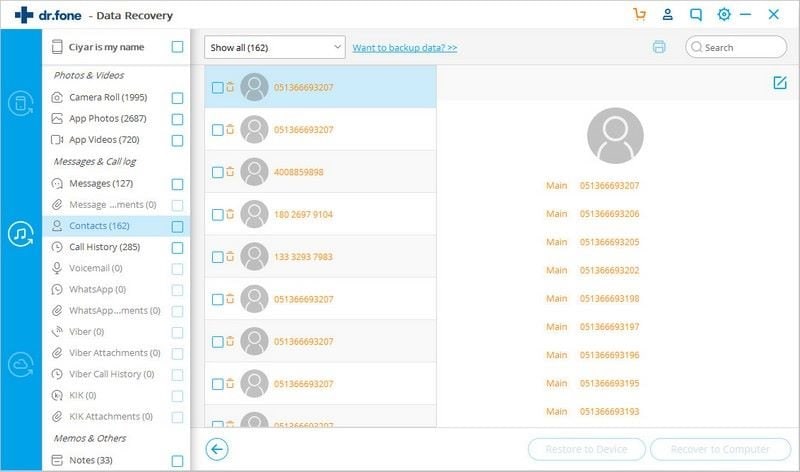
Write in the End
So are you interested in trying dr.fone - Data Recovery (iOS)? You can go ahead and visit the official website to get more information right away. Simply, download dr.fone - Data Recovery (iOS) and enjoy your trip to recover data without limitation of going through a complicated restore process.









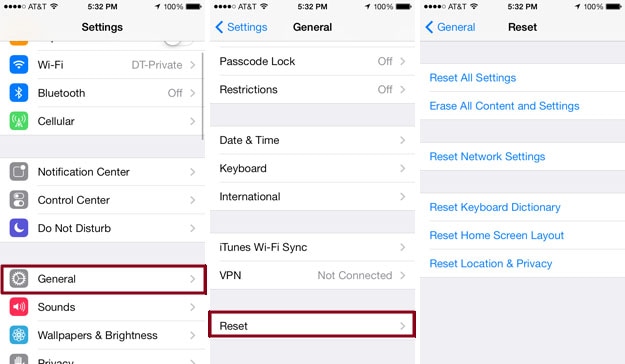
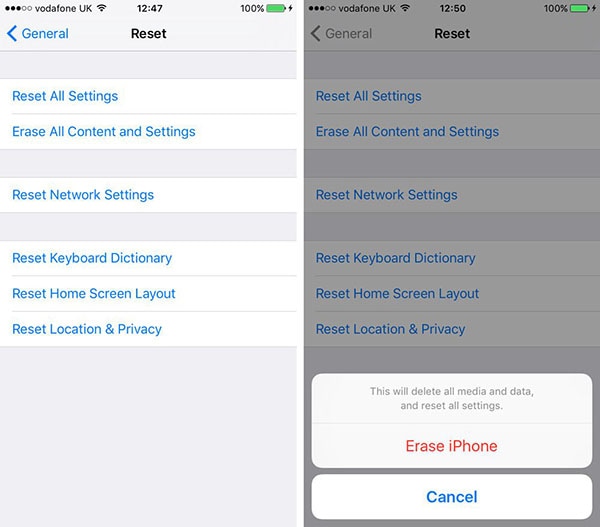

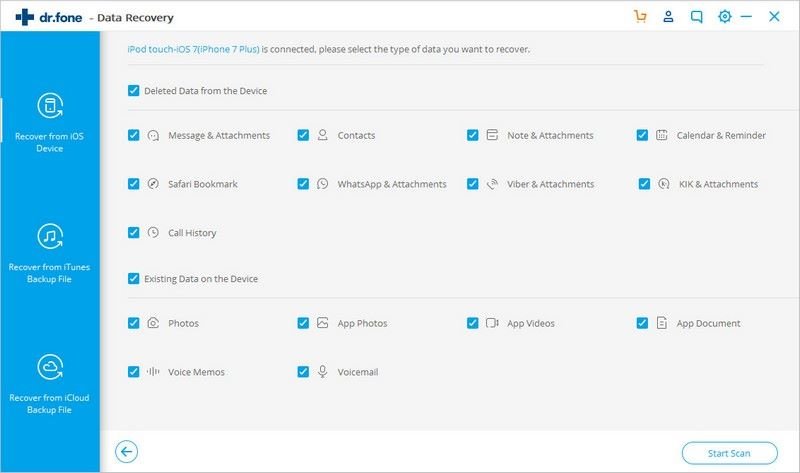
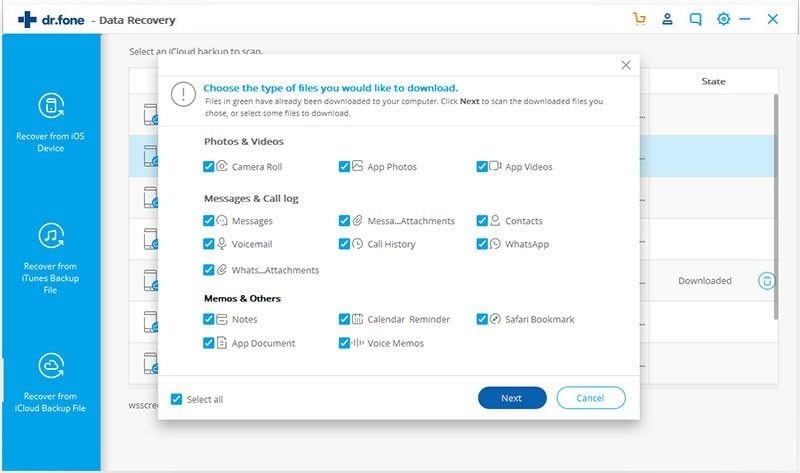
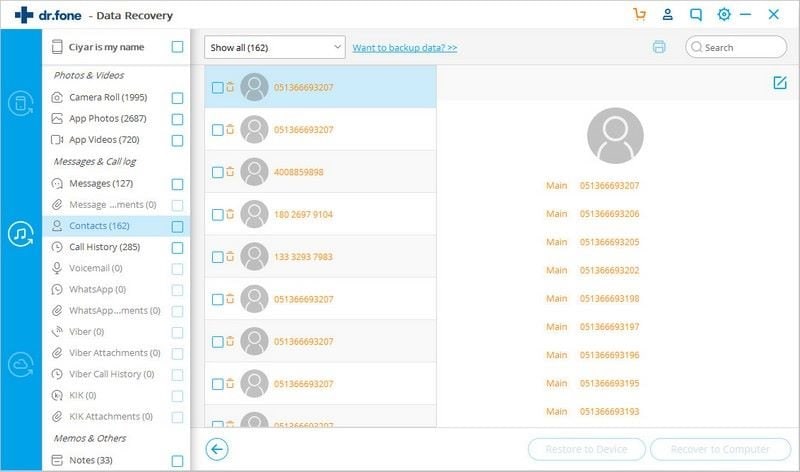
Elva
staff Editor