• Filed to: iPhone Recovery • Proven solutions
The good news is, you can absolutely export WhatsApp history from phone to computer! Mobiles have enough memory to store WhatsApp messages, backing up or exporting data regularly on mobile phone is advisable. You never know when you may have to refer back to messages containing important contact or other information.
Therefore, to keep you data safe, you’d better save a copy of important WhatsApp history. This article will tell you how to backup and export your WhatsApp chat history.
- Part 1. Backup WhatsApp History
- Part 2. Export WhatsApp Chat History from iPhone/Android to Computer (Must Read!)
Part 1. How to Backup WhatsApp Chat History
1. For iPhone
- Load WhatsApp on the iPhone. Tap on the icon Settings found at bottom corner on the right.
- Tap and initiate Chat Settings. Click on Chat Backup.
- Chat history begins to load onto iCloud from WhatsApp. Messages and media content including photographs and other images but excluding videos can be backed up. On reinstalling WhatsApp on the iPhone, data can be restored.
- Chat history can also be backed up by initiating Auto Backup mode. Schedule a backup every day, once weekly, or monthly, as per need.
[Update] You may want to know How to Transfer WhatsApp from iPhone to Android
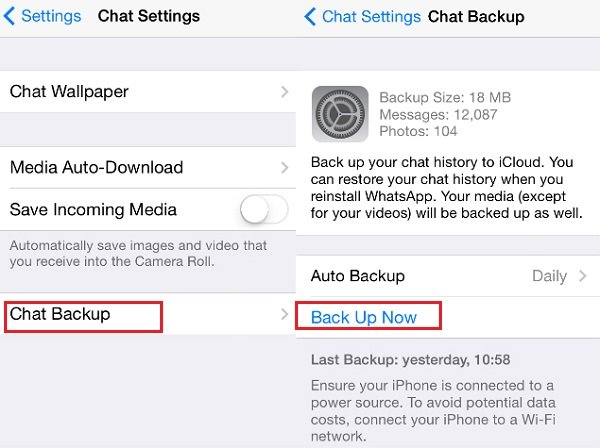
2. For Android
Your Android phone must fulfil basic Google Drive requirements including having an active Google account; installed Google play services (available only for Android 2.3.4 + versions); and sufficient unused memory to initiate Google Drive backup to save messages, audio, video, and other media files from WhatsApp.
- Load WhatsApp on your Android phone.
- Tap on Menu, then Settings, then Chats and Calls, and finally Chat Backup.
- Initiate Back up to Google at the desired frequency.
- Here is where your Google account comes into play, as you will be asked to choose the location for backup of chat history.
- Next tap on Back up over and select your Internet service provider to avoid excess data charges over your cellular phone connection.
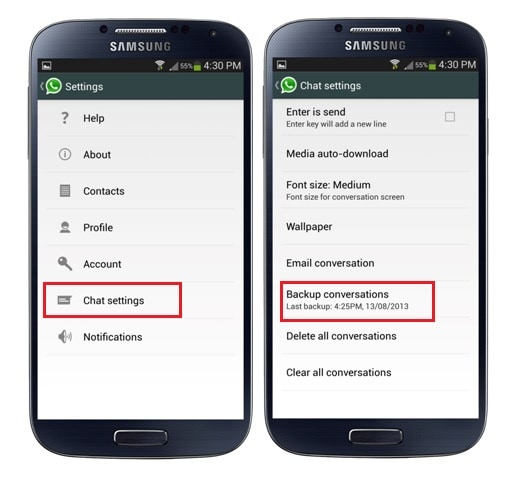
Part 2. 2 Methods to Export WhatsApp Chat History from iPhone/Android to Computer
Method 1. Export WhatsApp History using Email
- Choose and highlight the group or chat.
- Tap on the button with several dots at the top right-hand corner.
- Click on Email Chat.
- Initiate a composed email with or without media content. Around 10,000 messages can be sent with media content. The number of messages increases to around 40,000 without media content.
- Send chat history via email or available email account as a text file.
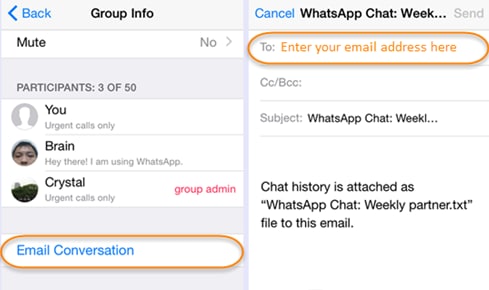
Method 2. Using Professional WhatsApp History Exporter
Exporting WhatsApp History using Email above can allow you to export the whole conversation on WhatsApp. But what if you only want to export particular conversation or people? Well, in this case dr.fone - iOS Data Recovery is the best choice for you. (Android users please download dr.fone - Android Data Recovery)
This software allow you to preview and select the conversations that you want to export to computer. It also helps you recover the deleted WhatsApp messages as well. Let's see how to export WhatsApp History using dr.fone below.
Step 1: Download dr.fone on your computer. Open it and connect your iPhone to the computer. From the main window, please select Data Recovery.
Step 2: Next, choose WhatsApp & Attachments amoung the supported file types. Let the program scans your iPhone for WhatsApp history.
Step 3: From the result window, you can see your WhatsApp messages and images displayed. Click each to preview and mark the ones you want to export to computer, then hit Recover to Computer to export WhatsApp chat history from iPhone to computer.
Please note that this process will also help you recover the deleted WhatsApp messages on iPhone. It is up to you to select them to recover.
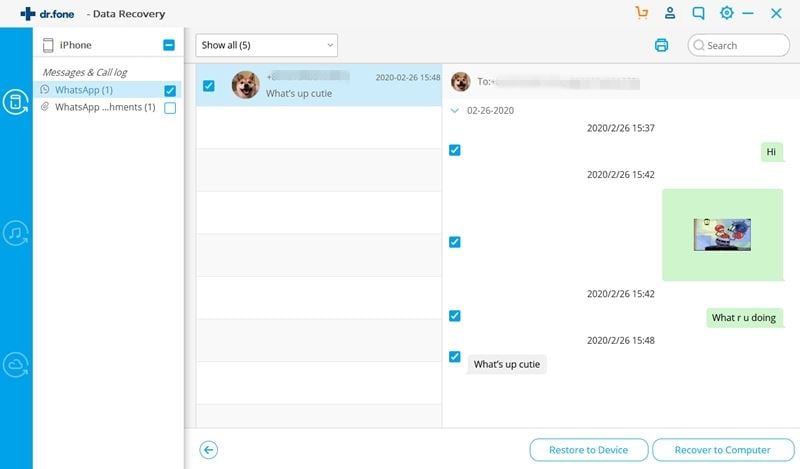
If you still have question about the above guides, this tutorial video to export WhatsApp messages using dr.fone will help you out there!









Elva
staff Editor