Few Easy Steps to Sync iMessage across Your Multiple Devices
Sep 01, 2023 • Filed to: Manage Device Data • Proven solutions
Apple has incorporated and implemented many standout options within its devices. One of them is the option to synchronize your iMessages across all your other Apple devices like an iPad or another Mac device.
When you sync iMessage across all your devices and if a person sends you a message, you'll be able to receive and read that message on all of your devices simultaneously. This is indeed an unique feature. You can also transfer iMessages from iPhone to Mac/PC for backup.
But, in some cases, users have reported problems while setting up the iMessage synchronization option, mainly to do with not being able to synchronize iMessage across the devices despite of setting up and turning on the options as needed.
There are some quick and easy steps that will help you to set up the iMessage sync feature or fix it in case of any such problems.
- Part 1: Set up your iPhone
- Part 2: Set up your iPad
- Part 3: Set up your Mac OSX Device
- Part 4: Fix iMessage Synchronization Problems
Part 1: Set up your iPhone
Step 1 - Go to the home screen menu on your iPhone and select the Settings option. It will open up a lot of further options for you. Just select and open the Messages option. You will again find a number of options under the Messages tab. Select iMessage and turn it on by toggling.
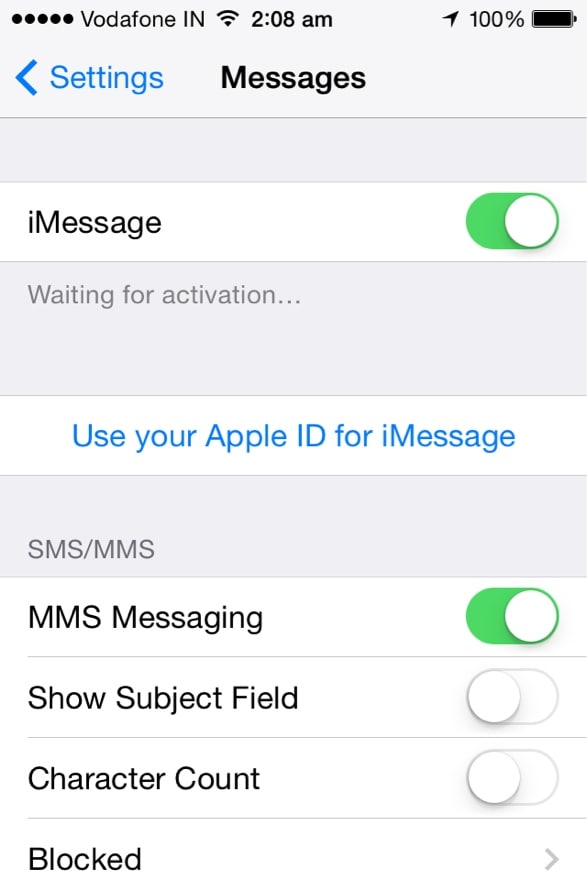
Step 2 - Now, you have to go back to the Messages tab. Scroll down through the available options. Choose Send & Receive or tap on it.
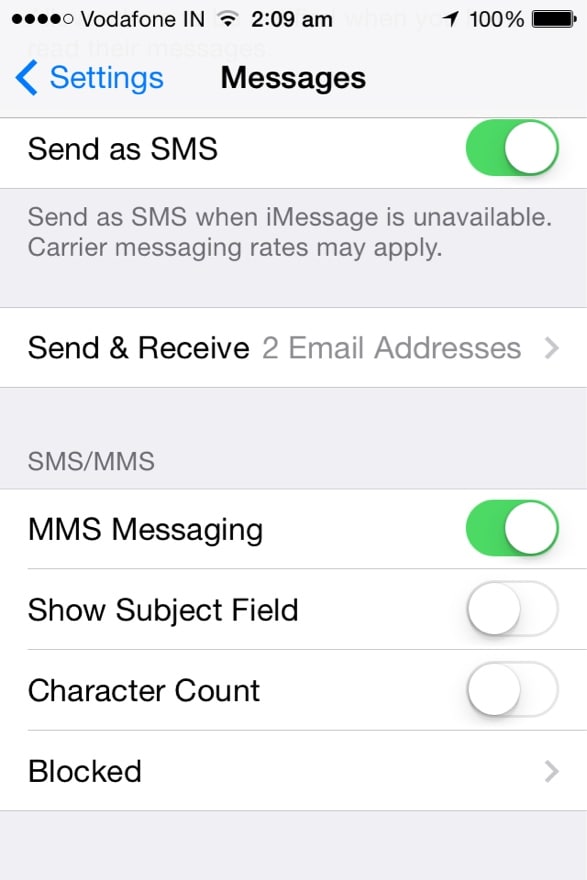
Step 3 - It will open up a new screen or page. Under that menu, you will find your Apple ID at the top of that screen. You will also find all your phone numbers and your email addresses that you have registered with your Apple ID. Make sure that all the phone numbers and the mail addresses mentioned under that menu are correct. Check those numbers and ID, and tick them on.
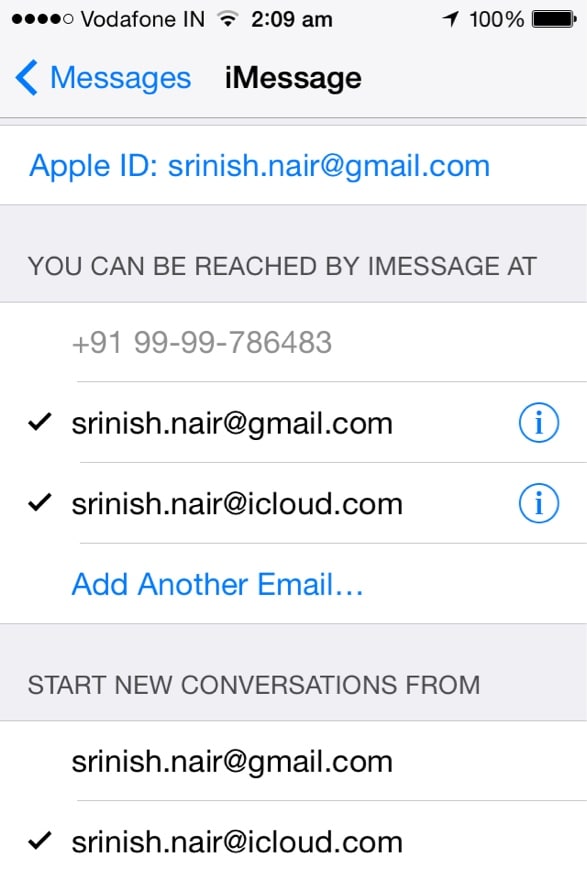
Part 2: Set up your iPad
When you have successfully set up your iPhone for iMessage sync, you might now want to set up your iPad for that same purpose.
Step 1 - Go to the home screen of your iPad and choose Settings. You will now have to select Messages from the list of available options. Now, tap on iMessages and toggle it on.
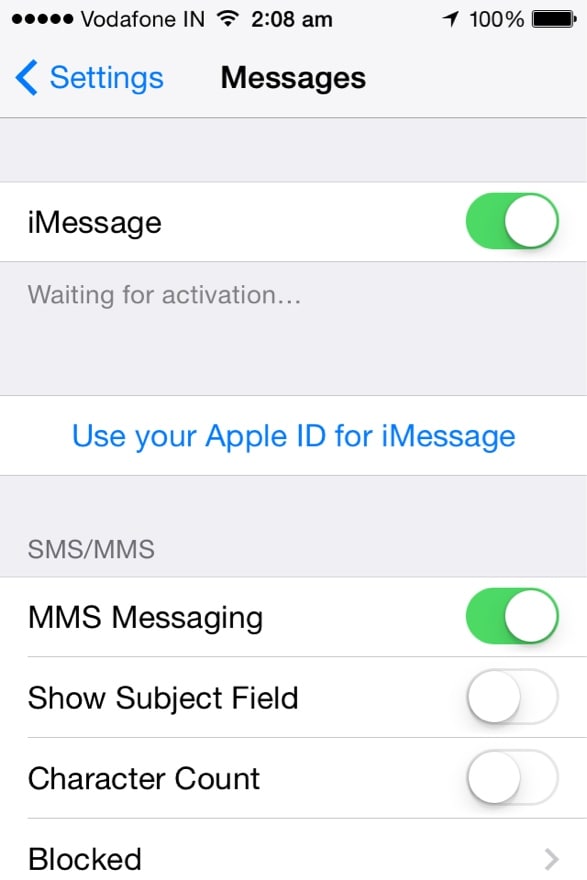
Step 2 - Go back to the Messages menu and swipe down to the Send & Receive option. Now, tap on this option.
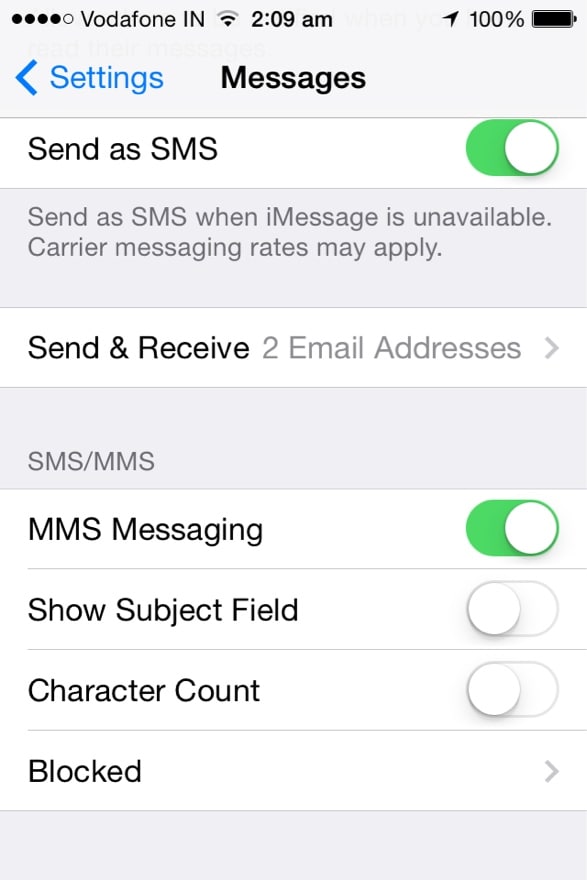
Step 3 - Just like on iPhone, you will find your Apple ID mentioned at the top of the new screen on your iPad. You will also see all your registered email IDs and phone numbers listed under that menu. Make sure that those are correct and then check them all.
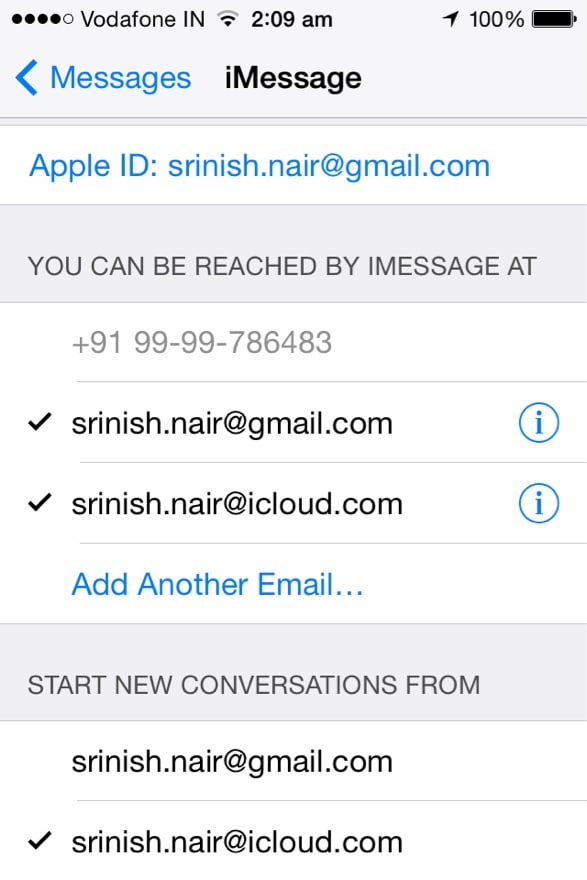
Part 3: Set up your Mac OSX Device
Now, you have successfully set up your iPhone and iPad for iMessages sync. But, you might further want to set up your Mac device as a part of this synchronization too. Therefore, you have to follow the following steps:
Step 1 - Click on the Messages menu to open it up. Now you have to select the Preferences option. You can also get access to the Preferences menu with the help of Command +Comma on the keyboard of your Mac device.
Step 2 - Now, select the Accounts tab. It will open up a new screen containing your Apple ID, and your email addresses and phone numbers registered with that ID. Now, repeat the procedure that you followed on your iPhone and iPad. Just tap on Enable this account option mentioned under your Apple id. Then check all the email addresses and phone numbers.
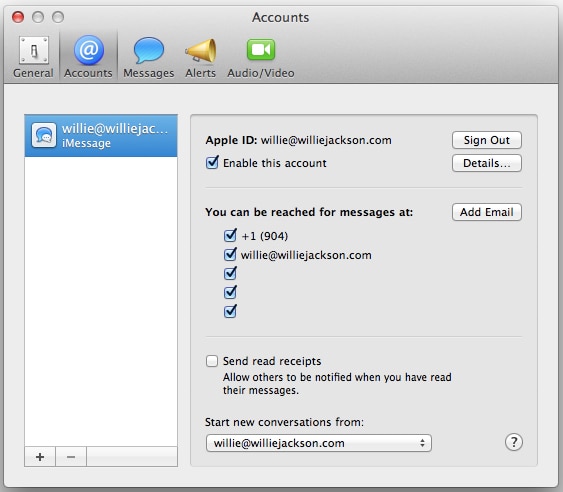
You will able to successfully sync your iMessages if you follow the aforementioned steps. Just make sure that all your email addresses and your phone numbers mentioned in iPhone, iPad, and the Mac devices are the same.
Part 4: Fix iMessage Synchronization Problems
You might face some problems in the case of iMessage sync across multiple devices even after setting up all the devices successfully. These problems can be solved by following some of the simple steps as given below.
iPhone and iPad - Go to your home screen menu of your iPhone. Now, select the Settings option. Under the Settings menu, you'll have access to a number of options. Select and tap on Messages. Now turn off the iMessage option. After few moments, re-enable the iMessage option.
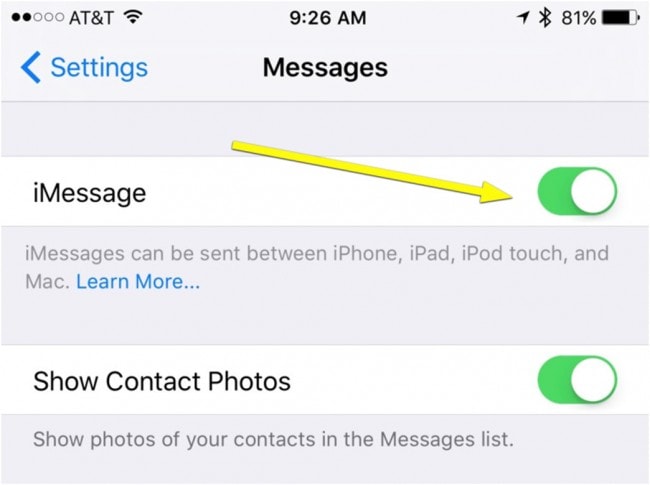
Mac - Now, you have to fix up your Mac device too. Click on the Messages menu. Now go to Preferences option. Then select the Accounts tab. Under that tab, uncheck the option titled Enable this account. Now, close all the menus. After few seconds, open up the menu and go to the Accounts tab and check the Enable this account option.
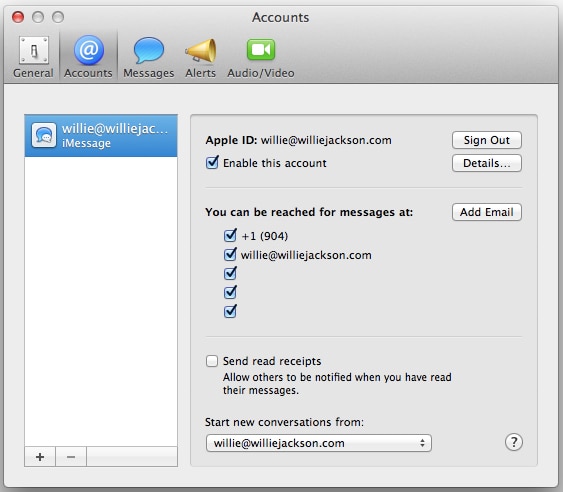
You will have to follow these steps one by one. If the problem still persists, restart all your devices one by one. This will fix all the problems related to iMessage sync across all your iOS and Mac OSX devices.
iMessage is indeed an unique and convenient option to have access to all your messages on various devices. You just have to follow these simple steps to make your life more convenient and enjoy the gift of iMessage even more.
Message Management
- Message Sending Tricks
- Online Message Operations
- SMS Services
- Message Protection
- Various Message Operations
- Forward Text Message
- Track Messages
- Read Messages
- Get Message Records
- Schedule Messages
- Sync Message across Multiple Devices
- View iMessage History
- Love Messages
- Message Tricks for Android
- Message Apps for Android
- Recover Android Messages
- Recover Android Facebook Message
- Recover Messages from Broken Adnroid
- Recover Messages from SIM Card on Adnroid
- Samsung-Specific Message Tips




James Davis
staff Editor