If you do buy a new Android device and have been using your iPhone for all your business transactions and communications, then you need to know how to transfer messages from iPhone to Android. This was a difficult task in the past, but thanks to new tools available today, you can easily transfer the messages within a short period.
This tutorial will take you through some of the best methods of exporting messages from iPhone to Android.
Let’s dive right in and get more information on how to accomplish this task.
Part 1. How to extract iPhone messages file
1.1. How to extract iPhone messages file from iTunes backup
Start off by logging into your iTunes account using your Apple ID and password.
Now connect your iPhone and then create a new backup of all the messages that you have on your iPhone.
When the backup is complete, disconnect the iPhone and access your explorer.
All the messages will be found on your computer in a file having the following name - 3d0d7e5fb2ce288813306e4d4636395e047a3d28
It is not easy to find this file using normal methods, so here is how you go about accessing it on different operating systems.
Getting iTunes message backup on Windows XP and below
Go to your “C drive”, then access “Documents and Settings”. Click on the “User Name” and then “Application Data”. Now click on “Apple Computer”, followed by “Mobile Sync” and finally “Backup”. You will find the file in this folder.
You may also type:
C:\\Documents and Settings\[User Name]\Application Data\Apple Computer\Mobile Sync\Backup
Getting iTunes message backup on Windows 7 and above
Go to your “C drive” and then navigate to “User Name”. Now go to “AppData”. Followed by “Roaming”. Now click on “Apple Computer”, followed by “Mobile Sync” and finally “Backup”.
You may also type:
C:\\[User Name]\AppData\Roaming\Apple Computer\Mobile Sync\Backup
Getting iTunes message backup on Mac OS X
When you are using a Mac computer, go to your “C drive”, followed by the “Library”. Then get to “Application Support”, followed by “Mobile Sync” and finally “Backup”.
You may also type:
C:\\Library\Application Support\Mobile Sync\Backup
Opening the backup file will give you access to all the messages that had been stored in the iPhone.
1.2. How to export iPhone messages file from iPhone to PC via dr.fone - Phone Manager (iOS)
You can export your SMS messages from iPhone to your PC using dr.fone - Phone Manager (iOS). With this tool, the transfer is simple since it has an intuitive interface that directs you every step of the way.
Step 1 Go to the main window and then select “Messages. You can switch the views using the “View” button at the top right hand side of the application.
Step 2 Now select the messages that you want to export to your PC. If you want to export all the messages at once, click on “CTRL + A” on the keyboard.
Step 3 There are two ways in which you can export these SMS messages to your computer.
Method 1. Click on the “Export” button which is located right next to the “Add” button.
Method 2. Right click on the messages that you want to transfer and then choose “Export” from the dropdown menu.
Step 4 Now you have to select a destination folder for the exported SMS messages.
Alternatively, you may choose to save the messages as an iTunes backup on your computer.
When you are done tweaking the export settings, click on “OK” and the transfer of messages from iPhone to PC will begin immediately.
Part 2. How to convert iPhone messages to Android format
2.1 Use iSMS2droid to convert iPhone messages to Android format
iSMS2Droid is an application that can be used to transfer SMS messages from iPhone to Android. The Android device cannot read the SMS message format of the iPhone. So the first step will be to convert the text message into a format that Android can understand.
Go to the Google Playstore and then download iSMS2Droid. Install it and then launch the application.
Once it is launched, click on “Select iPhone SMS database”
Get the SMS messages file on the iPhone and then click on it to start the conversion.
If you want to convert all the SMS messages, then click on “All Text Messages” in the resultant window. This will now convert all the messages into the Android format which will have an .apk extension. It is also possible to convert single messages at a time, but this will take too long. It is best to convert all messages.
2.2 Use iSMS2droid to restore iPhone messages to Android
Launch iSMS2Droid and go to the SMS backup and restore option
Proceed to tap on the “restore” button and then look for the iSMS2Droid file. Finally click on “OK” to proceed.
Now click on “Restore All Messages” and finally click on “OK”.
Now wait patiently for the restoration process to be completed on the Android device. You will now be able to view all the iPhone SMS messages on your Android device.
2.3 Use SMSBackupandRestore to restore iPhone messages to Android
Start off by launching SMS Backup & Restore from the app drawer or Home Screen
Next tap on “Restore” and then select the checkbox next to “Backups You Want to Restore”. You will then be presented with the option of restoring SMS messages and/or Call Logs. Choose SMS messages.
Now go ahead and tap on the arrow that is found right next to the “SMS Messages Backups”. There may be several backups of messages so you must know which the latest one is.
Follow this selection by tapping on “Restore”.
Finally tap on “OK”
You will get an information box which will ask you is you want the app to be your default messaging application.
Now go ahead and tap on “yes” and all your SMS messages from the backup will start being restored to the Android device.
Once the restoration is complete, tap on “Close”.
Part 3. Cross-platform data transfer apps to export SMS from iPhone to Android
3.1 The fastest and easiest program to transfer text messages from iPhone to Android 2019
There are messages that you always want to access, especially if they are related to your business. It is important that you keep an accurate copy of such messages even when you switch to another mobile device.
Thankfully, dr.fone - Phone Transfer (iOS&Android) (iOS & Android) is a feature-rich application that you can easily use to transfer messages from iPhone to Android with just a few click of the mouse. This data management tool allows you to select the data that you want to transfer, without having to transfer all the content of the iPhone.
Best iPhone to iPhone Transfer Sotware on Mac/PC
-
Full iOS and Android support: moving SMS messages from iPhone to Android using this tool is easy since it supports all Android and iOS smartphone models and versions.
-
Better control of data transferred: dr.fone - Phone Transfer (iOS&Android) allows you to select the type of data that you want to transfer. This makes it fast and simple to perform and transfer operation.
-
Full Data safety: Your messages are important and you want to make sure that they are no corrupted or having missing sections. You get full data safety with this tool.
-
Easy to use: Even if you have a rudimentary knowledge of how to work with computers, the intuitive interface of dr.fone - Phone Transfer (iOS&Android) ensures that you transfer your messages from iPhone to Android with ease.
3,990,885 people have downloaded it
This tutorial will show you how you can move iPhone messages to Android with accuracy and speed.
With just a few clicks of the mouse, you will be able to transfer all SMS messages from iPhone to Android with speed and accuracy. Here is the guide that shows you how to do it.
Step 1 - Run dr.fone - Phone Transfer (iOS&Android) and connect the devices
Browse to the accredited dr.fone - Phone Transfer (iOS&Android) download page. Download the application and then launch it to go to the Home Screen. On this Screen click on the “Phone Transfer” module to activate it.
Now take the two devices and using their original USB cables, connect them to the computer. Wait for the tool to recognize them and list them on the “Switch” screen.
Once the two devices have been listed, you need to make sure that they are in the correct transfer order. In this case, the iPhone should be the source device and the Android device and the target.
Sometimes the two devices may be listed in the reverse order. Simply go to the Switch Screen, look for the “Flip” button and click on it. The transfer order of the two devices will instantly be flipped, and now you can proceed with the transfer.
This underscores the ease of which you can use dr.fone - Phone Transfer (iOS&Android) in the management of your data.
Step 2 – Choose the kind of data to be transferred
This is where the power of this tool can be experienced. You will find a list of data categories which you can transfer using dr.fone - Phone Transfer (iOS&Android) (iOS & Android). These include Call Logs, Contacts, Calendar Entries, SMS Messages, Videos, Music, Photos and many other categories.
For your purposes in this case, simply uncheck all other categories and only leave the SMS messages selected. Now go ahead and click on the “Start Transfer” button.
Step 3 - Finish Transferring data from Android device to iPhone
When you click on the “Start Transfer” button the application will immediately start transferring all the SMS messages on the iPhone to your Android device. Depending on how many messages you have on your iPhone, the process will take some time. Get a cup of coffee or your favorite soda and then wait for the process to be completed.
NOTE: You should not use or disconnect the devices during the transfer process. If you do, you risk corrupting the data that is being copied.
When dr.fone - Phone Transfer (iOS&Android) (iOS & Android) finishes, it will conveniently give you a notification informing you that the transfer of your SMS messages has been completed successfully.
3.2 How to use Wondershare Mobile Trans to transfer text messages from iPhone to Android
Wondershare Mobile Trans is another tool that you can use to safely transfer SMS messages from iPhone to Android with a few simple clicks. Here is the procedure that you should follow.
Step 1 Download and launch the Wondershare Mobile Trans from the official download page. Install it and launch it to access the Home Screen. Now look for the “Phone to Phone Transfer” module and activate it.
Step 2 Using the original USB cables that came with the two devices, connect the iPhone and the Android phone to your computer. The two devices will be detected and listed on the transfer screen.
If the source and destination device order is not correct, click on the “Flip” button to change the transfer order.
Now all the files from the source device will be listed in the middle window. In this case, you will only be interested in the “Messages” category.
Now click on “Start Transfer” and export the messages from iPhone to Android.
Step 3 Give the application some time to complete the transfer process. Once you are notified that the transfer has been completed successfully, you will be able to access the iPhone messages on the Android device.
In conclusion
You now know how to transfer SMS messages from iPhone to Android device using a wide range of tools. Get dr.fone - Phone Transfer (iOS&Android) and ensure that such transfers are done safely and quickly in the future.









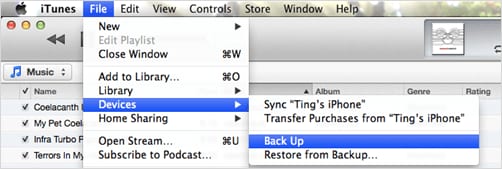
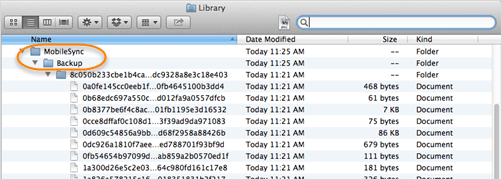
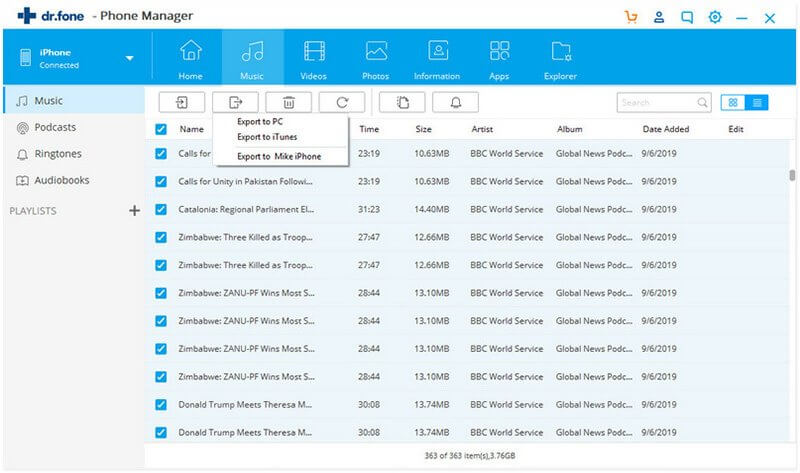
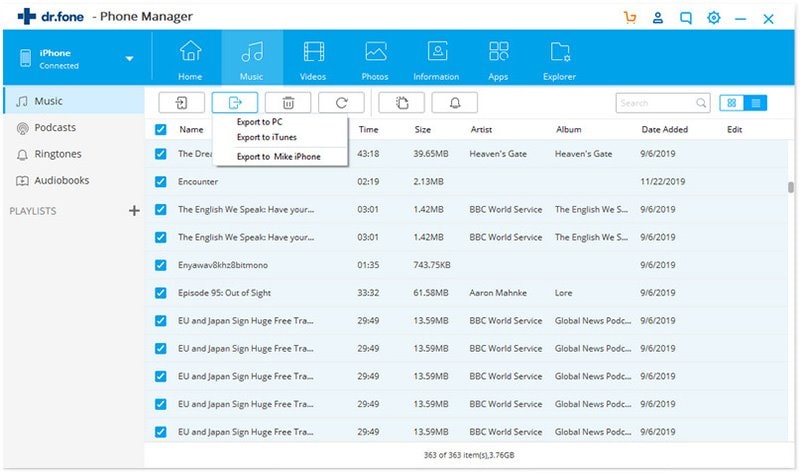
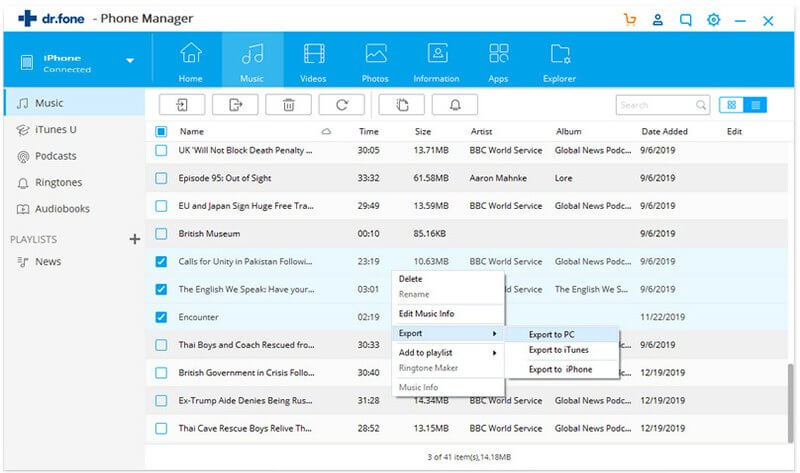
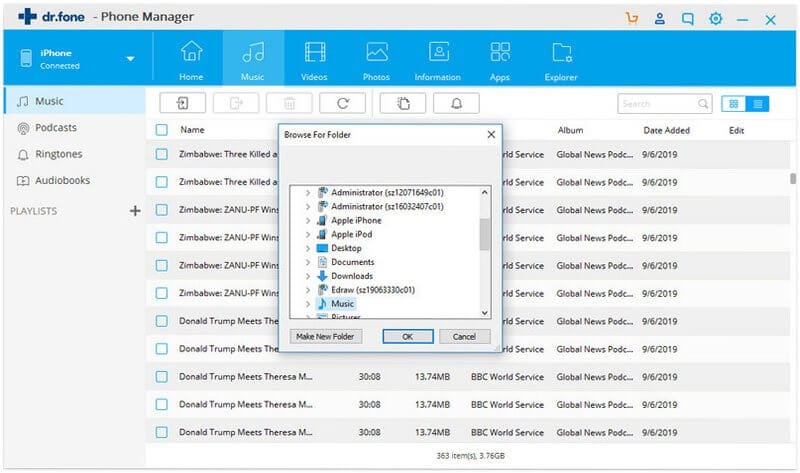
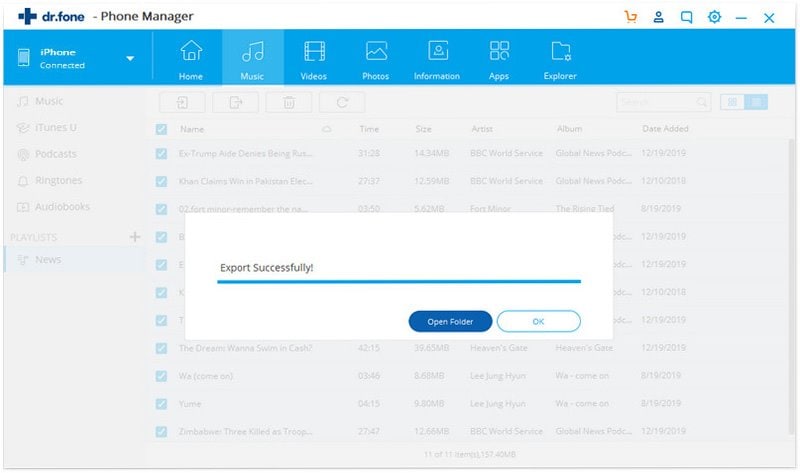
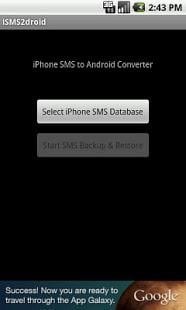
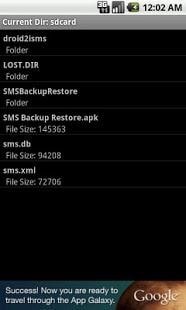
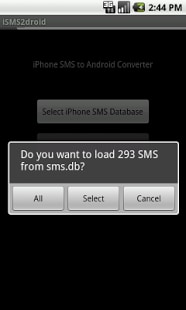
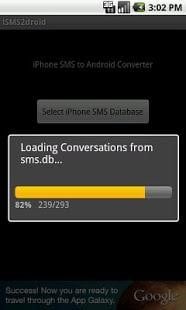
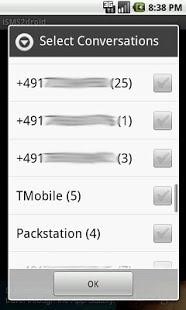
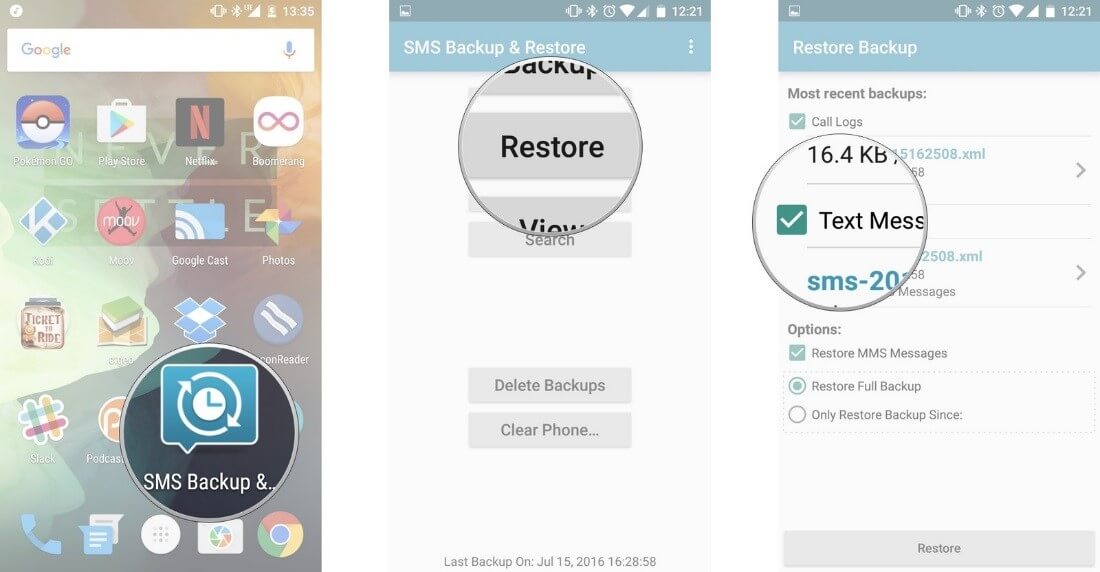
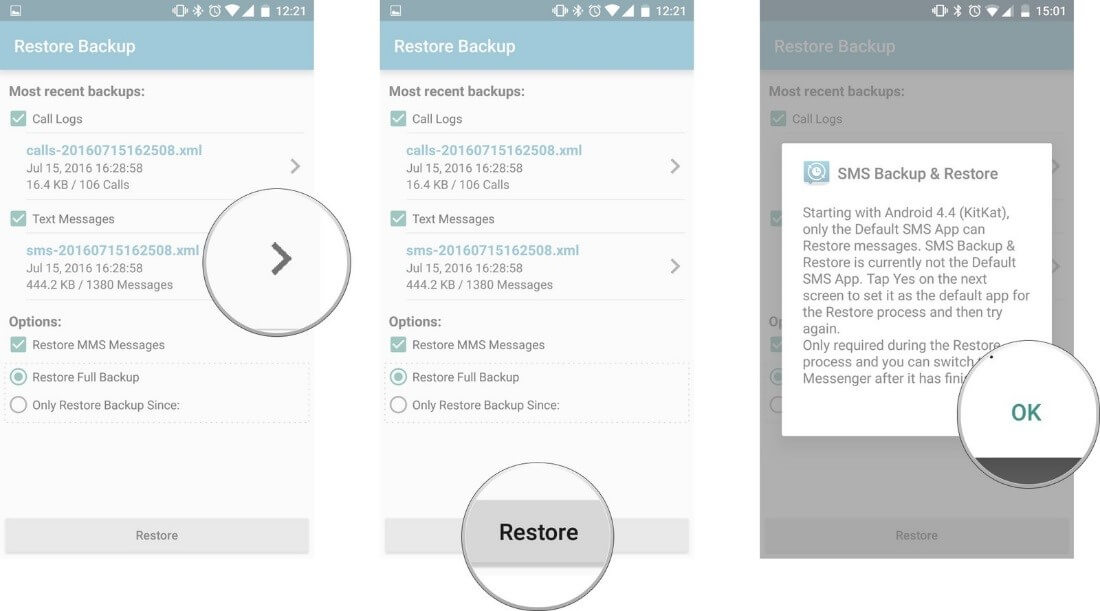
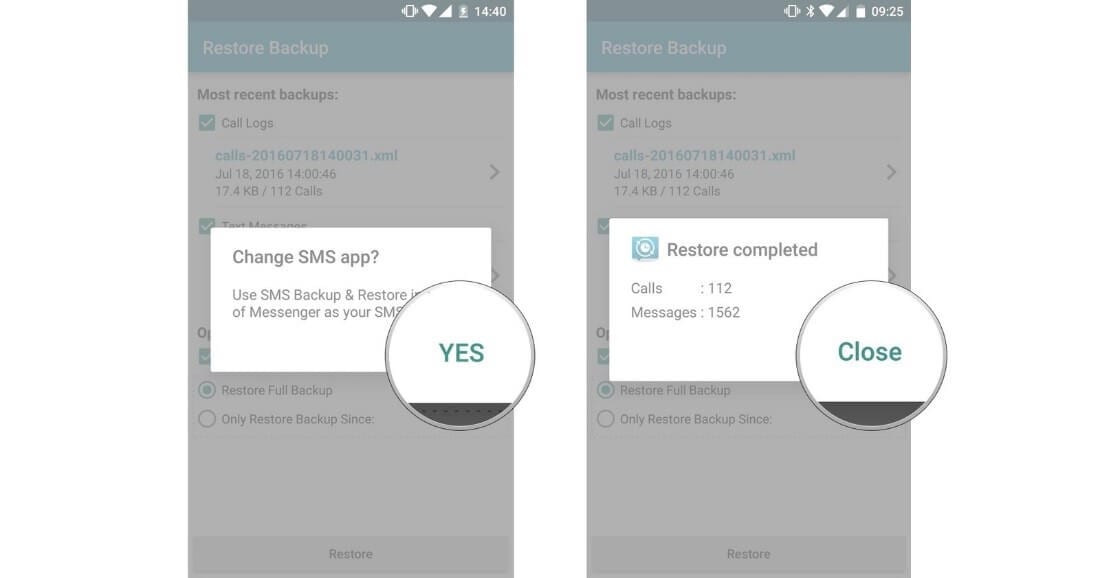


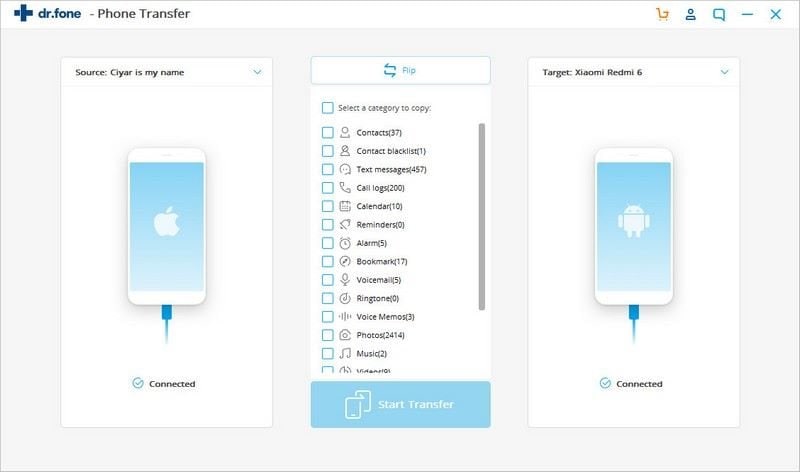
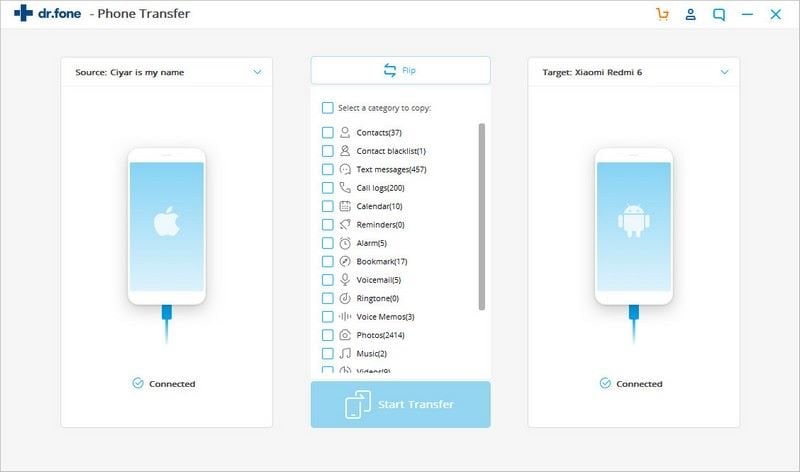

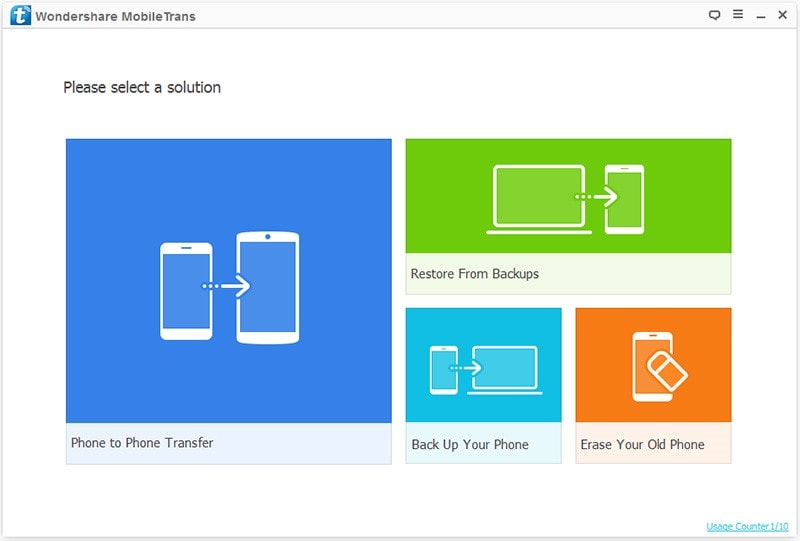
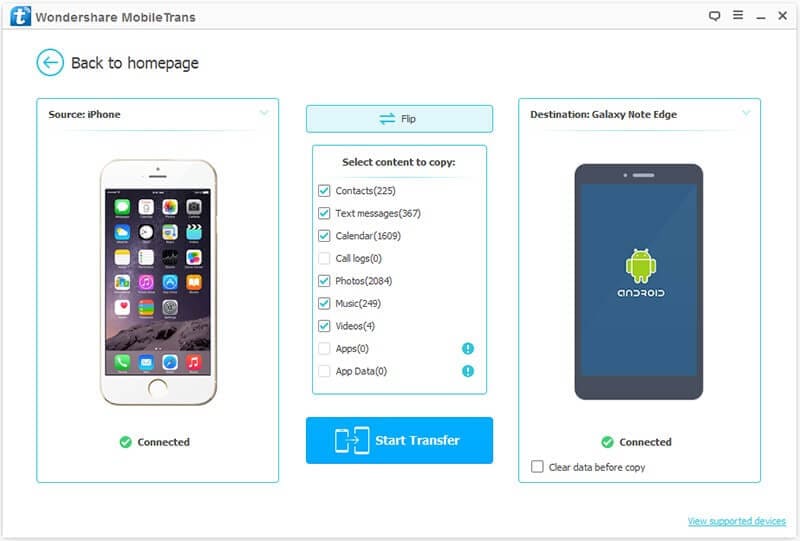
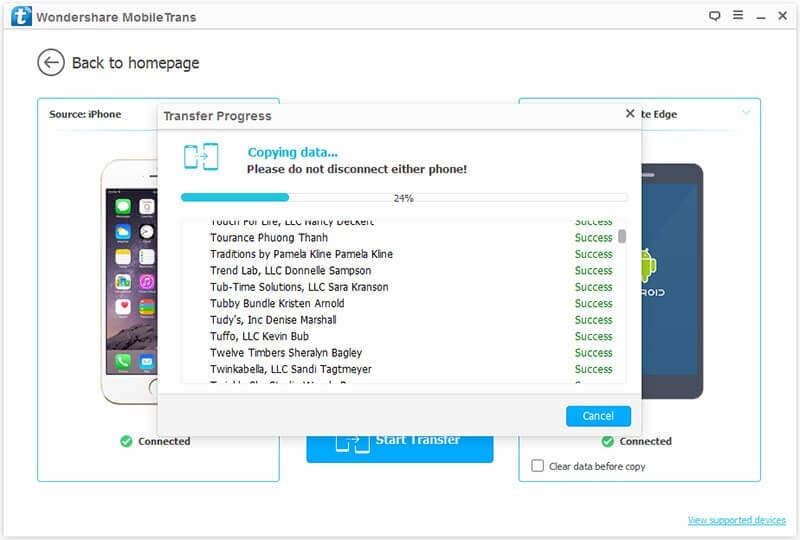
Elva
staff Editor