To think of a life without an iPhone or any other Smartphone is almost impossible for the entire world. From personal to business intentional works, everything is just there on our iPhone. We capture photos, videos, keep a list of business details, etc. We also have some crucial meetings records, conversations and many other essentials in our iPhone.
However, you can easily keep everything on your iPhone as long as it doesn’t reach the provided storage limitation. And when that happens, no other option left than syncing file from iPhone to Mac. Do you want the same too? Are you seeking an effective solution for this as well? Then throw your worries away. From a bundle of ways that claim to be effective in exporting file from iPhone to Mac, we have come up with the most refined of them. Trust us, you will not regret after reading this post. Just start scrolling and get relaxed now!
Part 1: dr.fone[without iTunes]
Your search for the best way to transfer file from iPhone to Mac ends with dr.fone – Transfer (iOS). It is the most reliable platform when it comes to transferring data between iPhone and Windows/Mac and vice-versa. If you are the one looking for iTunes alternative to get files transferred from iPhone to Mac, opting for this tool always makes sense. You can even transfer photos from phone to phone directly. There is no need to worry about any virus infection while installing or working with this program as it claims to be the safest and secured tool out there in the market.
Features of dr.fone – Transfer (iOS)
-
It shares the compatibility with loads of file types like music, photos, videos and lots more.
-
You can transfer and manage your data with ease using this wonderful tool.
-
It has the power to convert the media files into a compatible format while transferring.
-
You can rebuild the iTunes library when data gets lost due to virus or computer crash etc.
-
>With this tool, one gets the work done in a few clicks as well as get high-quality results.

2,965,271 people have downloaded it
How to copy file from iPhone to Mac using dr.fone – Transfer (iOS)
Step 1 Open the Tool
Head to the official website of dr.fone – Transfer (iOS) and download it from there. Install it afterward and go for launching the tool. Once launched, hit on “Transfer” module from the main screen.
Step 2 Connect iPhone
Get the original lightning cable supplied with your iPhone and use it to connect your iPhone with the Mac.
Step 3 Choose File Type
From the next screen, you can choose any file type like “Music” or “Photos” or “Videos” etc. and the selected file type will appear on the screen. For instance, on choosing Music, you will see the files on the screen. Now, you just need to select the ones that you want to transfer.
Step 4 Export Files from iPhone to Mac
Click on the Export button and choose “Export to PC”. Choose the preferred target folder and hit “OK”. Your files will be easily transferred to the Mac.
Part 2: With iTunes
iTunes is the most common way of exporting files from iPhone to Mac. Irrespective of its complexity compared to other ways, people usually go for this traditional in the first place. Here is how you can move file from iPhone to Mac using iTunes:
There are two ways through which you can fulfill this motive. One is to sync the files and other is to backup. We are sharing the methods for both. Have a look!
#1: Backup
-
To make use of this method, launch iTunes and connect your iPhone using the lightning cable.
-
Enter the main interface of iTunes and click on the device icon at the top left corner of the screen.
-
Now click on the “Summary” tab and select “Back Up Now” button. Now all your files will be in the Mac.
#2: Sync
-
Open iTunes and connect the iPhone as we did above.
-
Click on the device icon and you will find various file types on the left panel.
-
You can choose the needed one. For instance, choose “Music” and then hit on the checkbox next to “Sync Music”.
-
Now apply the changes by confirming the actions.
Part 3: AirDrop
AirDrop is designed to share files between iOS devices. And it is the next way we are introducing for the purpose of syncing files from iPhone to Mac. Just enable Airdrop on the device and the system and you are good to go. If you are not familiar with the steps, here is how you can use AirDrop to move files.
Step 1 Firstly, you should know how to turn on AirDrop on your Mac as well as iPhone. on the iPhone, go to the Control Center. Enable AirDrop, Wi-Fi, and Bluetooth altogether. Now, select to whom you want your device to get discovered between “Contacts Only” and “Everyone”.
Step 2 On Mac, head to “Finder” and click on “Go”. Tap “AirDrop” followed by enabling Bluetooth and Wi-Fi. Choose between “Everyone” and “Contacts Only” from “Allow to be discovered by” option.
Note: There’s no need to connect Bluetooth or Wi-Fi to any network, you just have to turn them on.
Step 3 To send the file over AirDrop, simply open the file (let’s say photos) and choose it. Tap on the Share icon. You will find the nearby devices appearing on the iPhone. Tap on the Mac name to initiate a transfer of files between the two.
Step 4 Hit on “Accept” when prompted on Mac and the transferring process will start. Wait till the files get transferred.
Part 4: iCloud
As an iPhone user, iCloud service is not unknown to you. This is a service by Apple itself that lets you sync files from iPhone to Mac comfortably and wirelessly. To know how this service works to transfer file from iPhone to Mac, this is what you need to do:
Step 1 Open “Settings” on your iPhone and go to your Apple ID followed by “iCloud”.
Step 2 Enable iCloud device and make sure to turn on the file types as well that you need to transfer.
Step 3 Now, get to the Apple menu on your Mac. Click “System Preferences” and pick “iCloud” and enable iCloud by clicking the checkbox beside iCloud Drive.
Note: Make sure to login with the same Apple ID on your Mac and iPhone.
Step 4 You can now get the files on your Mac either from iCloud.com or in the Documents folder under iCloud in Finder.
Part 5: Dropbox
Dropbox offers limited space to make your work easy and allow you to store files in it. Once you upload the files on Dropbox, you can access those anytime you want. And using this, one can export file from iPhone to Mac as well. It can easily run on Mac, Windows, Linux, Android and iOS operating systems. The tutorial for this is given below:
Step 1 Install Dropbox on your iPhone from the App Store. If already installed, ignore and simply open it on your iPhone.
Step 2 Now, tap on the “+” icon and add the file you want to transfer.
Step 3 Now, choose the “Create or Upload File”.
Step 4 Choose “Upload File” now.
Step 5 Followed by this, tap on “Browse” and choose the files to be transferred.
Step 6 Visit dropbox.com on your Mac now and login with the ID you are using on your phone.
Step 7 You will notice the uploaded files on your Mac screen. Start downloading them and get the files from iPhone to Macbook
Part 6: Email
On the sixth place, we have an email method that will let you transfer files like documents, music, photos, etc. It can be a suitable method for serving your purpose. You just require creating a fresh email addressing to yourself for it. However, we suggest you use Wi-Fi while using this method for a pleasant experience. The following step will clear how to import file from iPhone to Mac using Email.
Step 1 Assuming that you have created your new email account, just launch email app on your iPhone.
Step 2 Simply get to the Compose page by hitting on the “+” icon and enter the email ID you just created.
Step 3 Now, just tap on the attachment icon.
Step 4 Browse for the files now that are to be transferred to the Mac. Attach them and press the Send button.
Step 5 Now, visit Gmail on your Mac and log in with the newly created address. Go to the inbox and you can now effortlessly download your files and get them to Mac.
Conclusion
All things considered, you have now a fair idea on how to move file from iPhone to Mac. If you are still not able to make up a mind the best way to transfer file from iPhone to Mac, we would highly recommend you dr.fone – Transfer (iOS). Being the leading tool in the software industry, it carries loyalty for the customers and provides undoubtedly the quality results. Having such kind of performance, one couldn’t ask for more. We hope that we could succeed in answering all your questions regarding exporting files between iPhone and Mac.











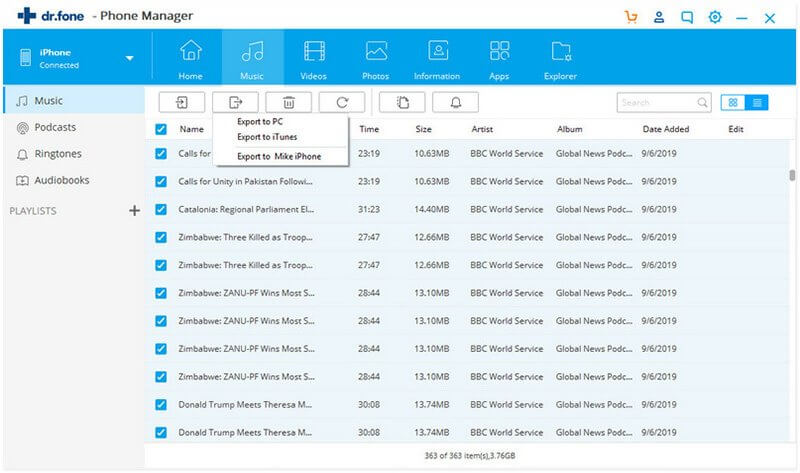
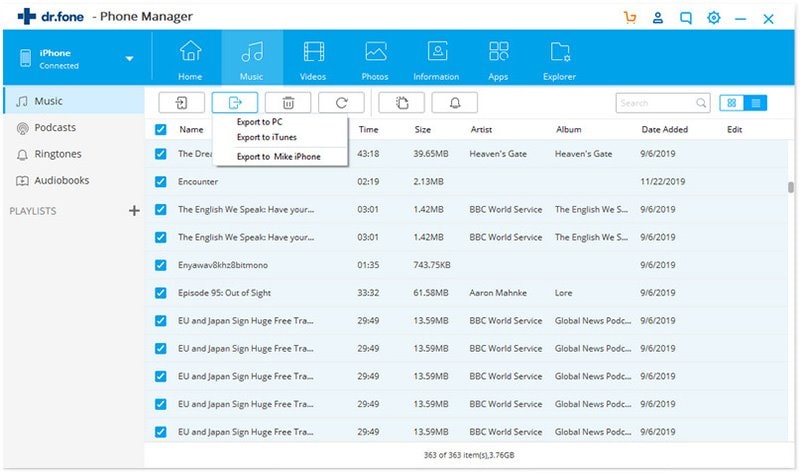
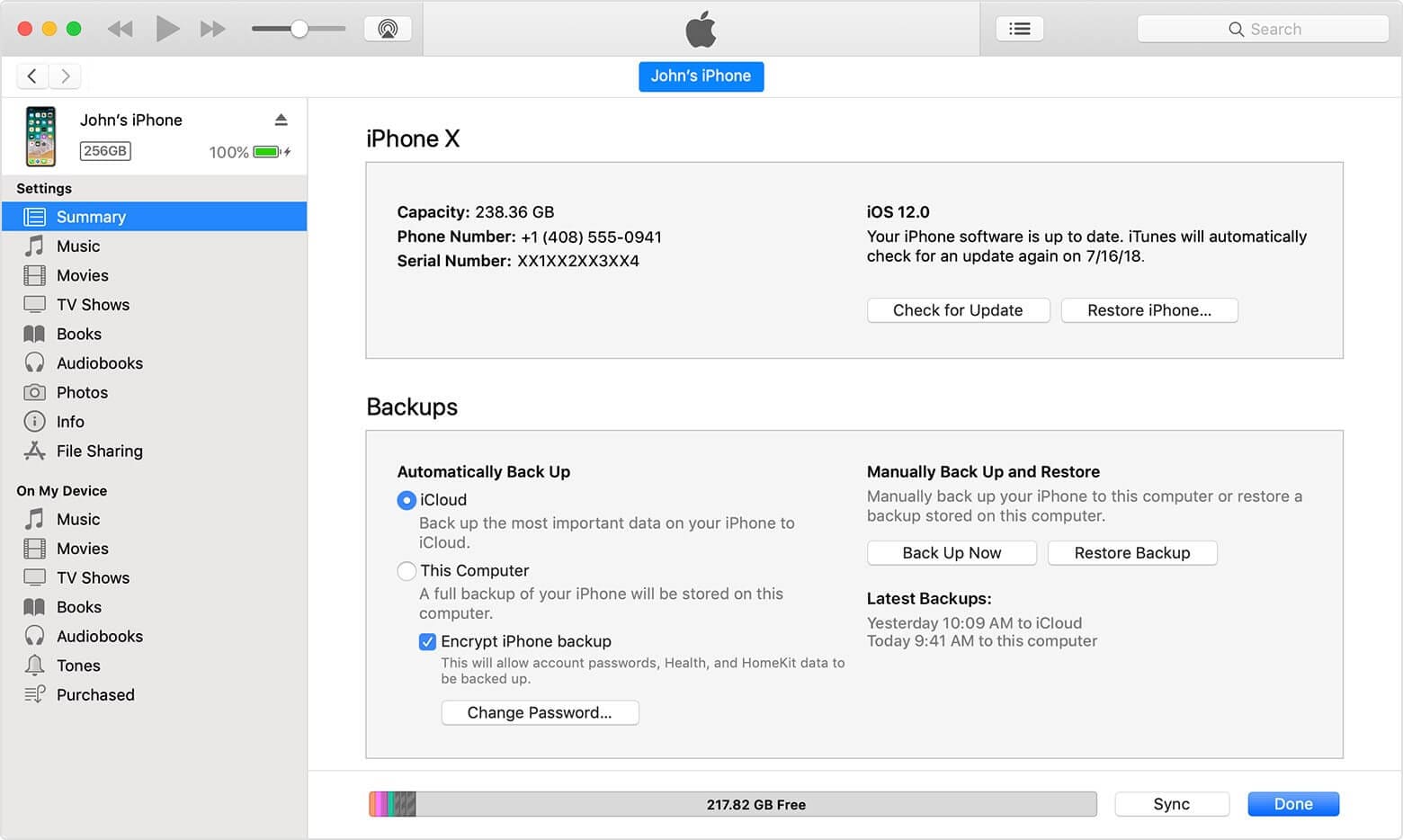
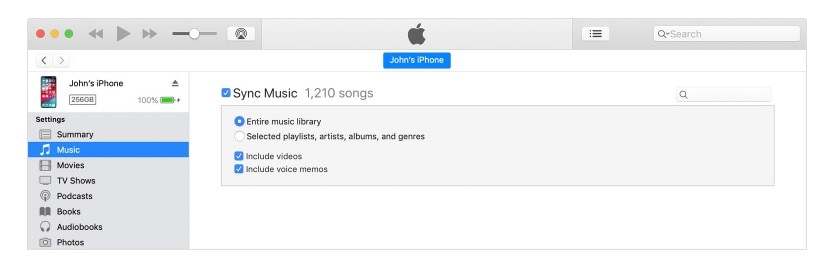
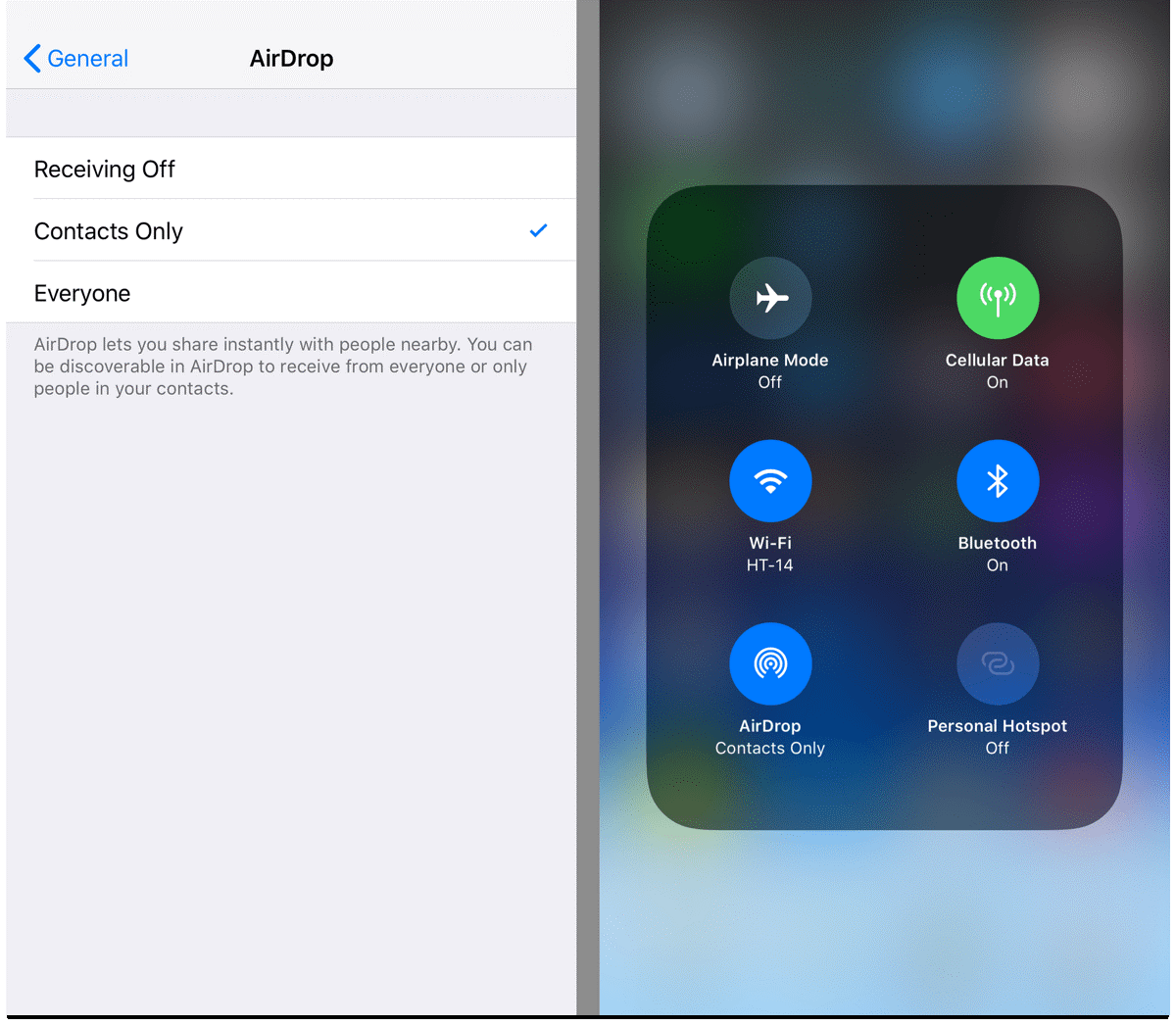
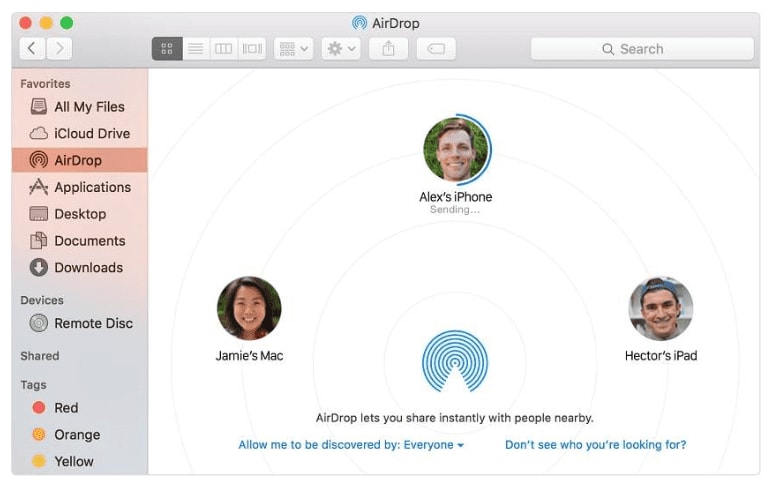
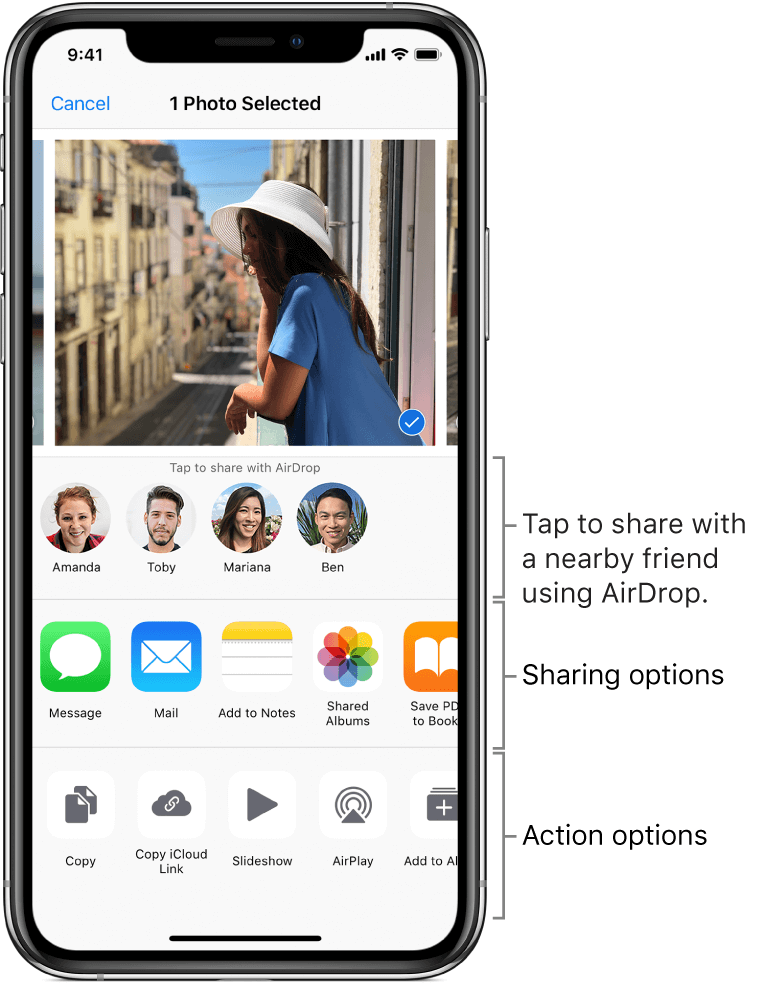
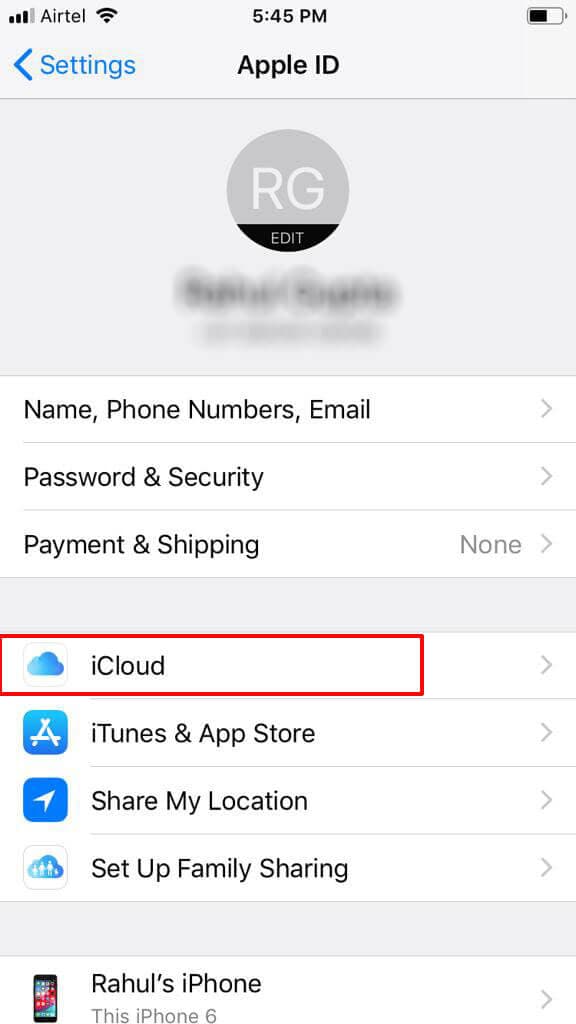
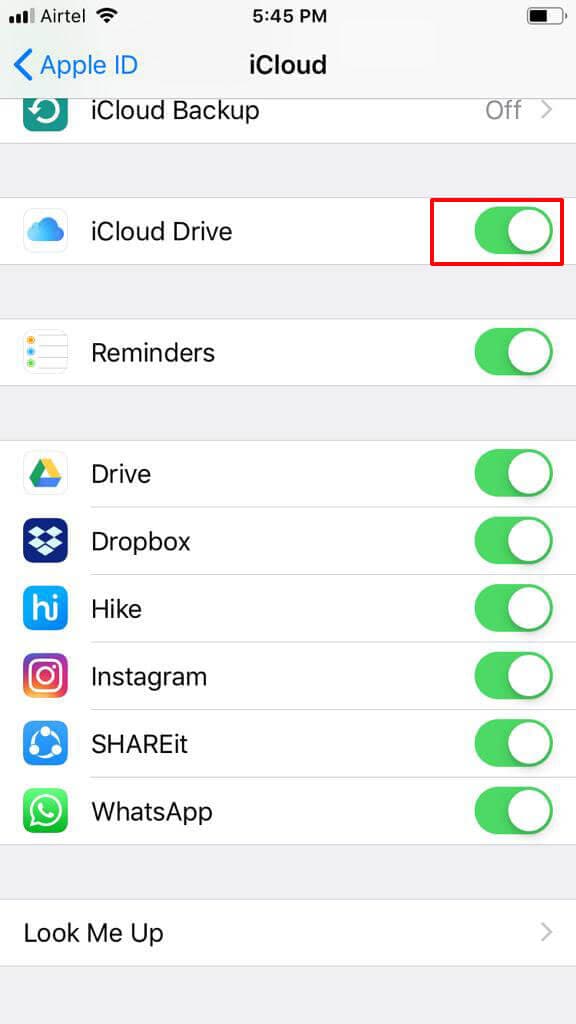
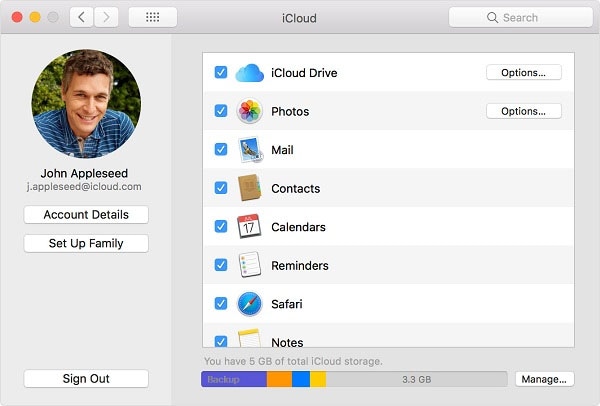
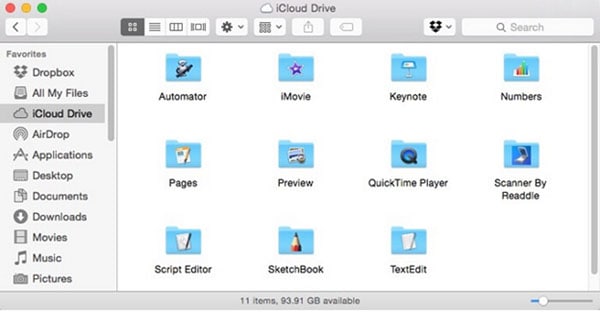

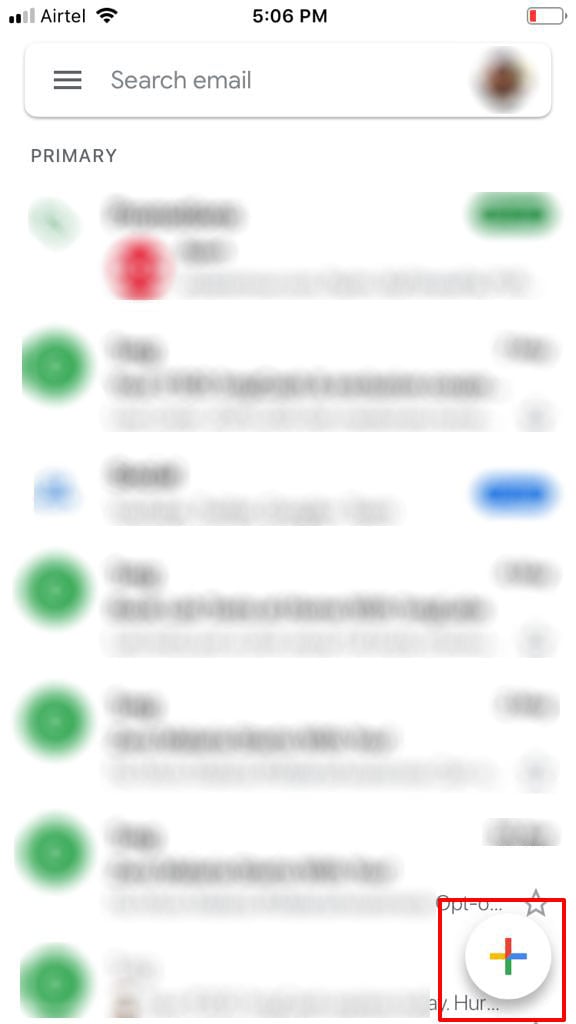
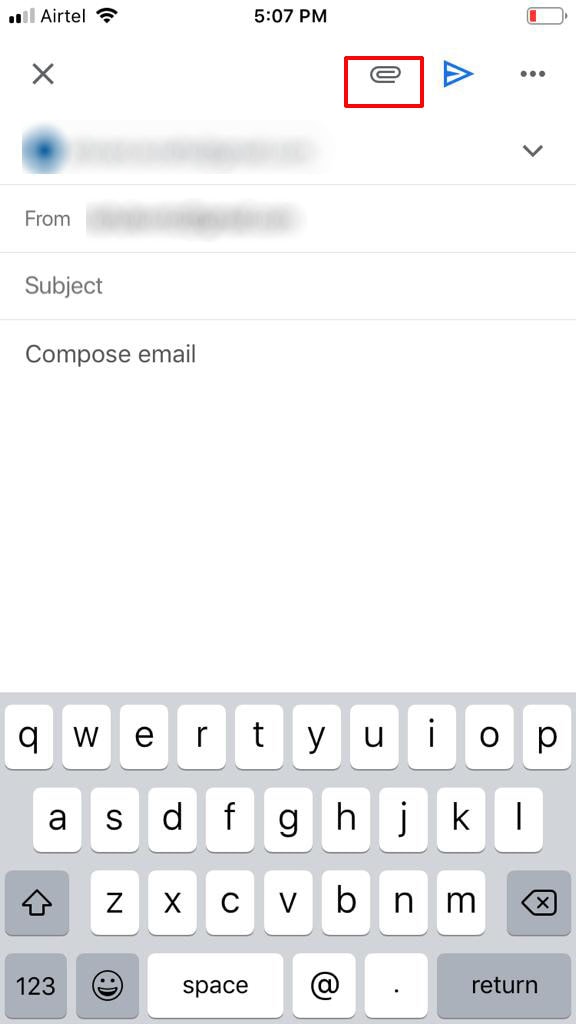
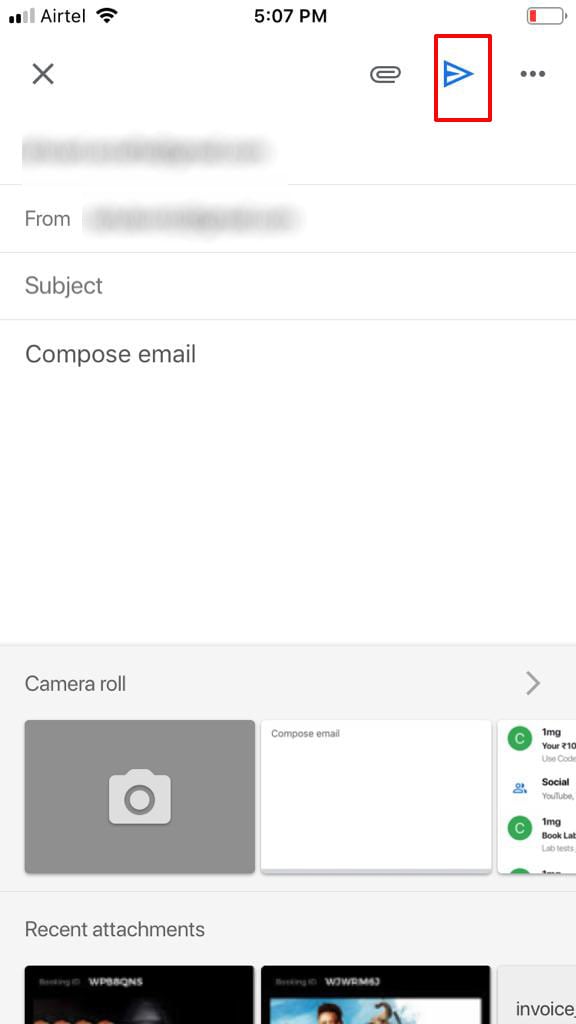
Elva
staff Editor