How To Transfer Files Easily Over WiFi Between PC to PC and PC to Mobile
Jan 11, 2024 • Filed to: Mirror Phone Solutions • Proven solutions
Unlike before, when floppy disks and CD burning were the only ways of sharing files, file transfer methods also evolved as the world of technology progressed. WiFi data sharing has made rapid strides as a file transfer method over the past few years due to its speed and lack of the need for wired connections or external storage devices.
For PC, a local area connection is required where it should link to the local area network via LAN cable or a WiFi adapter. For mobile devices, you can use third-party tools or apps. Read on to learn more about wireless data sharing, as this article uncovers the fastest ways to share files over WiFi - whether from PC to PC or to mobile devices and vice versa.
Part 1: Different File Transfer Modes
One can transfer files in various methods, where it all comes down to the availability and preference of the user. Below are four different file transfer modes you may try if you ever need to share your files to or from a PC or mobile device.
1. File Transfer Over WiFi
Transferring files over WiFi is a solution for sharing files between devices that are connected to the same WiFi network. This means that the devices must be relatively close to the router. This manner differs from WiFi Direct, which does not require a router.
The best aspect of WiFi file transfer is that it is not as slow as Bluetooth. Since all Windows, Apple, and Android devices can connect to a WiFi router, you can wirelessly transfer files between them. However, you will need software on your mobile device to carry out this method, which can be tedious.
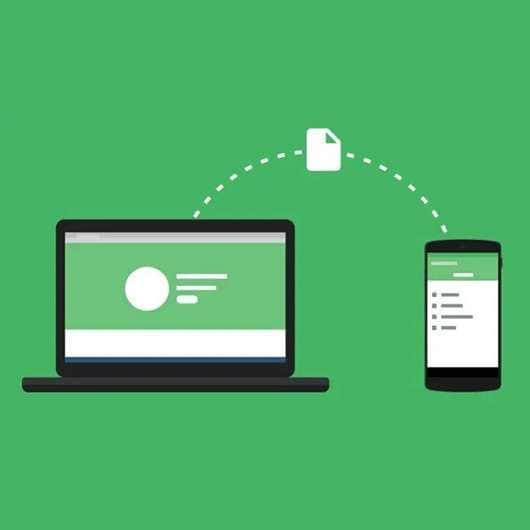
2. File Transfer by Bluetooth
Transferring files via Bluetooth has appeared for a long time. When smartphones were first becoming popular, most people used Bluetooth to transfer songs and other files between their devices.
However, with so many file transfer apps on the market and so many different ways to transfer files, many people no longer use Bluetooth to transfer files. If you still use Bluetooth to share files, you’d be aware that it is unreliable and is significantly slower than sharing a file over WiFi.
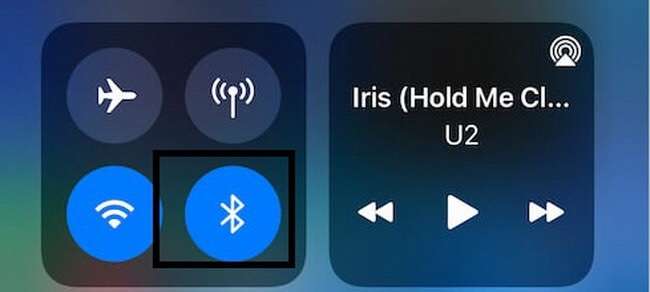
3. File Transfer by USB Cable
Transferring files via a USB cable is perhaps the simplest way to share your files, especially if you don’t have a WiFi connection. The cable types and storage of both devices influence the transfer speed.
For example, if your phone has eMMC storage, the transfer speed is slower but faster if it has UFS. Similarly, transferring files to an SSD takes less time than transferring files to a SATA drive on a PC.

4. File Transfer by External Drive
Suppose you need to transfer a large number of files every day, perhaps as part of your regular office routine or workflow. In that case, it will be more convenient to set up a shared folder or shared external drive on your network that other computers can access and pull files from on demand.

5. Cloud Storage Syncing
A cloud storage service stores your files on its servers and makes them available via any supported device, such as Windows, Mac, Linux, Android, iOS, and any web browser.
The drawback of cloud storage syncing is that your files must travel through a go-between, which is inherently less secure and private. It also has a limit on its free version and will require you to purchase a monthly subscription for a much larger storage capacity.

Part 2: How To Transfer Files Over WiFi Between PC to PC
Transferring files from PC to PC over WiFi is a great way to quickly and easily move large amounts of data. This section will introduce you to two of these methods to do this.
Method 1: Transfer Files Using Nearby Sharing
Nearby sharing is a fantastic new feature in Windows 10/11 that allows users to share files over WiFi between two nearby PCs. Because the files are transferred over the network, no USB cable or other physical connection is required.
System Requirements
Nearby sharing is a great way to share files between PCs, but keep in mind that it only works with computers running on the following system below:
- Windows 10 (version 1803) or Windows 11
- Bluetooth 4.0 (or later) with Low Energy (LE) support
How to Transfer Files Using Nearby Sharing
Check out the step-by-step guide below on how to share files from PC to PC using Nearby sharing:
Step 1: Navigate to Settings > System > Shared experiences on your PC.
Step 2: Enable Nearby sharing via the toggle switch.
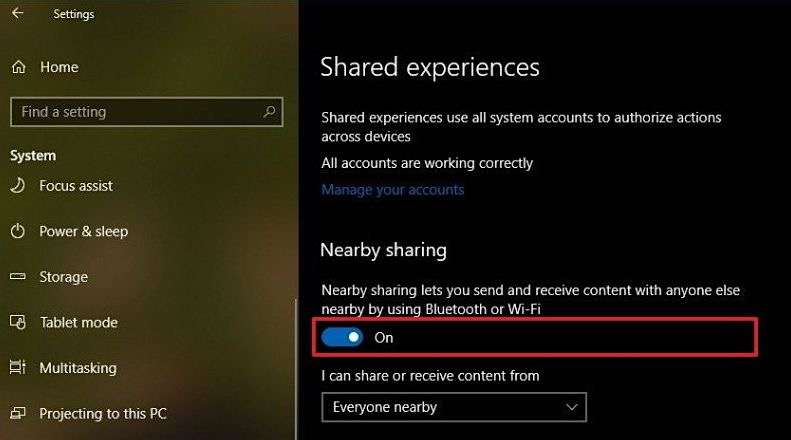
Step 3: Select the sharing pattern you prefer from the drop-down menu.
Note:
- Everyone nearby - your computer will share and receive data from all nearby devices.
- My devices only- means that your PC will only share and receive content from devices that use the same Microsoft account.
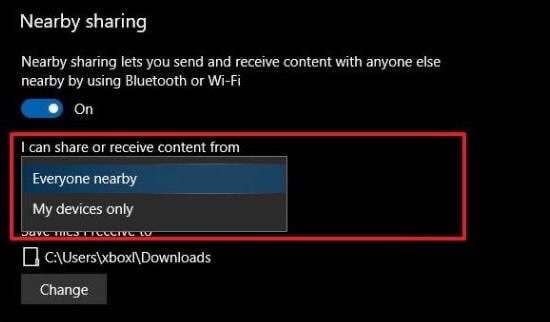
Step 4: Select a location to save the received files. If you attempt to change the location, click the Change button. Then, you can transfer files over WiFi via Nearby sharing.
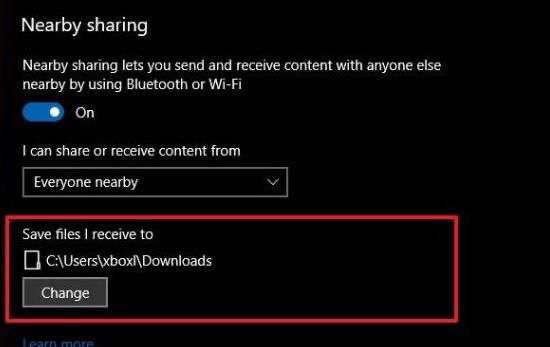
Step 5: Launch File Explorer. Right-click the file you want to share and select Share.
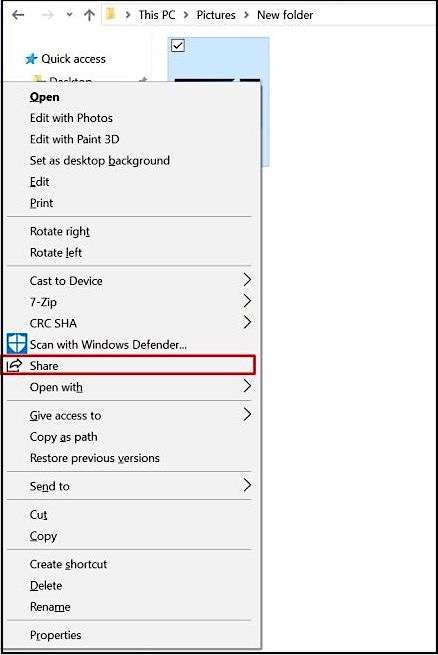
Step 6: From the pop-up window, select the destination device.
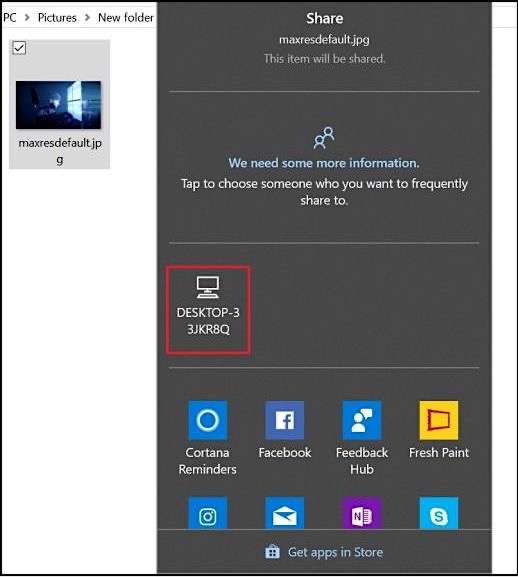
Step 7: A notification will be sent to the destination device. To begin the transfer, press the Save or Save & Open buttons.
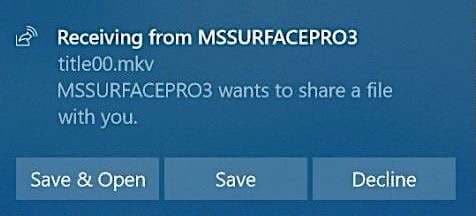
Note: The destination device must be within Bluetooth range and run at least Windows 10. Connecting the source and destination devices to the same network will increase the transfer speed.
Method 2: Transfer by Third-Party Tool: SHAREit
The SHAREit app is widely used by smartphone users to quickly transfer files between two smartphones or from PC to mobile and vice versa.
In addition to smartphones, SHAREit allows you to transfer files between two computers. This feature comes in handy when you need to quickly transfer a few GBs of files from one computer to another without using a USB flash drive.
System Requirements
The following are the minimum system requirements for SHAREit for PC:
- Windows: XP, 7, 8, 8.1, 10, 11
- macOS:Requires macOS 10.10 or later
Steps for Transferring Files via SHAREit
In this section, we’ll look at how to use the SHAREit program to transfer files between two computers. Check out the steps below:
Step 1: Run the SHAREit application on both computers. Click the menu icon (three horizontal bars) on one of the PCs, then click Connect to PC. SHAREit will now look for other PCs running SHAREit on the same network.

Step 2: You should see the other computer running the SHAREit on the screen in a few seconds. Connect to the computer by clicking on its name or icon.
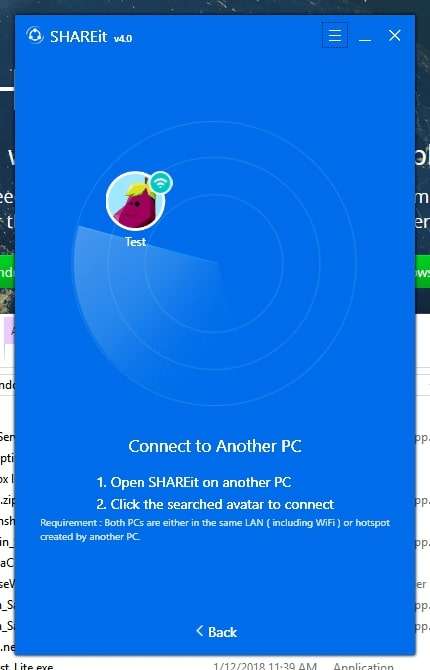
Step 3: On the other PC, you will see the confirmation dialog is shown below, where you must click Accept to accept the access request.
Note: If you receive a request denied or a similar error, try reconnecting from the other PC.
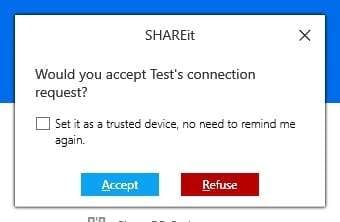
Step 4: Drag and drop files to the SHAREit window to transfer files between these computers. Alternatively, click the Select files button to select the files to transfer, then click the Open button to share them. Then click the Disconnect button once all files have been sent.
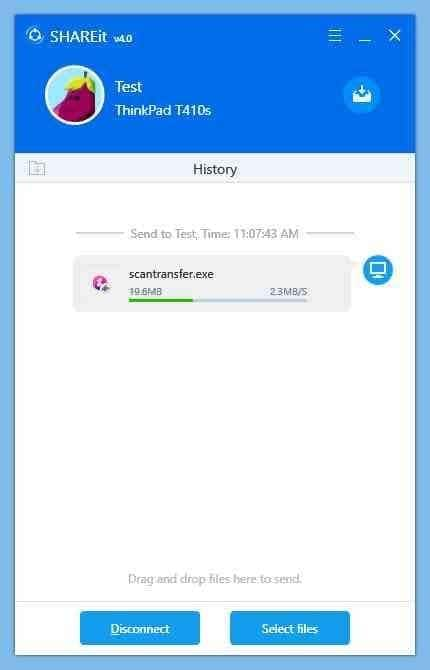
Note: To view the files received, open the folder containing the received files by clicking the File received icon at the top of the window. Alternatively, in the SHAREit window, click … next to the file name you received and then select Open containing folder to view the file.
Part 3: How To Share Files Over WiFi Between PC and Mobile
Among the methods of transferring files over WiFi from PC to mobile or vice versa, the best one would be Dr.Fone Air – Online File Transfer. It’s a secure tool where you can quickly store, share, and access files and data across devices.
With Dr.Fone Air, the number of file transfers is unlimited. You can send multiple files online at the same time using batch processing. Photos, videos, music, apps, and other large files can be easily transferred from phone to computer or computer to phone using a web browser.
System Requirements
- Browser:Google Chrome, Safari, Microsoft Edge IE10, or higher versions
- Android:Version 5.0 and up
- iPhone/iPod Touch:iOS 12.0 or later
- Mac:macOS 11.0 or later and a Mac with an Apple M1 chip or later
Dr.Fone Air - File Transfer Step-by-Step Guide
Dr.Fone Air is your simple solution for managing files online. Here’s how you can use it to share files over WiFi between PC and mobile devices.
Step 1: Enter drfone.io into your computer’s browser. Then, join the same WiFi network as your phone and computer.

Step 2: To connect your phone and computer, open Dr.Fone Link on your phone, scan the QR code, or enter the cast code.
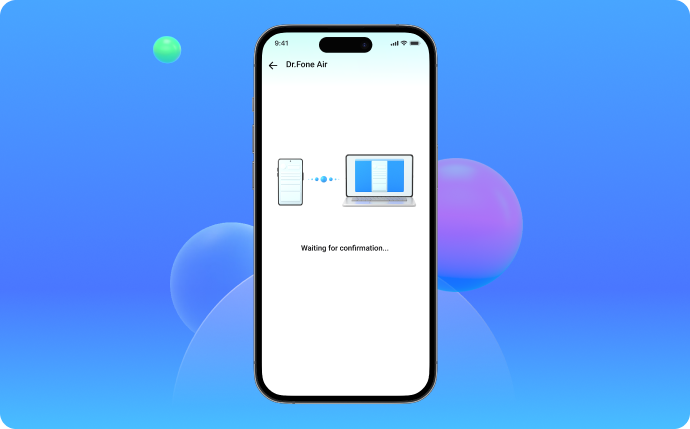
Step 3: Select File Transfer and then the files from your phone. The files or folders you select will be uploaded to the browser. You can then save, review, and share them on your computer.

Bottom Line
Transferring files has never been faster than they are right now. As for sharing files over WiFi between PC and mobile, the easiest method would be with the help of Dr.Fone Air. With Dr.Fone Air, you can easily transfer files and data from different devices online because of its cross-platform support, which works across online, desktop, and mobile platforms
Dr.Fone Air brings everything – file transfer and mobile device screen mirroring – together in one place. And the best thing is – it’s completely free and easy to use – no ads, no bundleware. All for a better file transfer experience.
iPhone Data & Files
- iPhone File Managers
- 1. iPhone File Browsers
- 2. iPhone File Explorers
- 3. iPhone File Managers
- 4. Apps to Transfer File Wirelessly
- Transfer iPhone Files
- 1. Send Large Files For Free
- 2. Transfer File from iPhone to Laptop
- 3. Transfer Files from iPhone to Mac
- 4. Transfer Files from iPhone to PC
- 5. Transfer Files from Mac to iPhone
- 6. Transfer Files from PC to iPhone
- 7. File-Sharing Apps on iPhone
- 8. Transfer Files Over WiFi
- 9. iPhone File Transfer Without iTunes
- 10. Access iPhone Files Using a PC
- 11. Export Notes from iPhone to PC/Mac
- 12. Get Rid of Duplicated Note on iPhone
- 13. iPhone Notes Icon Missing
- iPhone Manage Tools
- 1. iPhone Transfer Tools
- 2. Manage Apps On iPhone
- 3. Security Apps for iPhone
- 4. Call Forwarding Apps
- 5. iPhone Tracking Apps
- Manage iPhone Apps
- 1. Change Viber Number
- 2. iPhone Calls Apps
- 3. Block People in Facebook
- 4. Monitor Snapchat on iPhone
- 5. Snapchat Saver Apps
- Sync iPhone Data
- 1. Sync Notes from iPhone to Mac
- 2. Ford Sync iPhone
- 3. Sync iCal with iPhone
- 4. iPhone Calendar Not Syncing
- 5. Sync iTunes Library to iPhone
- 6. Unsync iPhone from Computer
- 7. Sync iPhone with Multiple Computers
- More iPhone File Tips
- ● Manage/transfer/recover data
- ● Unlock screen/activate/FRP lock
- ● Fix most iOS and Android issues
- Manage Now Manage Now Manage Now




Daisy Raines
staff Editor