When it comes to fast, simple, and secure browsing, Mac users consider the Safari browser as their top choice. The best thing about this browser is that it helps you conveniently sync your data with your iPad and iPhone compared to Firefox and Chrome. Interestingly, it consumes less battery. Unfortunately, though Safari is pretty efficient, it sometimes stops working on Mac.
Sometimes Mac users report various challenges associated with this browser, and they search online for: my Safari is not working. Are you experiencing the same problem? Is your Safari not working on Mac? Don’t worry!
This guide presents 8 different ways to fix the "Safari not responding on Mac" problems. First, let's get deeper into the specifics.
Part 1: The Symptoms and Reasons for "Safari not Working on Mac"
Apple invests a significant amount of time in improving the performance of the Safari browser. In addition, they keep on releasing new versions to fix various bugs. But still, the Mac users experience a couple of issues.
Symptoms
The question here is what type of issues this browser can cause. Do you think about the same? The most common symptoms include; Safari can't open, crashing, and not responding. Crashing is the most common of all. Sometimes, a message appears saying, "Safari is unable to open due to a problem".
Reasons
In some cases, Mac users become unable to launch their Safari browser even after resetting it. The prominent reasons behind these kinds of issues are:
- When you use an older Safari version.
- If too many Safari tabs are opened.
- An outdated macOS version.
- A website, plugin, or extension may freeze or crash the Safari browser.
- If you don’t clean your browser history, downloads, and cache for a long time, it will also result in problems like “Safari not opening on Mac”.
Part 2: The Symptoms and Reasons for "Safari not Working on Mac"
Are you struggling with the challenges like Safari not loading pages on Mac? Don’t know how to get rid of these uncomfortable scenarios? There is nothing to be concerned about as this section presents eight different ways to deal with these problems effectively. Let's get a bit deeper into the details.
1. Force Quit Safari
Is your Safari not connecting to the Internet or not responding? Forcefully quitting your browser can be one of the possible solutions. But how? All you need to do is follow a few simple steps as listed below.
Step 1 Tap on the "Apple" menu, and choose the "Force Quit" option.
Step 2 You’ll see a Force Quit Application popup on your screen, press "Safari", and tap on the blue-colored button saying "Force Quit".
Are you done with following all the steps? Great! Before you relaunch your Safari browser, please wait for minutes until it gets restarted.
2. Restart Mac
Are you unable to launch the Safari browser on your MacBook? The stuck programs or other services may be the top reasons for that. To effectively deal with this situation, you need to shut down your Mac and restart it after 60 seconds.
The restarting process also helps in fixing the network problems on your Mac. Therefore, before exploring other improving techniques, restarting is often recommended.
3. Clear Safari Cache
Could your safari not open the page? It could be due to an outdated cache. The best way to keep your Safari browser active is to clear your browser cache. Here is how you can clear the cache.
Step 1 Launch the Safari browser, tap on the "Safari" option (you will see it in your top bar) .
Step 2 Select "Preferences", and click on the "Advanced" tab .
Step 3 Check the box saying "Show Develop menu in menu bar" as shown below.
Step 4 then you will see a new screen. Tap on "Develop" and choose the "Empty Caches" option.
4. Disable Safari Extensions
It is a fact that extensions provide you with a great browsing experience while using Safari. But, if the extensions are outdated or un-optimized, they can end up in problems like "Safari not opening on Mac". Just follow the simple steps to disable all extensions on your browser.
Step 1 Go to the menu bar and tap on the "Safari" option, and select the option "Safari Extensions" .
Step 2 To disable the extension on your Safari, don't forget to uncheck all the checkboxes as shown below.
Note: In case your Develop menu is not hidden, you can directly choose “Disable Extensions” from there to quickly disable all extensions.
In the end, close your Safari browser and relaunch it. Now, you are free to re-enable your extensions.
5. Reset Safari
If you are still facing "Safari not responding on Mac" problems, you can try resetting your Safari browser. However, it is better to reset all the applications running on your MacBook completely. Doing this may help you get rid of Safari not working on Mac issues.
6. Delete Browser Data
Is your Safari not connecting to the Internet or not opening? Deleting its caches won't work perfectly for you. The best option is to delete your Safari data in such a scenario. Safari will use your Apple ID to repopulate the deleted stuff as soon as you do that. It will resolve the issues associated with your browser, e.g., can't open or can't respond. To delete the browser's data, you need to follow a few steps listed below.
Step 1 Open the Safari on your Mac, go to the menu bar, tap on the "Safari" option and choose "Preferences".
Step 2 Go to the "Privacy" tab and press the button "Manage Website Data…" as shown below.
Step 3 Tap on the "Remove All" button and press the "Done" button .
7. Remove Safari Preferences
Are you still searching online for "my Safari is not working"? If yes, removing Safari preferences could be one of the effective ways to deal with these problems. For this, you should begin with force quitting your browser. Once done, you need to delete those files where Safari preferences are stored. A few steps you have to follow are:
Step 1 Go to the "Finder" menu, and press three keys simultaneously "Shift + Command + G".
Step 2 A new window, namely "Go to the Folder Box" will appear on your screen.
Step 3 Paste or write the below command in the blank space.
"~/Library/Containers/com.apple.Safari/Data/Library/Preferences"
Step 4 Search for the file "com.apple.Safari.plist".
Step 5 As soon as you find the above file, press right-click, and tap on the "Move to Trash" option.
8. Remove Junk Files on Mac
MacOS is different from iOS. It allows you to download various applications from the web. You may have downloaded a large number of files from there. Some junk files may interfere with the operation of other applications on your MacBook.
The Finder menu can help you find these files. But, you can find them with just a single click as well. Want to know how? Multiple third-party tools are available in the market. You can give them a try.
Part 3: How to Recover Safari History on Mac?
Is your Safari not loading pages on Mac? Have you lost the browser history or other relevant stuff? It is common among Mac users, but they find it the worst thing that can happen to their browser. But, you don't need to be concerned about that, as this section presents an efficient tool - Recoverit to recover your Safari history on Mac. Recoverit is a top-rated data recovery software to get Safari history lost in any scenario easily. The following are its main features:
- Recover the lost Safari history from Mac with simple clicks.
- Except for Safari history and bookmarks, Recoverit also support to recover more than 1000 different file formats, which includes unique types for documents, videos/audios, graphics, emails, etc.
- The "Filter" function supports to select data according to file name, types, time and file size.
- It doesn't matter whether the device is formatted or corrupted; you can recover all kinds of data lost in any scenario.
- Recoverit will also retrieve corrupt, hidden, and other kinds of unavailable items.
- With the help of its "Crashed Computer Recovery" function, you can create a bootable media to gain access to the crashed PC/Mac and get back all the files.

3,165,867 people have downloaded it
Step 1 Download and install Recoverit on your Mac, choose the location where you want to get your stuff back.
Step 2 Start scanning the selected location.
Once you select the location, Recoverit will display all the lost data on the next screen, you can use the "Filter" function to speed up the data scanning process.
After the scanning process finishes, you will see the lost Safari history on your screen.
Step 3 Preview and save your recovered Safari history.
When you see the recovered data on your Mac, you’ll get the option to preview them, after previewing, if you want to get it back, tap on the "Recover" button to download it locally.
Conclusion
Is your Safari not connecting to the Internet or not responding? Do you often experience this problem? Are you looking for a trusted and easy solution to fix this issue? 8 different ways to deal with these challenges are presented in the above discussion. If you want a tool to get your job done, don’t forget to use Recoverit to recover the deleted Safari history.









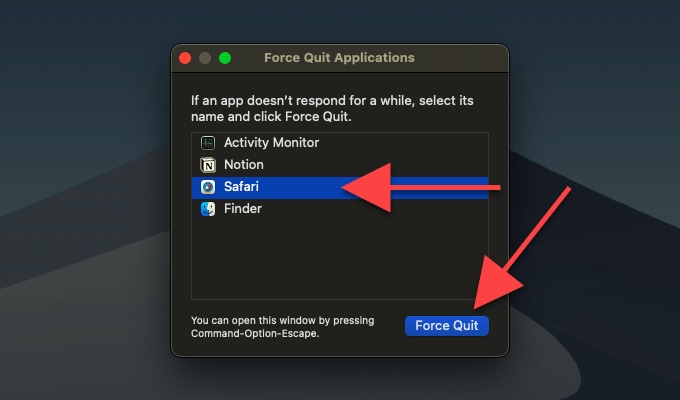
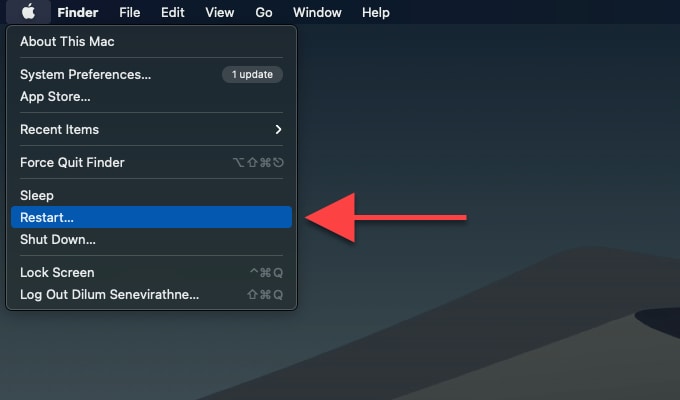
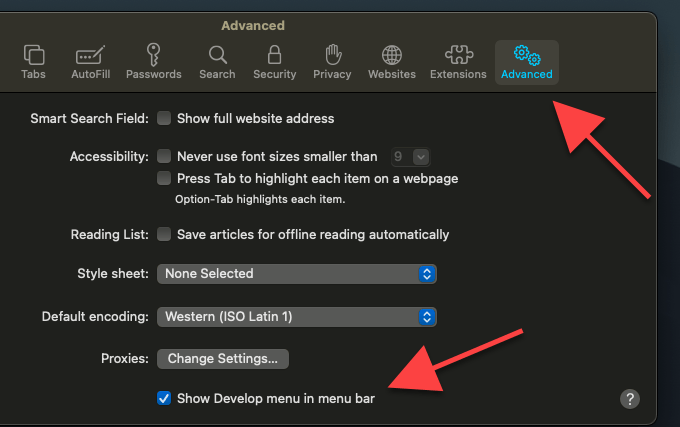
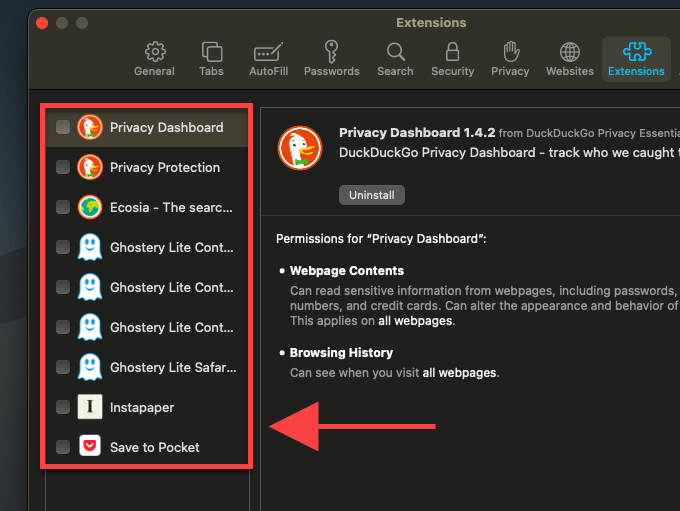
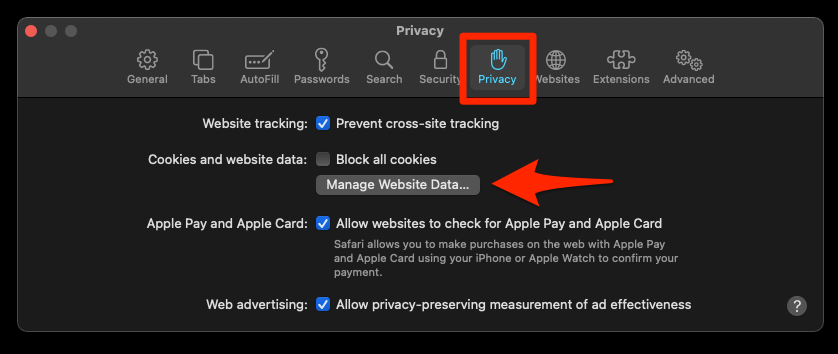
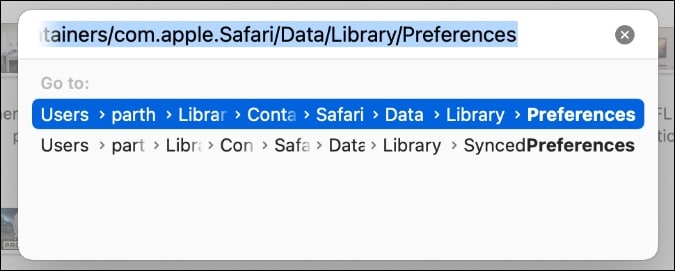
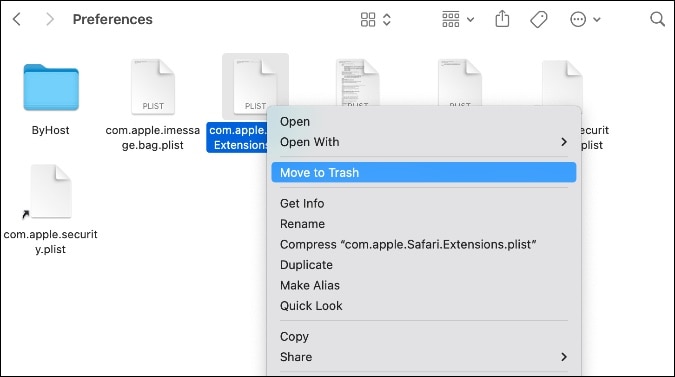



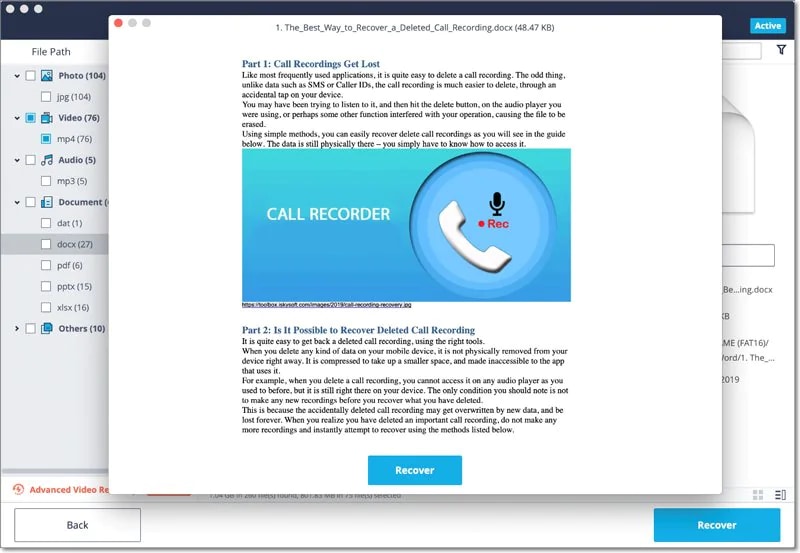
Elva
staff Editor