“I lost music I had purchased on iTunes. Do I have to purchase them afresh?”
- a question from Quora
Not at all! Here this guide shows you how to recover lost data from iTunes backup files.
You may lose your iTunes purchases when you lose your phone, or it gets damaged through no fault of your own.
iTunes is a popular platform for purchasing media for enjoying on your Apple devices, especially iPads, iPhones and iPods. Other than that, it is a popular storage facility, where you can create a backup of all the purchases and downloads you have made from iTunes.
It is therefore crucial that you know methods of iTunes recovery, so you can get your media and other file whenever you need to restore them to your current or new iPhone or iPad.
Part 1: How to Recover Lost Data from iTunes Backup
You can create an iTunes backup file for your iPhone Messages, Camera Roll, Documents, Games, Music, Videos, device settings and a host of other data types. The backup folder is stored on your computer but can only be located when using iTunes. If you want to recover data from your iTunes file and do not know the location, simply navigate to the following location on your computer:
~/Library/Application Support/MobileSync/Backup/
Follow the simple steps below to restore your data from an iTunes backup file:
1. Start iTunes and then connect your iOS device to your computer.
2. Your device will be listed on the Upper Left hand corner of your iTunes screen. Click on it to activate it.
3. Under the Backups section, on the panel to the right of your screen, Select Restore Backup.
4. Your iOS device will present a Restore in Progress notification and iTunes will display a progress bar on your computer.
5. Wait for the process to be complete before restarting your iOS device. Your data will be restored to your device and you can access it like you did before.
This is the reason why you should create regular backup files of your iOS device on iTunes.
Note: Do not disconnect the iOS device until you have restarted it.
Part 2: How to Recover Lost Data with iTunes Data Recovery Software
There are times when you cannot find your iTunes backup file using the conventional backup method shown above. In such cases, you need specialized iTunes data recovery tools such as dr.fone - Data Recovery (iOS).
This is a powerful iTunes Backup file recovery tool with a lot of features to aid you recover lost data with ease.
Key features of dr.fone - Data Recovery (iOS):
-
Versatile file recovery – recover various file types such as contacts, call logs, audio, video, SMS, photos, WhatsApp and a lot more.
-
Full iOS compatibility - dr.fone - Data Recovery (iOS) works with all iOS devices and also iOS versions. Whether an iPad, iPhone or iPod, you will always recover any lost data from your iTunes backup file.
-
3 recovery methods – You can recover data from your iOS device, iTunes and also iCloud with speed and accuracy.
-
100% file recovery – you can be sure of recovering your files in 100% quality. The tool does not corrupt or damage your stored files.
-
Fast data recovery – using the preview feature, you can select which files to recover from iTunes backup. This makes the process faster than the conventional method which recovers all files in the backup.
Step-by-step guide how to recover lost data from iTunes backup using dr.fone - Data Recovery (iOS)
Step 1 Download, install and launch dr.fone - Data Recovery (iOS)
Go to the official dr.fone - Data Recovery (iOS) download page, download the tool, install it and then launch it to go to the home screen. Now click on Recover from iTunes Backup File.
All iTunes backup files will be listed on your screen. Select the appropriate backup file, usually the latest one, and then click on Start Scan, so the tool can scan and display the files stored in the backup file.
Step 2 Choose the iTunes backup file for scanning.
At times, you cannot find your device listed on your screen. This is due to a problem in synchronizing your iOS device with iTunes in the past. This can happen if you are recovering data to a new iOS device. Go to the bottom of your screen, and click on the Select button and scan your local iTunes folder to find the iTunes file to scan.
Step 3 Preview the stored files before restoring them to your iOS device
After dr.fone - Data Recovery (iOS) has finished scanning your backup files, it will show the data so you can preview it before recovering it. This preview feature is great since you selectively choose the files that you want to recover.
Once you have previewed the files that you want, make sure that they are all selected and then click on Export to Computer. This will send the data from your iTunes backup to a location on your computer.
The final action in recovering data from iTunes backup is to move the data from your computer to your iOS device. It should still be connected so simply select the data and restore them to your iOS device (only for contacts, text messages and notes). Restart the device when you are done.
That is the simple method how to recover lost data from iTunes using dr.fone - Data Recovery (iOS).
Part 3: How to Recover an iTunes Account Password
It happens even to the best of us. You have so many passwords and you simply cannot remember them all. You have not been keeping a physical document listing all your account passwords. What happens when you lose your iTunes account password?
There are three ways in which you can achieve this:
Method 1 – Reset iTunes account password through email
Step 1 Go to your Apple ID Account page and click on Forgot Apple ID.
Step 2 Enter your Apple ID and click on Next.
Step 3 Choose the option of recovering your iTunes Password via email
Step 4 Apple will send you a link to your initial email address that you used to sign up. Click on the link in order to reset your iTunes/Apple ID.
Use the new Apple ID to log into your iTunes Account.
Method 2 – Reset iTunes account when using another valid email address
Use this method if the email address you used to sign up for an Apple Account is no longer valid.
Step 1 Enter the birth details (date/month/year) that you used to sign up for your Apple Account.
Step 2 Answer verification questions that Apple will ask you. The correct answers will take you to the Reset Password page.
Step 3 Type in your new preferred password twice. The password will have more than 8 characters; have at least one uppercase letter and one number.
Method 3 – reset iTunes Password through Apple Support.
Step 1 go to https://support.apple.com/en-us/HT204169 and then choose your country to get the Apple Support number for your region. Call the support agent and get help in recovering your lost iTunes password.
Step 2 go to https://iforgot.apple.com and follow the on-screen prompts. Make the choice to recover the password by having a code sent to you device or any other trusted number. Enter the code and go to the Reset Password page and choose a new password.
In conclusion
iTunes is the default backup storage and media purchasing site for Apple devices. The facility is fraught with errors and these are really frustrating to iOS device owner. However, there are several ways in which you can work with the facility and manage your iOS device data. You can recover lost data from a recent iTunes backup with ease, using the conventional method.
If you cannot find the iTunes backup file easily, you may use a third-party backup tool such as dr.fone - Data Recovery (iOS) to restore your data. This tool comes with powerful and easy-to-use recovery features, which enable you to selectively recover lost data from iTunes backup with speed and safety.
If your iTunes account is lost, you can also recover it from an older iTunes backup, using the method detailed above. It will not be the best and will only help you get data that you created in your previous backup, but if you backup your data regularly, this loss will be negligible.
You do not have to worry when you lose data on your iOS device. Use the methods explained in this guide and forever know how to recover lost data from iTunes. Remember to always backup your files on iTunes so you are always up to date with your backups and can recover your latest files using any of the listed methods.
Powerful macOS Data Recovery Software!
-
It is compatible with both Windows and Mac operating system.
-
It supports a large number of storage device type including hard drives, USB flash drives, SD cards, etc.
-
All major types of files can be recovered including music, images, video, documents, emails, and archives.
-
It has a deep scan features for in-depth scanning of the hard drive for searching files to recover.

3,165,271 people have downloaded it









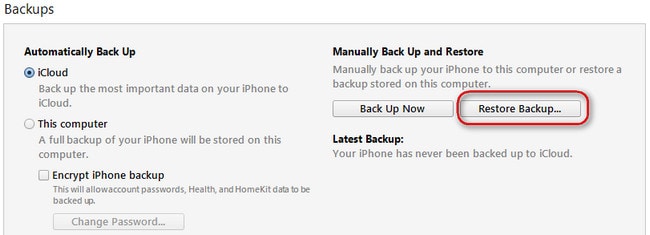
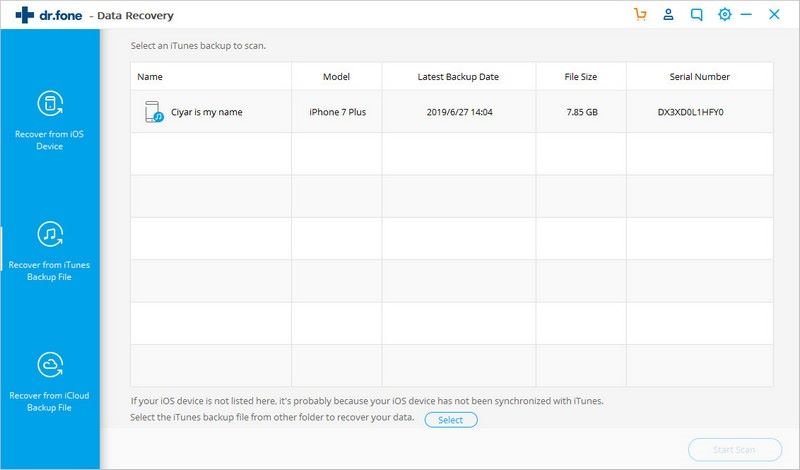
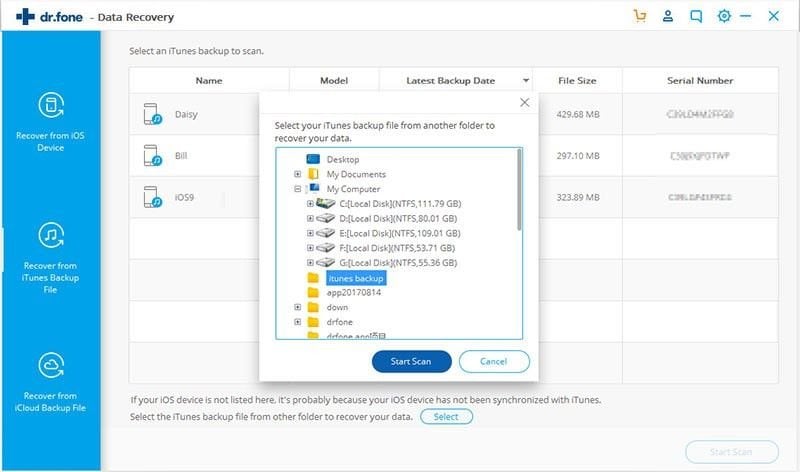
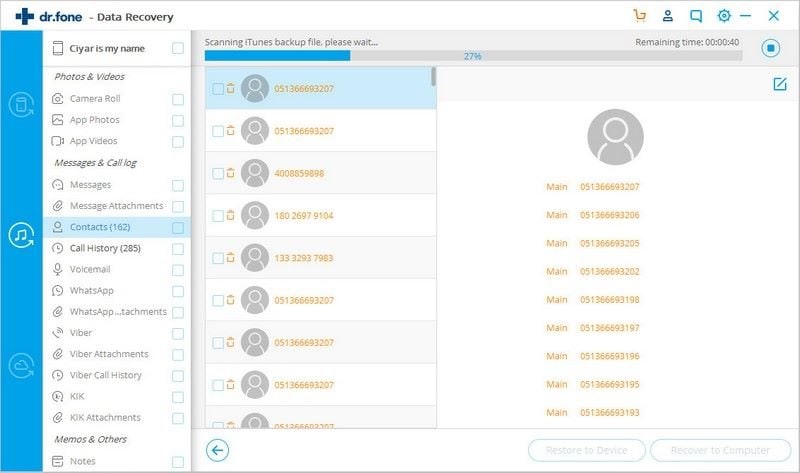
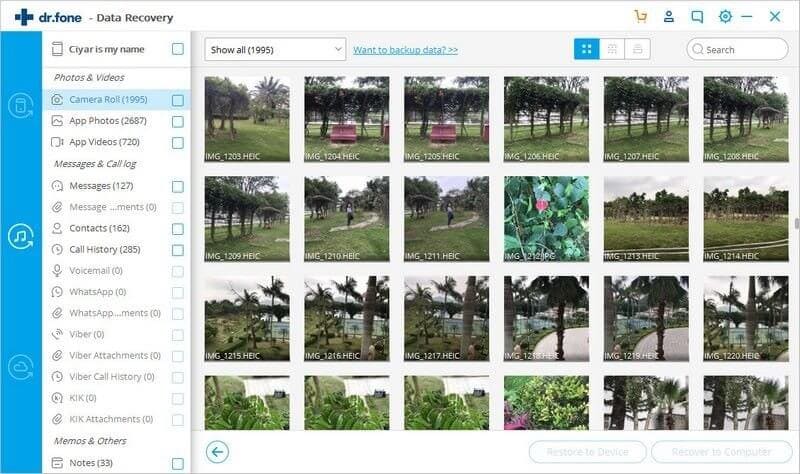
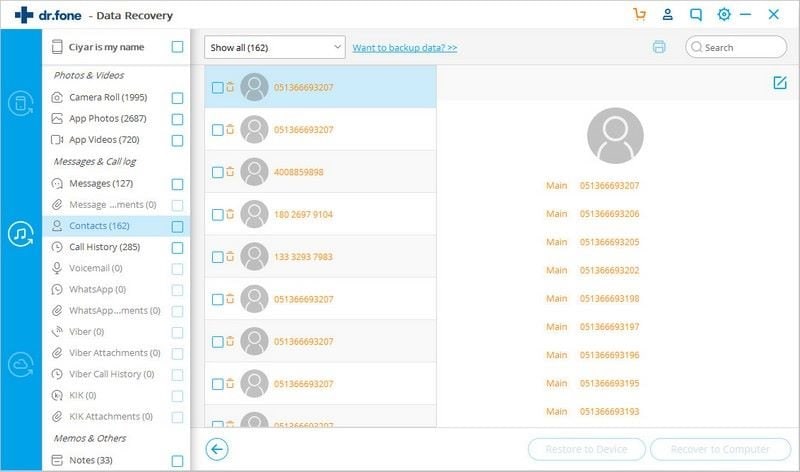
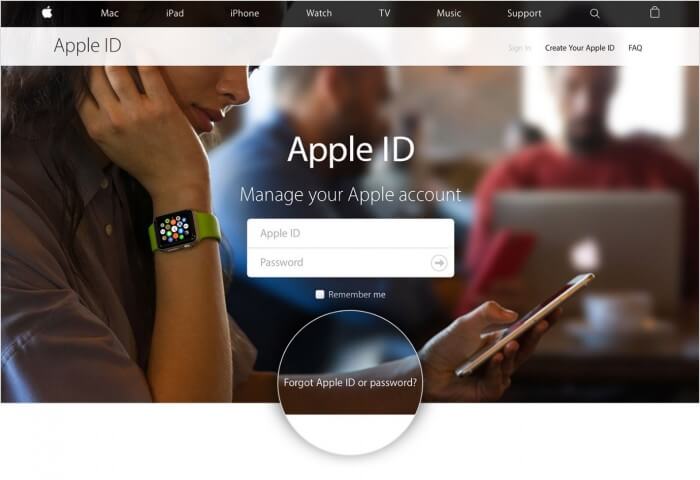
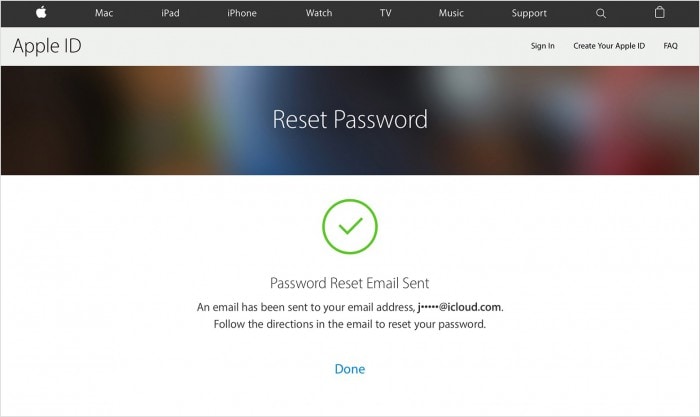
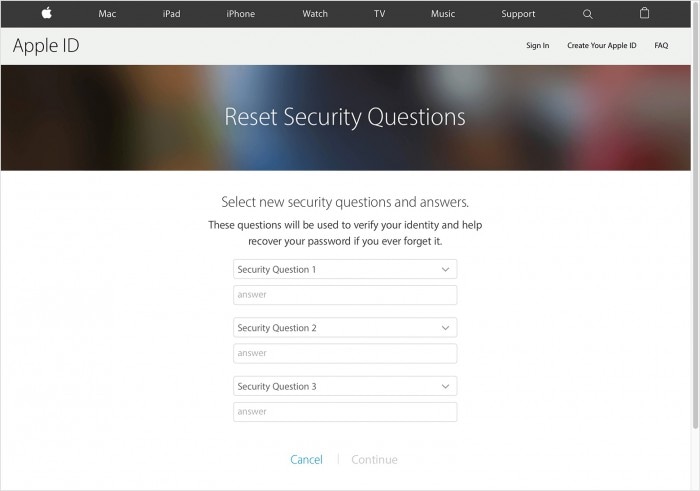
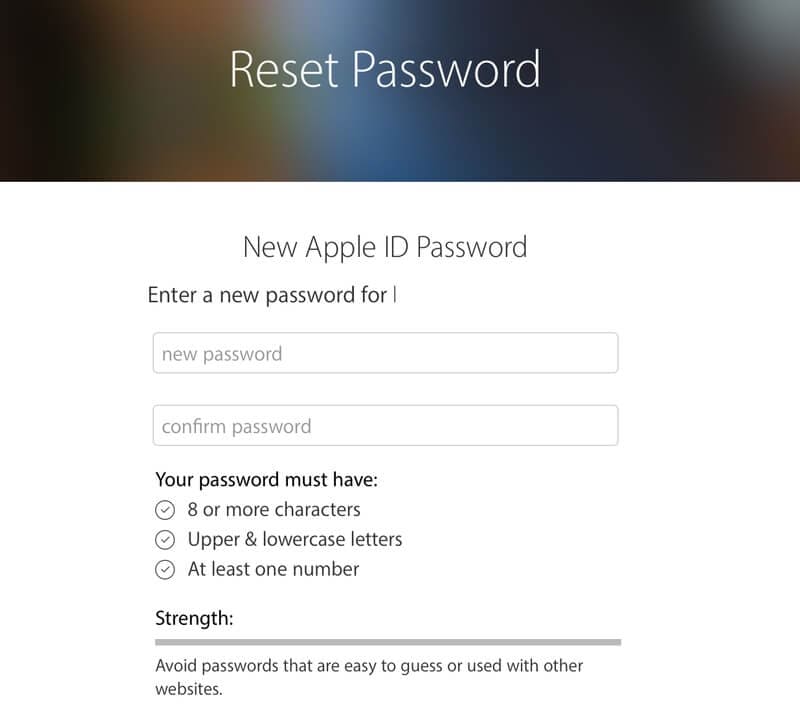

Elva
staff Editor