Do you own a MacBook? If no, you definitely should get one. Mac is one of the most sold computer devices because it is the greatest. It works with least problems! You don’t need to spend a lot of time updating drivers, sorting out troubleshooting issues, or trying to curb virus attacks.
However, you can experience a shakedown from time to time. When this happens, you will need to repair Mac OS.
In this article, we tell you ways in which you can check up for problems in Mac and how best to deal with them. We shall look at the most recommended Mac repair software for fixing some of the most common issues.
Below is a sneak peek of what we shall address in the article:
Part 1: Reasons You May Need to Repair Mac
At times, the issue causing your Mac to act up is undefined. Hence you need to run through several steps to figure out what is causing the problem, like whether the Mac is even switching on. It will help you to narrow down the issue and know exactly how to repair Mac OS.
Here is a list of things to watch out for when looking for problems that need fixing on MacBook.
- Error notes. You can find usual Mac error messages on Google. If you see this as an error text on your screen, write it down or take its screenshot. Then find out if people are seeing the same error and how to fix it, if possible.
- Time of problem. Have a clear record of when the problem first occurred. It could be after new program installation, software update, or adding a new piece of kit.
- Software Check-up. The problem you are encountering could be known and has a fix. But since your software isn’t up to date, it is causing drag to your computer. Therefore ensure that your software is up to date and you are running the latest Mac OS version.
- External devices. There could be a specific peripheral connected to your Mac that is causing the problem like external hard drives, SD cards, mouse, etc. In such cases unplug all the external devices plugged into your MacBook and then see if the problem resolves.
- Disk-space follow up. If the disk space is all used up, this can cause your Mac to have some hitches in its performance. To check for space left, go to “About This Mac” then “Storage”. You should always maintain 10% of the total disk space free. Otherwise, you will need a disk repair tool for Mac to mend the disk.
- Activity Monitor check. You can check it by going to Applications > Utilities > Activity Monitor. Next, click on Memory to see if something is consuming it. For the Central Processing Unit, click on CPU to check what is draining it. After doing this, you may take the right steps to rectify any issue that there is.
- Disk Utility run. To run the disk utility, click on cmd and space buttons simultaneously, then type Disk Utility. It will help you find out if there’s an issue with your disk and how you can sort it out.
- Safe Mode start. Starting your Mac in Start Mode hinders some software and startup items from loading. It will help you diagnose problems with the computer. The mode also carries out a check-up of your disk and will alert you of any issues.
- Start in Recovery Mode. This is different in Mac OS X Lion, compared to older Mac OS versions. A Recovery HD volume is created on your StartUp drive when Mac OS X Lion is installed. The feature enables you to boot from when you need to repair the startup disk, reinstall MacOS, etc.
To reboot in Recovery HD, Press and Hold on CMD+R when you start up your MacBook Pro.
You should keep on holding the keys until the Apple logo appears. Booting up takes a little bit longer to finish. You will see a desktop with a window of Utilities open.
After doing all the above, you vividly now know what the issue is. Now you need to fix it. Next, we will look at how to repair Mac OS.
Part 2: Ways to Resolve Mac Won’t Turn On
Mac won’t turn on is a widespread reason which pushes you for Mac repair.
So, first of all, find out if your Mac connected to a power source. It is just one of the many reasons why it won’t turn up. But once you plug it in, ensured there is good power flow into the screen, and the brightness is turned up on it, follow the tips below on how to fix a Mac that won’t turn on.
1 Check if Mac turns on by: Checking your power connection, trying a different power cable or adapter, and disconnecting all accessories.
2 Performing a power cycle: by forcing your Mac to restart after cutting off its power supply.
3 Display check-up: is suitable for desktop versions. Listen out for any sounds during the boot-up process.
4 Disk Utility run in Recovery Mode: when the computer can restart but the OS does not load up, it is a sign of a corrupted drive. Running a Disk Utility in Recovery Mode ensures hard drive repair.
5 Safe Boot restarting.
6 File system check-up.
7 NVRAM resetting: refers to individual memory sections on your Mac that store data which persists even when Mac is shut off.
8 SMC resetting: is the last option in fixing current Mac OS versions before resorting to reinstalling the OS.
9 Utilizing Target disk mode: depends on your backup situation. You should do it before reinstalling Mac OS.
10 Mac OS reinstallation.
11 Seek technical help from the right staff: lastly, for Mac repair when all the DIY options have failed, call the Apple customer care.
Part 3: Mac Won’t Startup – How to Fix
It is essential to know that Mac won’t turn on, and Mac won’t start up are not the same thing. There is a considerable difference between these two. When your Mac does not start up, it will display something on the screen, or you will hear a whirring sound from the inside. The screen could be grey, blue, or post a flashing question mark.
Let us look how to repair Mac OS that won’t start up:
1. First of all, put your Mac into Recovery Mode and select the correct startup disk. Repair the drive, and then back up your data. Now, erase your startup disk and reinstall Mac OS.
2. You must ensure that your firmware is up to date by checking that you are running the most recent version of Mac OS.
3. Call the IT staff for help when all fails.
Part 4: Restore Lost Data Due to Mac Repair
Recoverit (IS) for Mac is a powerful data recovery tool. It is an effective and efficient data recovery software that enables you to restore data from Mac or peripheral storage devices.
Why Choose This Mac Recovery Software:
- Retrieves unlimited deleted or lost files due to Mac repair. It provides an all-around data recovery solution for data files. These are photos, videos, audio files, documents, etc.
- It ensures lost data recovery from any storage device on Mac, be it Mac disk storage, memory cards, digital services, hard drives, removable drives, or other drives.
- iSkysoft software supports the recovery of all types of files on Mac, such as image files, audio, video, documents, archives, etc.
- It retrieves all Mac data lost effortlessly. Whether data lost due to mistaken deletion, disk/partition formatting, hard drive corruption, Mac OS reinstallation, system crashes, etc.

3,015,629 people have downloaded it
The process can be completed in three quick steps, as discussed below:
Step 1 To begin, run the Recoverit (IS)y software on your Mac. Then select one mode accordingly.
Step 2 Now, click on the Start button to preview the retrievable files.
Step 3 Lastly, select the target files and launch the recovery process by selecting the Recover button.
That’s it. You have successfully retrieved the data lost due to Mac repair.
Suggestion to Avoid Data Loss:
Below are some tips to avoid data loss more frequently on your MacBook.
- Backup data regularly to prevent system crash and data loss.
- Keep your anti-virus software up to date with the latest versions of the OS.
- Ensure a constant power supply to your PC.
- Refrain from opening malicious and suspicious emails and advertisements.
- Clean your computer; keep it in a dust free place with minimal movement.
Conclusion
However rare Mac problems may arise, it is vital that you look in detail on how to repair Mac OS. Make sure to use the right software that efficiently and effectively can repair Mac OS. From the article, it is clear that iSkysoft is the most befitting data recovery tool to get back lost data on Mac.
You do not need to look anywhere else because the software has got you covered.
Also, it is for your benefit to make use of the precautions listed above. It will reduce your headache to deal with deleted/lost data on your Mac. Besides, prevention is always better than cure.
Finally, we suggest you to share the article on Mac repair with those close to you so that they may also be informed about all that there is about Mac OS.









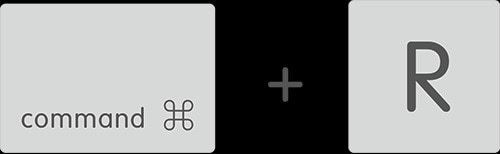
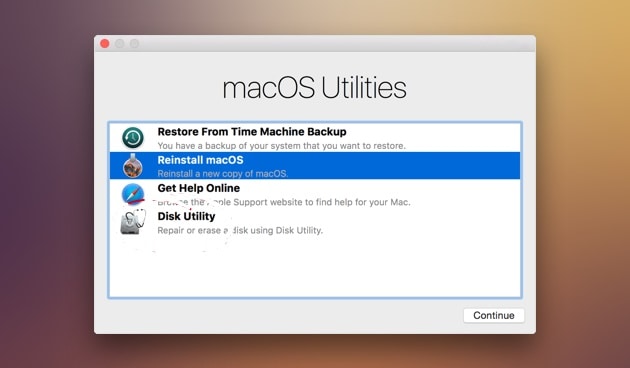

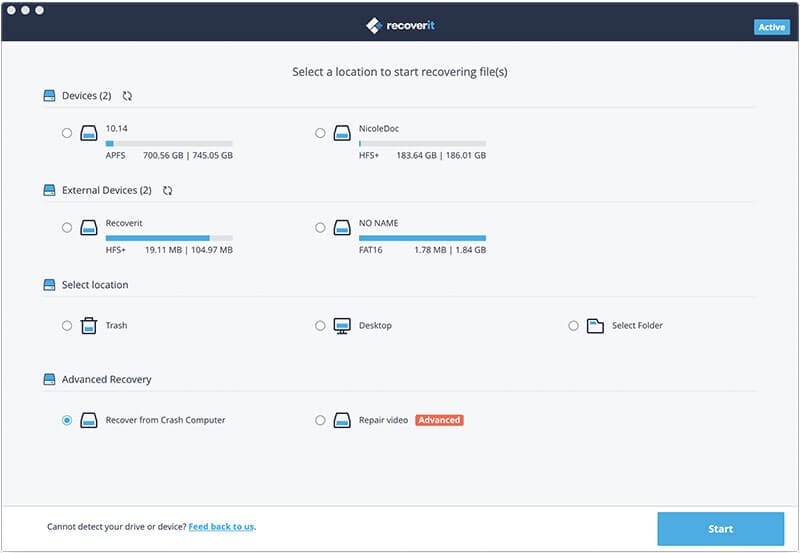
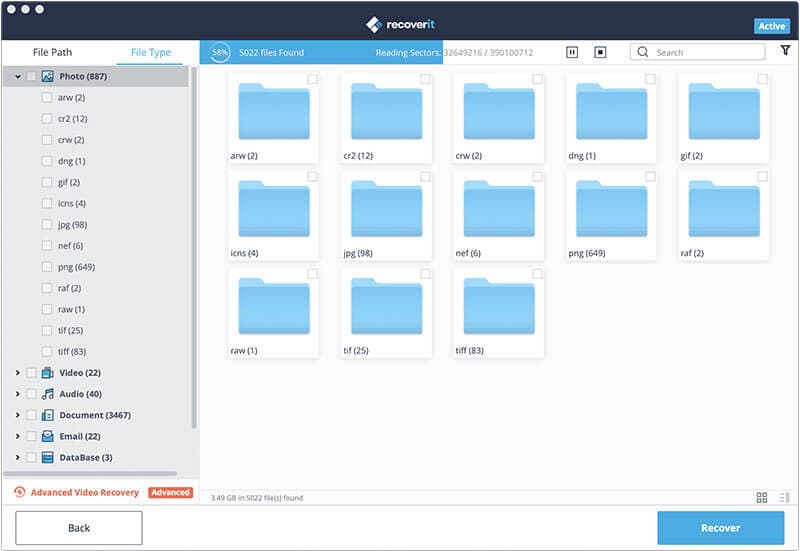
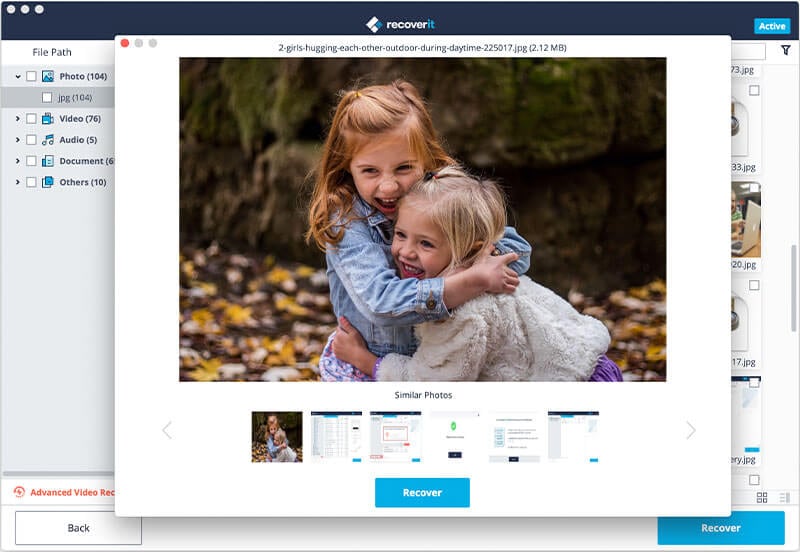
Elva
staff Editor