Question: How do I delete a user account from my Mac?
Just like many of our readers, if you too want to know that how can you remove users from Mac, then keep reading this article and stick till the end. In this article, we will tell you about the best way to delete User accounts from Mac, and we will also tell you a way to recover your data lost during the deletion of User accounts.
Part 1. What Might be the Reasons to Delete a User Account on Mac?
A User Account on your Mac is something that provides you access to your Mac. There can be multiple accounts on Mac, Admin account, Guest Account, User Account etc. The best thing about these accounts is that once you do login with a particular account, you will enter in your own separate space under the same Mac. These help in letting multiple users use one Mac, without actually interfering with other user’s data and settings.
There might be multiple reasons due to which you want to delete or remove a User Account from Mac.
- You might have made a User Account for a particular purpose on a temporary basis, and now it’s not needed anymore, so you decide to remove a user from Mac.
- You might want to give the Admin access to another person, so you plan on deleting your Admin account.
- In some cases, users want to reset their Mac to default, or empty space on their Mac, thus, they might decide to delete unwanted accounts from Mac.
Part 2. How to Delete a User Account on Mac?
There is a total of two integrated methods to remove users from Mac. But we recommend you use this one as your initial and only try, and another one for emergency purposes. This single method also has two ways to remove Admin Accounts, and Guest or User Accounts respectively. By following these two ways of the same method, you will be able to remove all kinds of User Accounts from Mac easily.
1. How to delete Admin account
Step 1 As you have your Mac Switched On in front of you, log in to it with Admin account, i.e. use Admin’s Credentials while asked to access your Mac. Remember, you need to log in with a different Admin account, not with the one that you want to delete.
Step 2 Once you are inside your Mac, go to “System Preferences”. In System Preferences, try to find an option that is named “Users” or “Users & Groups”, it must be somewhere close to the options like Touch ID and Accessibility.
Step 3 Once you click the Users option, the new window will have all the User Accounts that you have created on your Mac, including your Admin account that you are using to access Mac right now, and the Admin user account that you want to delete.
Step 4 Now, to deleted Admin User Account on Mac, select the Admin account that you want to delete from the listed accounts, and click on the “-” button that you’ll see under the “Login Option” in the left panel. You might require clicking the “Lock” button below and enter your Admin credentials to proceed.
Step 5 As soon as you click the “-” button, you will see a popup window appearing, the window will consist of three options asking you to either save you Home Folder or delete it, choose the option that suits your requirements, and then click “Delete User” in the same popup window.
This will take a few moments and will delete your Admin user account on Mac, and also all the files and settings related to it. If you wish to delete the Admin account you are logged in with right now, you will be required to make a new Admin account, or give Admin access to other User accounts.
2. How to remove a guest account
Step 1 Log in to your Mac with an Admin account, and then follow Step 1, 2, & 3, from the above method as it is. That means, once you are in your Mac, navigate to System Preference > Users & Groups.
Step 2 Once you see all the User account in front of you, including the Guest Account to delete from Mac. Simply choose the specific Guest Account, and click the “-” button under the Login Options. You might need to click the “Lock icon” at the bottom of the window and enter your admin credentials to move forward.
Step 3 A popup window will appear in front of you, asking about what you want to do with the Home Folder, select any one of the three options, and then click “Delete User”, it will take some time, but will delete your selected “Guest User Account”, you can use the same method to delete all other User accounts.
Part 3. What Should You Do When a Deleted User Account Reappears?
In some rare cases, it happens that the User Account you removed using the above method, still remains active on your Mac, and appears when you are under Users section. This might happen due to multiple reasons. It’s possible that the account wasn’t removed properly, or some of the data remained, and that caused the User Account you removed from Mac to reappear.
But don’t worry, this is the time to take help from the emergency method to remove a user from Mac that reappeared, the method about which we mentioned earlier. It’s easy, but is more effective, and will make sure that the user you delete from Mac will never come back.
Step 1 When you Switch On your Mac, Login with an Admin account other than the one you want to delete. Once into your Mac, search for “Directory Utility” through Spotlight, and double click on it from the results to enter.
Step 2 In the “Directory Utility” you need to go to “Directory Editor” from the icon in the menu bar. But before, if you see the Lock icon at the bottom of Directory Utility as “Closed”, then click on it and enter Admin Credentials to unlock it.
Step 3 Once you are in the Directory Editor, you will see a “Viewing” options under the menu bar, click on the box next to it, and choose “Users”. You will see all the Users listed on the left panel of the window. Choose the user account that you want to remove from Mac, you can also search for it.
Step 4 Once you have selected the user account to remove from Mac, click the “-” button at the lowest corner of the window. If you are sure that it’s the same user account you want to delete from Mac, then click Delete account. This will remove the user account from Mac.
Part 4. Best Way to Recover Lost Data Once You Delete the User Accounts
In such cases when you lose your data or files from Mac due to the deletion of User Account, you might need a recovery tool to recover all the lost data again.
We recommend you using Recoverit (IS) for Mac to recover the data lost while removing a user from Mac. iSkysoft is one of the best recovery tools in the market for all kinds of recovery purposes, it’s fast, it’s easy, it’s powerful, and also highly reliable, it combines all the good things that you will ever need in a recovery tool.
Best Features of iSkysoft Tool:
- Recoverit (IS) for Mac brings you multiple recovery modes to let you recover your files from different scenarios.
- There are 2 scanning modes, one is a Quick Scan, and another is a Deep Scan, to help you to recover as many files as possible.
- iSkysoft supports the recovery of more than 1000 file types and formats across all kinds of data i.e. Videos, Images, Audio Files, Documents, ZIP files, etc.
- iSkysoft recovery tool comes with different versions and supports recovery from almost all kinds of devices and Operating Systems.
- Recoverit (IS) supports 3-steps easy recovery process for all kinds of data, and it also carries a 98% successful recovery rate.

3,015,629 people have downloaded it
How to Recover all the Lost Data?
Preparations: To recover deleted data from your Mac once you have deleted a User account, you first need to Login to your Mac with another user account or Admin account. Once you are inside your Mac, browse to https://toolbox.iskysoft.com/data-recovery-mac.html to download the Mac-compatible version of Recoverit (IS)y software. Once it’s downloaded, simply install it and launch it like any other software, and then proceed with a 3-step easy recovery process of iSkysoft.
Step 1 Choose a Recovery Mode
Once you have completed the installation process and are inside the program, the first thing you will see is a number of Recovery Modes listed. The Recovery Modes will be All Around Recovery, Deleted Files Recovery, Lost Partition Recovery, Recycle Bean Recovery etc. You need to choose one of the recovery modes to proceed. Choose and click “OK”.
Step 2 Choose a Storage Drive
The next window to which you will be directed after choosing recovery mode will consist of storage drive options. All the storage drives and partitions of your Mac will be listed in this window, if you are certain that your data is lost from a particular drive, then select that particular drive and click “Scan”.
(Note: If you are not sure from which drive your data was lost, you must choose “All Around Recovery” mode in the first step. It will automatically scan all the drives on your Mac and will direct you to the 3rd step skipping the 2nd step.)
Step 3 Complete the Recovery Process
Once you click the “Scan”, the program will scan through the drive for all the files and data that were lost when you deleted a user account from Mac. Once the scanning is done, you will see a preview of all the lost data. See through the previews to find the files you want to recover, select those files, click “Recover”, choose a location to restore those files on Mac, and click “Ok”. This will complete the recovery process on your Mac.
Part 5. 5 Tips to Keep in Mind While Removing a User Account
- To delete a user account from Mac, you need to have more than one account, at least an Admin account and a User Account. If you want to delete an Admin Account, you need to have more than one Admin Accounts.
- It’s recommended taking a backup of your important files from the particular User account on Mac that you are going to delete, as the deletion of User Account may result in the loss of data.
- You will be required to access your Mac through an account different from the one you want to delete, as you won’t be able to delete the same User Account that you have accessed your Mac through.
- You will be required to have the credentials of Admin account while trying to delete a user or admin account from your Mac. You will be asked to fill in Admin credentials at the time of deleting.
- At the time of deleting a user account, you will be asked that if you want to “Save the Home Folder in a Disk Image”, “Don’t Change Home Folder”, or “Delete Home Folder”, so, choose it wisely, as it might affect your data.
The mentioned methods in this article should resolve your query regarding “How to delete a User in Mac”. The article contains multiple methods that you can try to remove the user account from Mac, even if it reappears after deleting once. Deleting user account from Mac may be harmful to your data, so if you lose any of your data in the process, you can always take help from iSkysoft to recover your data.









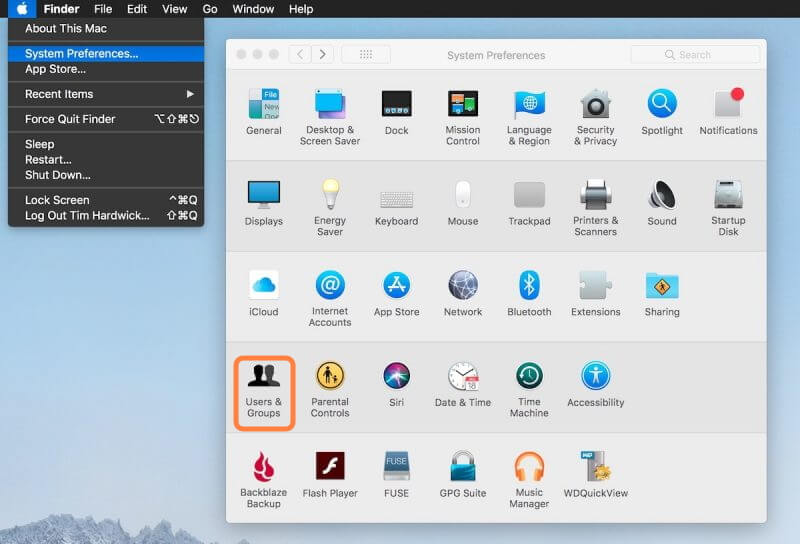
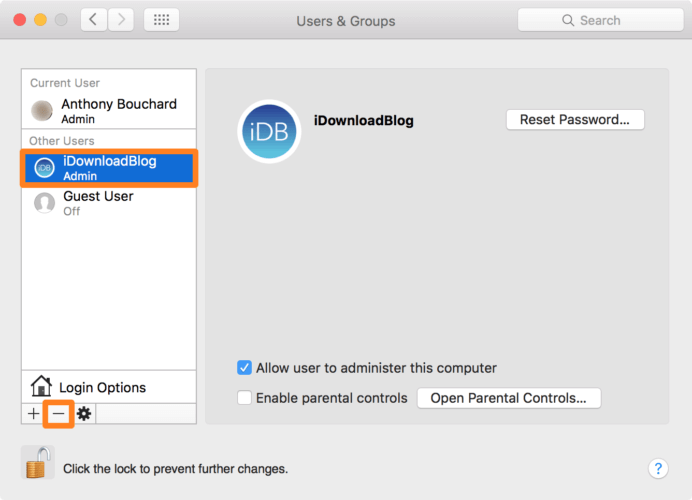
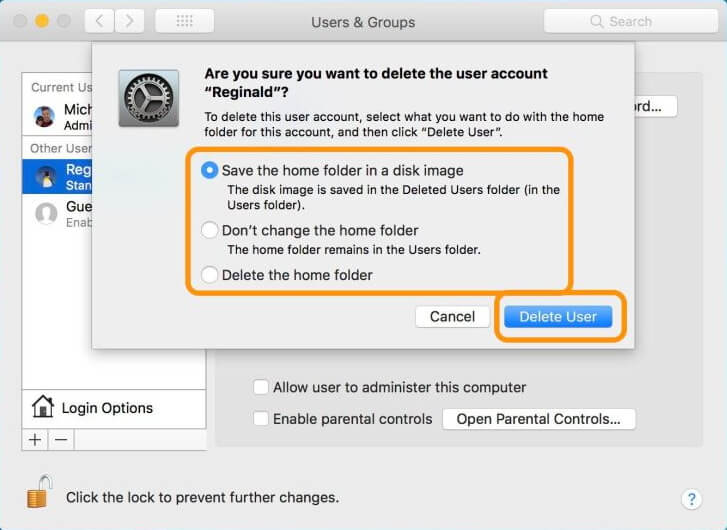
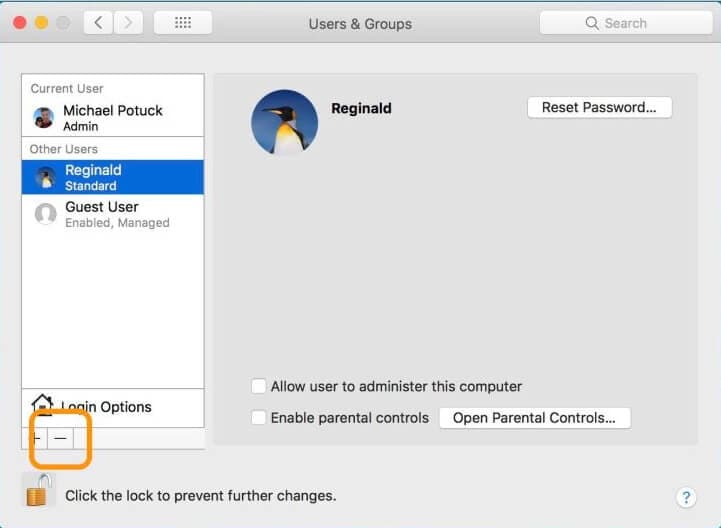
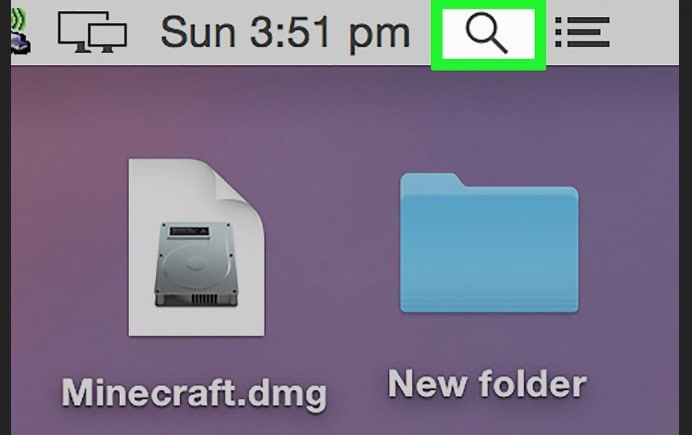
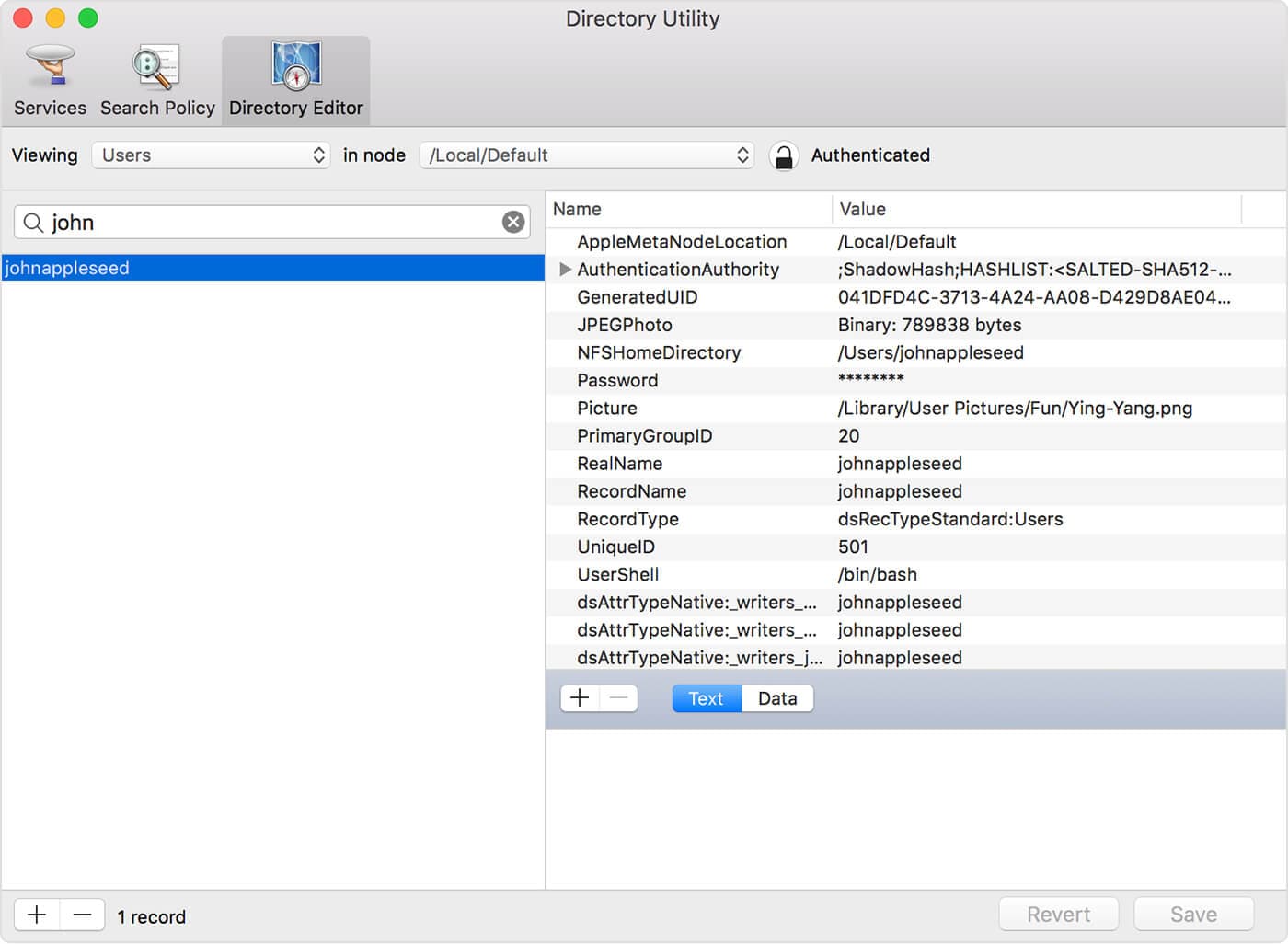


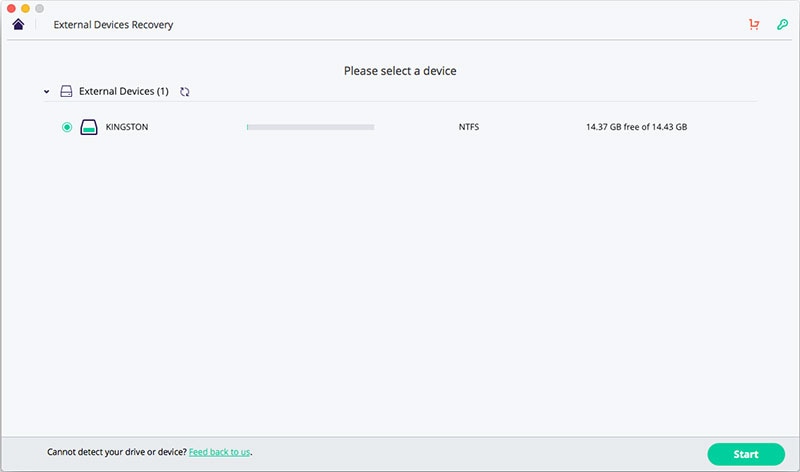
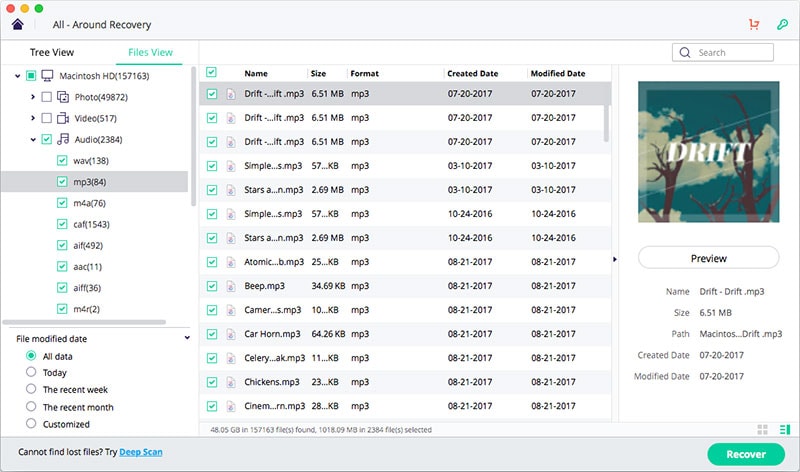
Elva
staff Editor