Mac is the preferred computer OS for millions because of the stellar support from Apple and the Apple ecosystem that comes with it. With time, you will have to format Mac either to get rid of all the files or to remove viruses or malware.
But the truth is that many users do not know how to format a Mac and they end up paying the service team for something they could have done all by themselves. In this guide, we will help you with three different ways in which you can format or reformat Mac without any hassles.
Part 1. Why Should You Consider Formatting Your Mac?
Formatting the hard drive is not something that anyone wants to do. But sometimes, it might be the only option to get your Mac to working in the form again. Here are some of the reasons why you would want to format your Mac hard drive, and the reasons to do so!
Slow system: Is your Mac getting slower or sluggish? Then you might want to get rid of everything on the hard drive so that there is file clutter slowing your computer down and formatting the Mac is the best way to do that. It will help your Mac regain its long lost speed and responsiveness.
Clear all the redundant files: Redundant files are the files that you don’t use on your Mac, and they are there without any use, slowing down your system. These may be duplicate files, cache file or files that you forgot about. Formatting your Mac will help you get rid of such files.
File format change: Apple doesn’t use NTFS file format like windows. It uses a different format called the APFS and can only detect external devices in FAT or exFAT formats. If you want to change your file system, you need to format your drive.
Part 2. Format and Reformat Mac: What do these terms mean?
If you have been looking online on formatting Mac, then the two words that might confuse you are format and Re-Format. What do they mean and do they have an impact on how you use your device? We will explain!
Formatting: Formatting is the process of erasing all the data from the hard drive and then changing the file format system. So the technical word that is used to change the file format of the hard drive is called Formatting.
Re-formatting: Re-formatting is the process of erasing all the data from the hard drive. It gets the hard drive back to its factory settings, and will not affect the file format.
We generally use the word “Formatting” for both use cases. However, if you were to get technical on the procedure, Reformat or Reformatting is the term is used for erasing just data and formatting is used to signify that you have also changed the file format.
Part 3. How to Format Mac: 3 Ways to Easily Format Mac
We will now help you with the actual format process in MacOS. Again, doing a format will erase all the data that is stored in the drive. So it's best that you move the files or backup the files to an external drive or cloud before formatting your Mac.
1. Reinstall MacOS using MacOS Utilities
Reinstalling your MacOS is a great way to get a fresh copy of Mac running in your system. If your current system feels sluggish or if it is not working as stated, then reinstalling the operating system is the best way to regain that new OS experience. Use the guide given below to reinstall MacOS on your Mac.
Step 1 Turn off the Mac and turn it back ON. When you turn it back on, press and hold Command and R.
Step 2 This will bring up the Apple Logo. Wait for the dialog box.
Step 3 The Mac OS utility window will pop up. Click on Reinstall MacOS.
Step 4 This will automatically format your drive and install the latest version of MacOS that came with the Mac when you bought it.
Reinstallation of Mac requires the hard disk to be formatted. And this will clear all the files that were on it before the reinstall.
2. Erase Mac Hard drive
Erasing Mac hard drive erases the data on a specific partition or drive. You can use this method to format external drives connected to the Mac. However, there is no option to do this process within the MacOS, so like the previous method, you will have to use Mac utilities. We have explained the full process down below.
Step 1 Switch ON your Mac and keep pressing down on Command and R.
Step 2 The apple logo will be shown along with a loading icon.
Step 3 A new window will appear called MacOS Utilities. Click on Disk Utility from the list of options.
Step 4 from the list of drive connected to the Mac, select the one you want to erase.
Step 5 click on Erase to wipe all the data on that drive.
If you need to erase a drive or partition on Mac. This is the option to choose. It will also work with external devices.
3. Wipe Mac SSD
Nowadays, Apple started rolling out Macbooks and Macs with SSDs. The advantage of switching to SSD is that they are faster than standard hard drives. Another differentiating characteristic is that they do not contain any mechanical parts. Hence, the chances of getting the storage damaged due to sudden movement or physical shock are considerably lowered. The following guide will help you erase data from Mac SSD.
Before you go on formatting your SSD, keep in mind that it is advised that you don’t format an SSD. The reason is that full formats are known to shorten the life of SSDs. And for this reason, you will not find the option in Disk Utility to format an SSD.
However, if you are adamant that you need to format the SSD on your Mac, then you can use the following guide.
Step 1 Open Terminal on your Mac
Step 2 Type in the following - diskutil secureErase freespace VALUE /Volumes/DRIVE
Here, you must replace VALUE with a number between 1 to 4 and must replace DRIVE with a drive name. Keep in mind that formatting your SSD numerous times can do serious damage to your SSD. Resort to simply deleting the files when possible.
Part 4. Recover Formatted Data on Your Mac: Try Recoverit (IS) Tool
Formatting hard drive or SSD on Mac will erase all the data on it, however, what if you want to have them back? Often we see users doing to format and then realizing that they have removed some important files. Don’t worry though because help is at hand!
The Recoverit (IS) tool is software that can help you get your data back from the formatted storage device. All you have to do is install the software on your Mac, scan for files and recover them as you need! Let go through some of the features that make iSkysoft toolbox the perfect data recovery tool for Mac.
Top features of Recoverit (IS) Tool
- Media file support: dr.fone supports Mp3, Mp4, jpeg, flv, 3gp, wma, mpeg4, etc.
- Documents support: The list of supported files includes doc, xls, pdf, ppt, etc.
- Preview files: The software lets you preview the files before restoring them.
- Powerful scan tool: Lets you recover even when the hard disk is subjected to complete format.
- Easy installation and use: the user-friendly nature of the iSkysoft makes it easy to use even for beginners.

3,015,629 people have downloaded it
We have provided the guide for using iSkysoft to recover data from Mac hard drive. Follow the steps closely so that you can get your files back in no time!
Step 1 Download and install iSkysoft Data recovery today
You can download Recoverit (IS) Tool from the official website. Do not trust any other sources.
Step 2 Launch iSkysoft and choose a Recovery option
Launch the software on your Mac. From the list of recovery options, choose Formatted Disk recovery.
Step 3 Choose the drive to be scanned
The software will detect all the drives connected to the Mac. You can choose the one that you need to scan for files.
Step 4 Recover files with iSkysoft
iSkysoft provides the users with an option to preview the files before recovering them. Use this option to know the files and recover the ones that you need by clicking Recover.
Losing files that are important to either your personal or professional life can be a devastating experience. Recovering formatted files were something that was believed to be impossible. However, with iSkysoft, you can recover your deleted or formatted files in no time.
Part 5. Helpful for Formatting Your Mac
It is crucial that you know every aspect of formatting a Mac before actually performing it. Here we will share some tips that will help the task of formatting your Mac that much easier.
HDD or SSD: Modern Macs ship with SSDs, but there are also versions that come with HDDs. Apple only made the change to SSDs recently. Like we mentioned earlier, the procedure for formatting is different for HDDs and SSDs. You need to find out the storage type on your Mac and then choose the right method to go with it.
Backup your files: After you format your Mac, all the files will be erased. To make sure that you don’t accidentally delete any important files, back up the existing files to an external storage or cloud. You don’t have to move all the files, just the ones that you think are important.
Choose the right file format:There are mainly three types of file formats – NTFS, FAT32, and exFAT. However, for Apple-based systems, they use a format called APFS or Apple File System. When you format your hard drive on Mac, choose APS for internal storage drive and exFAT for external devices.
Conclusion
Mac is an amazing machine and it is used as the daily driver by millions around the world. Formatting Mac hard drive can be tricky at time, but with the right procedure, you can do it by yourself without paying any external service agents. A simple task that you can do at home can cost you quite a bit when you take the device to an Apple service center.
If you have accidentally lost some files either when you are formatting or deleting data, the use iSkysoft Data recovery tool quickly to get back those files before they get overwritten by other data.
Make sure that you have made every precaution when formatting your Mac. This will make formatting easier as well as safe.










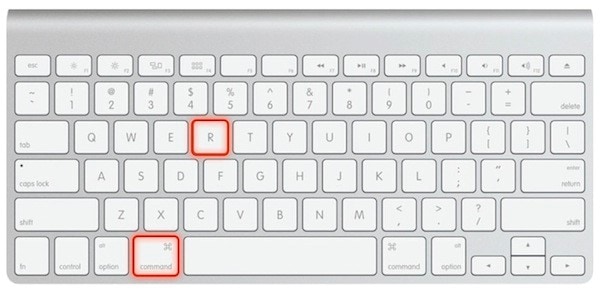
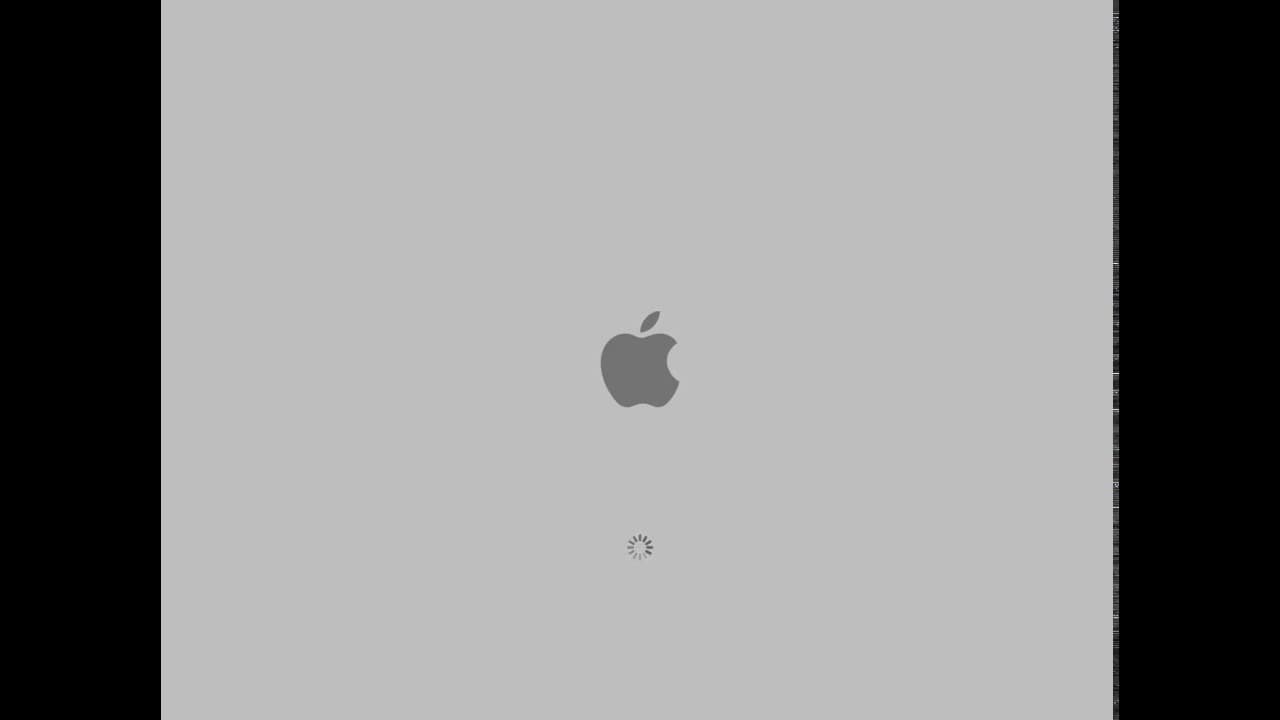
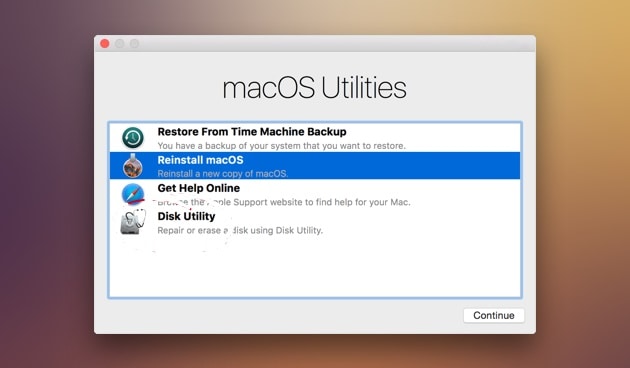
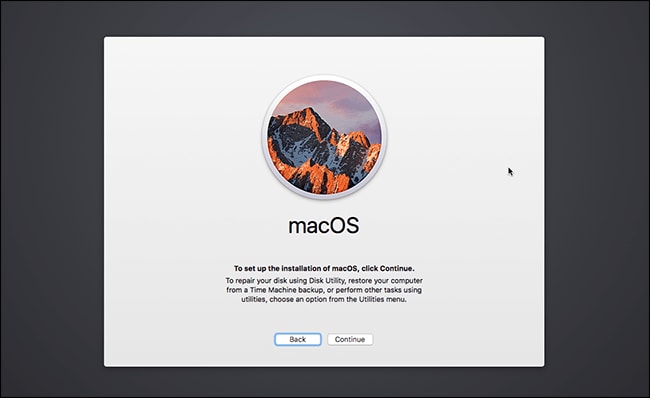
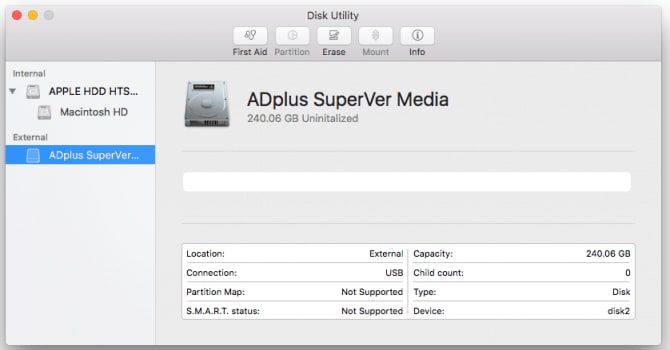
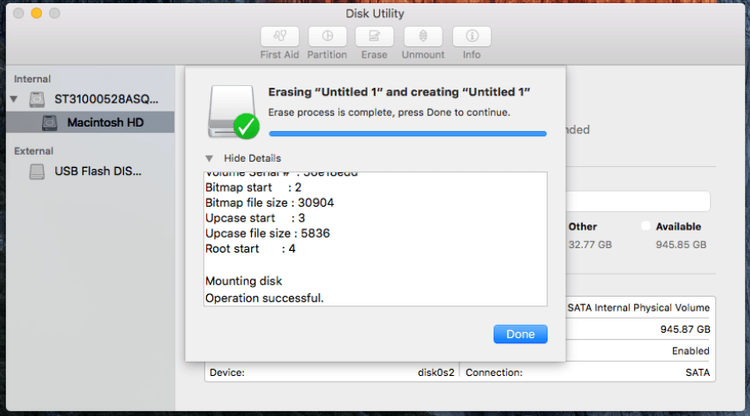



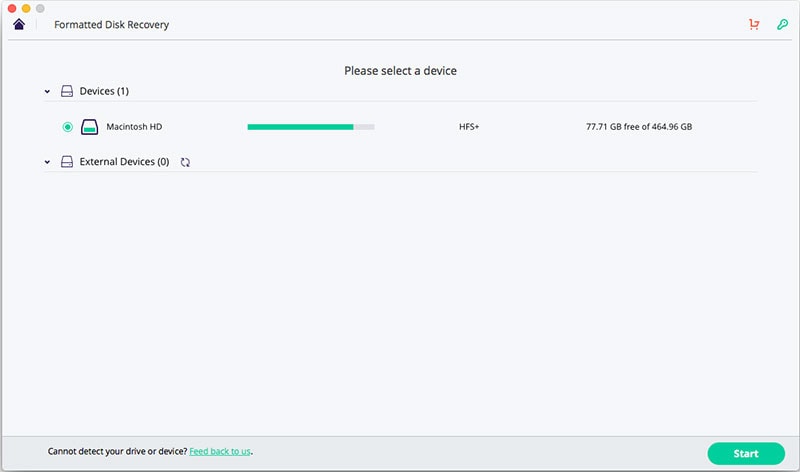
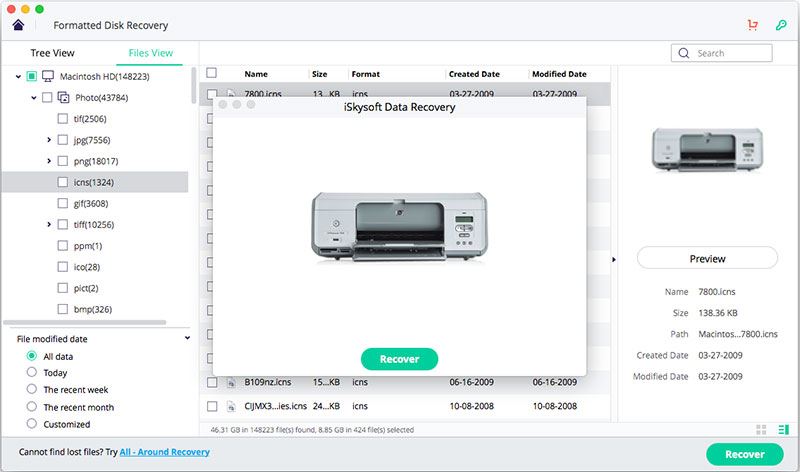

Elva
staff Editor