“Can someone tell me how to uninstall apps on Mac? There are so many programs on my Mac and I can’t seem to uninstall them due to some reason!”
- a question from Quora
Believe it – a lot of Mac users undergo a similar situation on a daily basis. While Mac claims to be user-friendly, it can get a bit complicated at times. For instance, users often find it hard to delete programs on Mac. Well, if you wish to remove a default or inbuilt app, then you might encounter this issue. On the other hand, you can easily learn how to remove third-party apps from Mac. In this guide, we have provided a step by step solution on how to uninstall applications on Mac that you can easily follow in a jiffy.
Part 1: Why You Need to Uninstall Apps on Mac?
Ideally, there could be all sorts of reasons for deleting apps on Mac. Following are some of the common scenarios that you might be facing:
-
If an app has been corrupted or malfunctioning, then you can remove it and reinstall it afterward.
-
You could have installed an app by mistake and might wish to delete it now.
-
The app might not serve its purpose anymore or its trial period could be expired.
-
Chances are that some unwanted apps can be consuming a lot of space on your Mac. By uninstalling them, you can easily get more free space on your system’s storage.
-
You might have duplicate apps serving the same purpose and wants to de-clutter your system.
-
If the app hasn’t been updated in a while, then you can consider deleting it as it might not be secure.
-
In case if you have installed the app from an unreliable source, then you should get rid of it.
Part 2: How to Uninstall Apps on Mac?
There are different ways to delete applications on Mac. To make it easier for you, we have come up with two simple solutions. Though, you should know that these methods will not work for default apps (like Disk Utility) that can’t be uninstalled from Mac.
1. Move to Trash via Finder
If you are an active Mac user, then you won’t face any trouble while uninstalling apps from it. All you need to do is take the assistance of Finder to delete apps on MacBook. Here’s a fast solution on how to uninstall programs on Mac.
Step 1 Firstly, go to Finder > Applications. You can also go to the Applications section listed on Finder’s sidebar.
Step 2 This will list all sorts of applications installed on your Mac under different categories. Simply select the app you wish to delete and right-click it. Click on the “Move to Trash” option to remove application from Mac.
Step 3 If you have installed the app using Mac Package Installer, then you would be asked for the system credentials. Just enter your username and password to confirm your choice and remove programs from Mac following the same drill.
Once it is done, you can go to Trash and empty it to permanently delete apps from Mac.
2. Uninstall Apps from Dock or Launchpad
Apart from Finder, you can also take the assistance of Mac’s Dock or Launchpad to delete apps from it. This is an extremely user-friendly solution to uninstall apps on Mac that you can follow. If you want to delete multiple apps, then follow the same process again.
Step 1 If the app is already present on the dock, then hold the app’s icon for a bit. Now, drag the icon to Trash to delete it.
Step 2 If you wish to delete an app that has been downloaded from Mac’s App Store, then you can take the assistance of Launchpad. Open Launchpad from Dock where you can see the installed apps.
Step 3 Now, press and hold the icon of the app you wish to remove. As the apps would start to wiggle, click on the delete (“x”) icon and confirm your choice to remove the app.
Part 3: How to Get Rid of Leftover Files after Uninstalling Apps?
Too often, it has been noticed that even after deleting apps from Mac, their existing data stays. This can cause some unwanted issues with your system and should be dealt with. Ideally, you can undergo the following situations when the app’s leftover data isn’t removed.
-
The existing app data can still hold a large chunk of Mac’s storage. Therefore, you won’t get the needed free space without removing the leftover app data.
-
If you wish to reinstall the app, then it might cause unwanted problems with it.
-
The leftover data can have log or temp files that can make other apps malfunction.
-
If it is a cookie, then it might keep a track of your activities behind your back.
As you can see, there can be all sorts of reasons for removing the leftover app data from your Mac. Ideally, you should follow these steps right after uninstalling apps from Mac to delete its existing data.
Step 1 Since you need to manually look for app data, start by visiting the Library folder. Go to Finder and click on Go > Go to Folder. Just type “~/Library/” to open the Library folder on Mac.
Step 2 Here, you can visit any folder like Applications, Caches, or Preferences to look for app data. You can also look for specific app content by typing its name in Spotlight’s search.
Step 3 As the search results would be displayed, you can just right-click the file, and delete it. You can also drag and drop it to Trash.
Part 4: How to Recover Accidentally Deleted Files on Mac
By now, you would be able to learn how to uninstall apps on Macbook. Though, there are times when users end up deleting files by mistake in the process. If you are also suffering from an unexpected loss of data on your Mac, then try Recoverit (IS). A freely available application, it can get back all kinds of lost or inaccessible content from Mac’s storage. The process is so simple that you can do it at the ease of your home. Since the application supports more than 1000 different types of data, you can get back every kind of content seamlessly.
A Life Saver to Solve Your Data Loss Problems!
-
The data recovery tool supports every common data loss scenario like accidental data deletion, corrupt storage, formatted disk, etc.
-
It can recover data from Mac’s internal drive or any connected external device like SD card, USB drive, MP3 player, and other sources.
-
The application can help you get back your photos, videos, contacts, documents, compressed files, and every other kind of data. It supports every major file format as well like APFS, HFS+, exFAT, etc.
-
It will let you preview the extracted content and select the data you wish to recover.
-
Since the basic version of the application is available for free, you can get a hands-on experience of it before buying a premium version of the tool.

3,165,867 people have downloaded it
You can follow these 3 simple steps to recover your lost and deleted data from Mac using Recoverit (IS).
Step 1 Pick a recovery mode
Install and launch Recoverit (IS) on your Mac and pick a recovery mode to start with. There are already available options like Deleted Files Recovery, Lost Partition Recovery, External Device Recovery, etc.
Step 2 Select a location to scan
In order to proceed, you need to pick a location to scan as well. This can be Mac’s storage or an external device from where you have lost your data.
Step 3 Restore your data
As the application will look for any lost or deleted content, you can just wait for the process to be completed. Once it is done, the extracted content will be displayed under different categories. You can preview your files here, select them, and click on the “Recover” button. This will let you save the selected data to the location of your choice.
The first round of scan (quick scan) of the application will let you get back all kinds of content successfully. Nevertheless, if your requirements are not fulfilled, then you can do a deep scan too. Click on the “All-around Recovery” button at the bottom of the interface and wait for some time as it will perform a more extensive scan on the source.
Part 5: Tips for Completely Uninstalling Programs on Mac
To further make it easier for you to remove applications on Mac, we have listed some smart suggestions that you can consider following.
-
Even after deleting an application from your Mac, make sure that you clear it from Trash as well. Simply visit the Trash folder and delete it permanently from Mac’s storage.
-
Uninstalling an app from Mac is sometimes not enough. You need to visit the Library folder to get rid of the app’s leftover data as well.
-
Consider restarting your Mac after uninstalling a few applications. This will reset its cache and help in memory management.
-
The Launchpad can only delete applications that have been installed from Mac’s App Store. To remove other apps, you need to visit the Applications folder instead.
-
The Applications folder on Mac can have different sub-folders and sections. Therefore, you should browse it extensively or take the assistance of the Spotlight to look for the app you wish to delete.
That brings us to the end of this comprehensive guide on how to uninstall applications on Mac. Since it is pretty easy to delete programs on Mac, you won’t face any issue getting rid of unwanted stuff from your system. Though, if you have accidentally deleted something and would like to restore it to your Mac, then use Recoverit (IS). A highly professional and advanced data recovery tool, it can help you get back all kinds of lost or deleted files from your Mac. Go ahead and give it a try and share this guide with your friends to teach them how to uninstall programs on Mac as well.










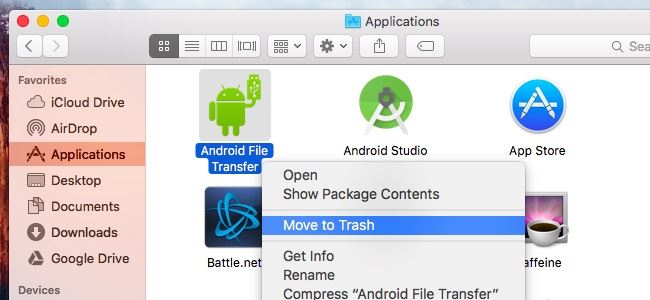
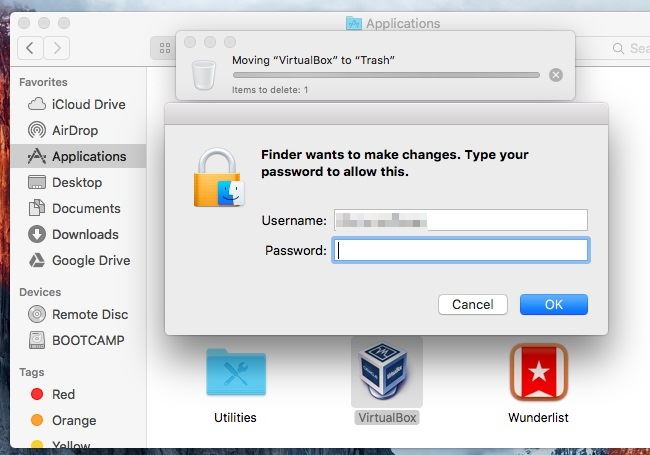
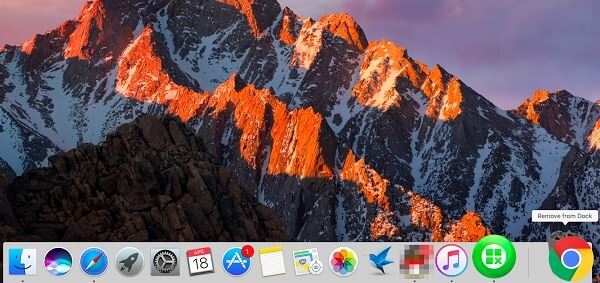
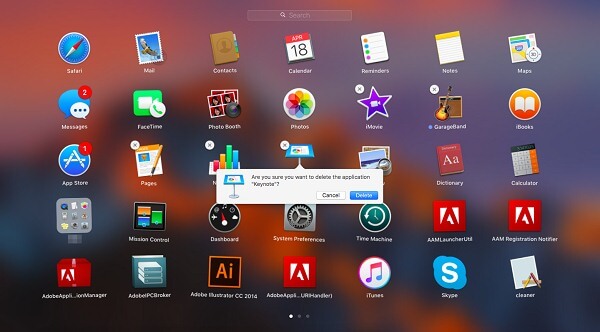
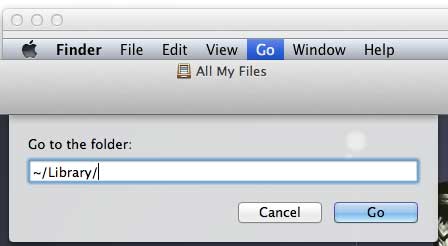
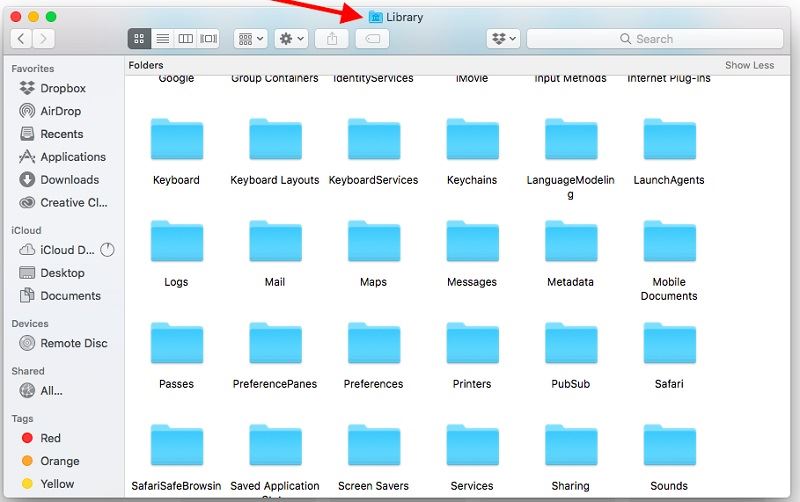

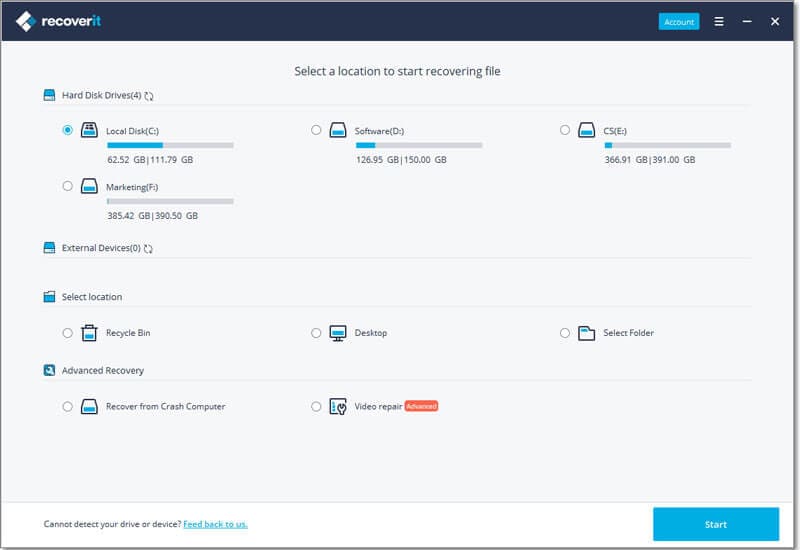
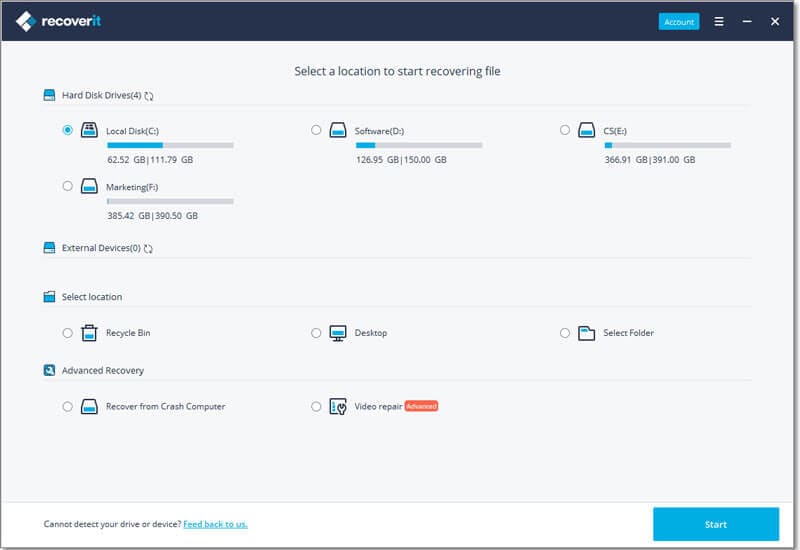
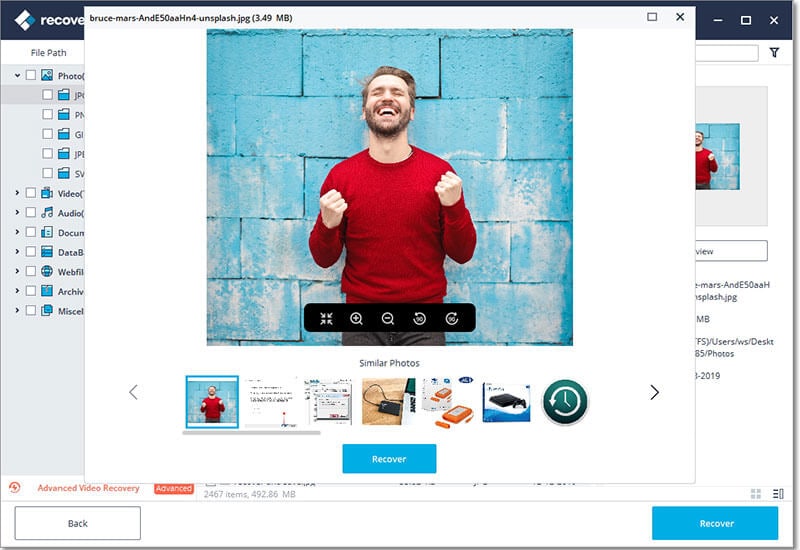
Elva
staff Editor