Not all Factory resets are accidental. Sometimes, they are done to improve the performance of a device or remove malicious malware on phones. However, a factory reset comes with dire consequences in that you lose all your data.
Nowadays, technological advances have made it possible to recover data lost through factory reset on OnePlus 7, 7Plus and many others. Tools like Dr.fone have been a blessing to people who intentionally or accidentally reset their devices since they can quickly come back to normal, by recovering important data.
This article shows you how to recover crucial data, after a factory reset on any OnePlus device.
Part 1: Can I Recover Data from OnePlus after Factory Reset?
The answer to this question is – Yes, you can recover data after a factory reset.
A factory reset deletes all data and leaves the device like it was when you first purchased it from the stores. However, the data is never really lost. It is compressed into smaller files, and then made inaccessible to apps on your device.
This means that the files are still physically on your device and you need a special tool like Dr.fone - Data Recovery to identify them and recover them for you.
Part 2: How to Recover Lost Data from OnePlus 7/ Pro?
Solution 1: Recover OnePlus Data via Google Backup
Using Google Backup services is a wonderful way of ensuring that you have a synced backup of your device ready, should you ever need it. Here are the steps to follow when restoring data from a Google Backup.
First ensure that you have a backup of your files. This is a requirement if you want to recover files from Google, so make sure that you regularly manually backup your device, or keep the syncing to Automatic mode.
Step 1 Click on the Menu Icon and go to Settings.
Step 2 Go to Backup and Restore, and tap on it.
Step 3 Choose Google Sync and then decide on whether you want it to be automatic or not.
Step 4 Fine tune the backup channel, and then click on backup to have a backup copy of your device.
Once you have a backup of you device, you can then do a factory reset and then restore the device from the backup. Follow these steps to restore the OnePlus 7:
Step 1 Click on the Menu icon and access Settings.
Step 2 Scroll down to Backup and Restore and tap on it.
Step 3 Tap the “restore option” after which you will be prompted to enter your Google ID and Password.
Step 4 Scroll for your latest backup and select it.
Step 5 Click on restore, and wait for the restoration process to be completed.
Step 6 Once you get a “Restore Completed” notification, you can restart your OnePlus 7 and access the deleted data once more.
Solution 2: Recover OnePlus Data with Dr.fone - Data Recovery
You can always rely on the powerful iSkysoft Data recovery tool to restore data on your OnePlus 7 after a factory reset. The tool comes with easy-to-use but powerful features that scan your device and restore data from the deleted files.
Here you get to know more about these powerful features and how to use them to recover the important deleted data after a factory reset on your OnePlus device.
- Access to Android's internal memory without enabling USB debugging, and extract more than 8 types of files from Android with broken screen easily.
- Preview is avaliable so that you can view the exact files before extracting.
- It is compatible with more than 6,000 Android devices, including all popular brands like Samsung, HTC, Motorola, Sony, LG, etc.
- The process is not time-consuming one and is absolutely free of danger, easy to use and no requirement of any technical skills.
- Handle all data loss scenarios, like screen broken, dark screen, rooting error, system crash, SD card issue, device lost, etc.
4,026,518 people have downloaded it
Dr.fone - Data Recovery comes with powerful, but easy-to-comprehend features. Simply follow the guide below to recover data on your OnePlus device:
Step-by-step guide how to recover deleted OnePlus data using Dr.fone:
Step 1 Download Dr.fone on your PC and select Data Recovery.
Once the program has been installed, connect the OnePlus to your computer using the original USB cable that came with it. Then choose Recover Android Data.
Step 2 Select the recovery type and scan for lost files on the Android device
You will see three different types of recovering Android phone data, choose one according to your need. For example, if you want to recover data from SD Card, you can choose the second one.
You may make the scanning faster by using inbuilt filters and defining certain selection parameters. For example, you can direct the tool to scan for particular files only, or a certain part of your internal or SD Card storage devices.
Then select "Scan for deleted files" or "Scan for all files", which depends on yourself, and click "Next" to start to scan the data.
You can pause, restart or stop the scanning process at any time, once you have recovered the files that you need.
Step 3 Preview and recover files from the Android device.
After the scanning process finishes, you will see all recovered data on the below screen.
Here you can preview and select the wanted data and get data back by clicking "Restore to Device" or "Restore to Computer".
By going through these three simple steps, you will have recovered files that were deleted during a factory reset.
In conclusion
You may perform a factory reset on your OnePlus 7 when you need it to be faster and here are two methods that you can use to restore important files to the device after resetting it. Google Backup will not allow you to select the data that you want to restore to the device, and will restore all data. Dr.fone - Data Recovery (Android) allows you to have a preview of the data that is important, and ignore the rest. This makes it a faster, surefire way of getting just what you want. This way, you can easily eliminate bloatware that would once again infect your device, if you run a full backup.










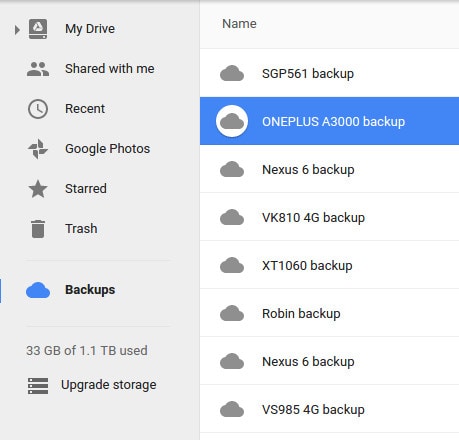






Elva
staff Editor