Panic is the first reaction that anyone displays when one realizes that they lost PowerPoint files that they are currently working on because they could not save them in time. Unexpected OS crash or power cut could be one among the many other reasons that lead to loss of PowerPoint files. Regardless of the reason, it is now possible to do PowerPoint file recovery. The article speaks about the different recovery procedures that help you to recover the lost or corrupted PowerPoint files.
Part 1: The Best Way for PowerPoint File Recovery
Recoverit (IS) for Mac or Recoverit (IS) for Windows is an efficient recovery tool that is capable of retrieving lost, deleted or corrupted files from a device. The comprehensive management system and unique data recovery algorithm help the software to dwell deeper into a hard disk, partition, CD, DVD, and any other external storage device to recover as much content as possible.
The reason behind the loss of a file or corrupted folder could be a virus infection or power loss. Regardless of the reasons, the program is capable of scanning the selected device and recovering the content with ease.
A Life Saver to Solve Your Data Loss Problems!
-
One-click wars and start scanning process
-
Scan only the specified file formats to save time
-
Save scan information for future use
-
Distinguish between valid and invalid files before recovery

3,165,271 people have downloaded it
Step-by-Step Guide to Recover PowerPoint File
Step 1 Download it from the official website. Launch the program by double-clicking the icon appearing on the desktop. After the main window of the application appears on the screen, users will have to choose "Document" tab from the 6 options. Then click "Next" button.
Step 2 Once the next window opens, users will notice the hard disk. If the window is blank, users can press the "Refresh" icon beside "External Removable Device". The application will refresh the content and will then display the external connected drive.
The user will have to select the partition or the location where they previously stored the lost PowerPoint files. After selecting the partition, they can click the "Start" button from the menu bar to begin scanning the partition for retrieving damaged or corrupted PowerPoint files.
Step 3 Data Recovery will scan the selected drive and then groups the recoverable PowerPoint files under a single file format.
Users can click the folder to view the recoverable files. They can even choose a particular file and preview the content offered in the preview screen. Depending on the requirements, users can mark the important files and then press the "Recover" button from the menu bar to save the selected files to an external storage device.
Part 2: How to Recover PowerPoint File from Temp Files
If you are working hard on a PowerPoint presentation, and unfortunately closed the application without saving, then there are possibilities that you can recover the file from the temporary folder. The following steps will be helpful for an individual to recover and save the PowerPoint presentation from the TEMP folder.
It is preferable to carry out a global search on the computer by entering the following pattern: ppt*.tmp.
The computer will then display all the temporary files stored on the other entered PPT file format. Another important notice to keep in mind is that there is a possibility to recover the content from the temporary file there is no other data entered onto the hard drive. Again, there is no guarantee that the content of the temporary format is a good copy. You can follow the measures below to recover content from the temporary file.
-
Click the start button on your computer, and navigate to the search box.
-
In the search results box, type ppt*.tmp undersold for files or folder category and press the Search Now button.
-
The computer will then display the list of the records that matches the search criteria. You can then select a particular file, right-click, and then rename. However, it is important to note that the filename should end with”.ppt” extension.
-
You can now open the rename the file in PowerPoint application. You will then be able to see the content within the file. If it is the file that you wish to recover, then click Save As under the File menu and save it with a different name on the computer hard disk. You can create a new folder and save it to the same.
Part 3: How to Recover PowerPoint File Using AutoRecover
Step 1 Creating a presentation using PowerPoint is a tedious process.
The last thing that anyone would wish for is a loss of data due to accidental closure or automatic system shut down. Upon closing a file accidentally, the data available upon reopening will be several minutes old. Lastly, Microsoft PowerPoint provides a failsafe switch in the form of AutoRecover that will help in recovering lost data in the wake of the unforeseen event. In order to get the back PowerPoint file using the AutoRecover feature, it is essential that the users enable the Auto Recover and Auto Save options. One can enable the features under the options tab under the File menu.
Step 2 Selecting the Options feature opens a new window, where users have to click the Save tab from the left side of the screen. To the right side of the screen, users will notice the Auto Recover and Auto Save options.
Microsoft enables the option by default. However, it is a good practice to double-check to ensure that PowerPoint will auto save the data when you are using the application. Users also have the option to increase or decrease the auto recovery saving period. By default, Microsoft saves the document for every 10 min.
Step 3 You can now head back to the application and click Recent feature under the file menu. The application will display all the recent activities. You can press the "Recover Unsaved Presentations" button at the bottom to open the directory containing the unsaved files.
Step 4 From the directory, you can select the file that you wish to recover by clicking the Open button, and then save the file from the PowerPoint application.
Part 4: How to Recover PowerPoint File Using Safe Mode
Starting the Microsoft Office application in office safe mode will allow a user to operate and view files encountered with certain problems. The process is extremely useful for individuals who are unable to open their PowerPoint files under normal mode because the application crashes or because the application needs help in identifying an add-in or extension that is the source of the problem on start-up. Users can start their PowerPoint application in safe mode using two different methods.
Method 1: Using the Control Key
The method explained here works for all the Microsoft Office versions on a Windows PC. Before starting the application, users will have to press and hold the control key. They can then double-click the application shortcut. A window will surface that states that the application detected holding the control key and asks the permission to start the PowerPoint in safe mode. In such cases, you will have to press the Yes button to start the application in safe mode.
Once the application opens in safe mode, you can then recover the file by clicking the Recent feature under the file menu. You will then have the chance to see the files that closed without saving. You can then open a particular file, and then Save As a document on the computer hard disk.
Method 2: Using the Command Prompt Line
The method explained here works with all the Microsoft Office versions running on a Windows PC.
-
Right click the Start button or the Windows logo in the lower-left corner and choose Run. Alternatively, users also have the option to press the Windows logo key and R key on the keyboard to open the Run application.
-
Once the Run command box opens, type the following commands: Powerpnt/safe and press OK
-
Windows will open the PowerPoint application in the safe mode. Once in the safe mode, users can look for the recent files that they could not save due to the closure of application or due to the automatic shutdown of the computer.
-
After opening a particular file, they can save it using the "Save As" feature from the file menu and save it to the preferred destination.
Conclusion
All the recovery methods explained in this article provided an opportunity for any individual to recover PowerPoint files. Recovering PowerPoint files using AutoSave feature, Temp folder, and using the Safe Mode have limitations and do not guarantee that the procedure will help in retrieval of corrupted or damaged PowerPoint files.
Nonetheless, using the Recoverit (IS) for Mac is an excellent solution to retrieve data without any limitation. The reason being is the recovery algorithm incorporated within the software.
It not only performs an in-depth scan of the selected drive, partition, hard disk, external storage device, CD, DVD or any other media file but also helps in recovering the data without losing the original content of the corrupted file. Given the advantages and the useful nature of Data Recovery for Mac, users will receive benefits from the application for a lifetime.












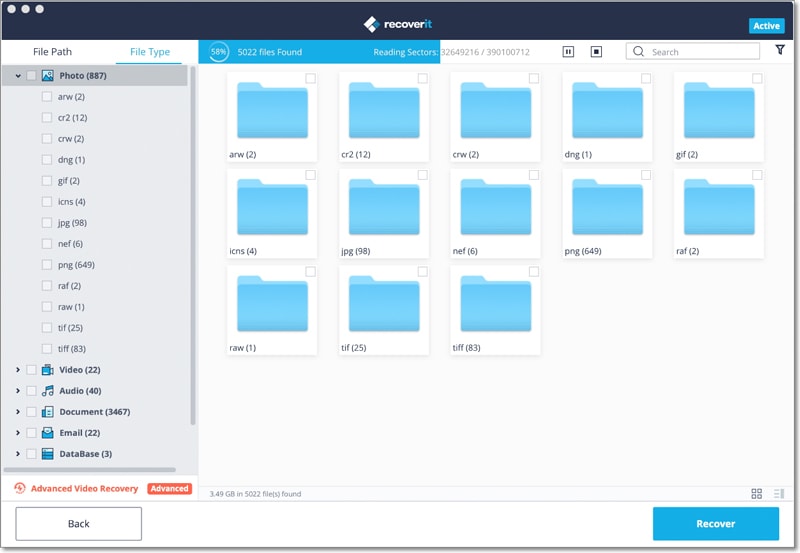
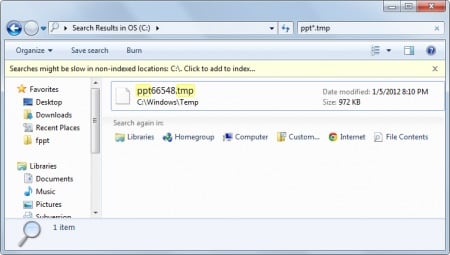
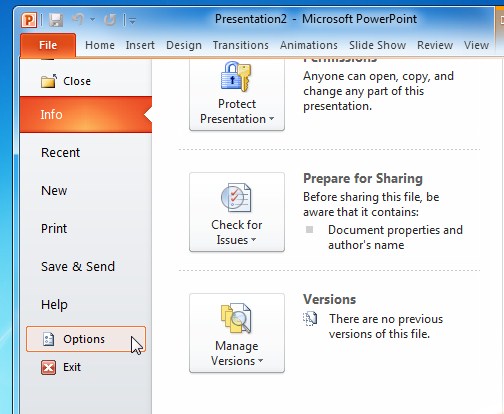
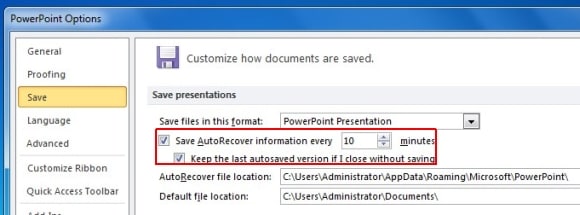
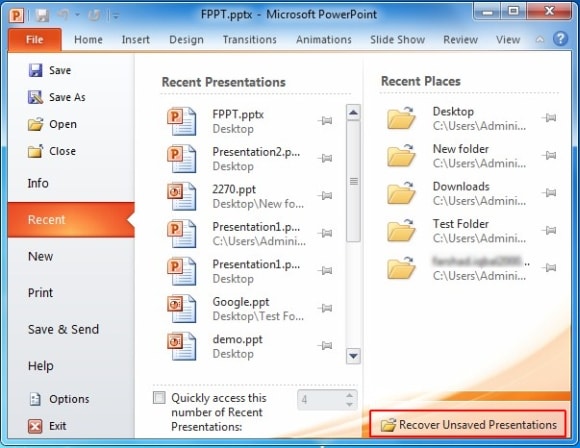
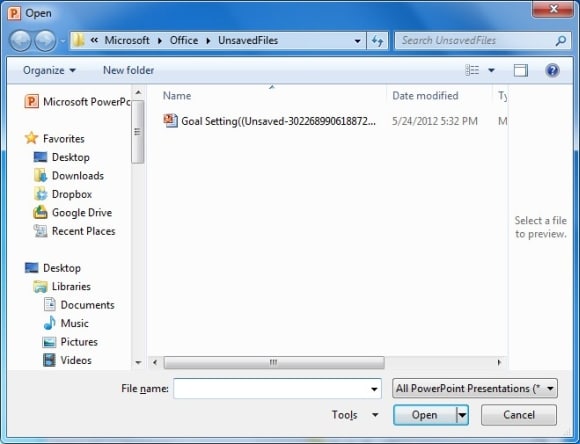
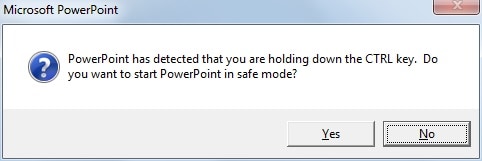
Elva
staff Editor