• Filed to: Backup Android • Proven solutions
What is Recovery Mode on Samsung S3/Se and the usage of recovery Mode?
Many devices come with a safety option to recover it after damage by a virus, or malfunction. The Samsung Galaxy S3/Se is one of those mobile devices that allows the user to access recovery mode that is built into the device. Recovery mode is basically a feature that Samsung Galaxy S3/S3 has which allows it to recover from a crash or boot loop which is very much common with all android devices as this is what it is used for.
Part 1: How to Change Samsung Account Email
If you have a Samsung Galaxy S3, you must be wondering, how to put your device in recovery mode. It’s not hard really, it can be done in just a few simple steps, and even a new user will not struggle. When putting your device into recovery mode, you need to first, power off the device. After it has fully turned off you will need to press the volume up button while holding the home and power button to get the device to boot into recovery mode.
Part 2: How to get Samsung Galaxy S3 out of recovery mode
Now that your device is in recovery mode and you did what you needed to do, you might be wondering, how to get out of recovery mode now. It’s not a difficult task, it’s much simpler than when you went into recovery mode. While you’re in recovery mode all you need to do is use the volume up and down button until you reach to ‘reboot device’ and press the power button. Once this is done the phone will start rebooting and you will be out of recovery mode.
Part 3: Backup Selected Important Files from Samsung Galaxy Devices
Most persons who own a Samsung galaxy S2, S3, S4, S5, S6 or S7 tend to lose data most of the times because they did not do a backup any at all. Sometimes users also lose data by accidentally deleting files that they needed. This can be prevented if you take various actions of backing up your data before you lose it. This is the best thing to do even though when this occurs and people get frustrated and start worrying about how they would get back their data. There’s no need to worry though because there is dr.fone - Phone Backup (Android)
dr.fone - Phone Backup (Android) is the best software to backup and recover lost or deleted data from your Samsung Galaxy in a few minutes. It is very important that you back up your Samsung Galaxy to prevent data lost. When backing up and recovering your data as well, you want to ensure that you use a software with a record you can trust. This is why it is good to use dr.fone - Phone Backup (Android). They are the best and most reliable recovery software for various reasons listed as below:
- It’s easy to use
- Supports multiple file types such as; deleted text messages, photos, call history, documents, videos, audio and WhatsApp History
- Handle All Data backup and restore over 6000 Android devices
- You can choose what you want to recover from the backup
- Very fast, efficient and risk free
Step-by-step guide for how to use dr.fone - Phone Backup (Android) to backup or recover data from Samsung Galaxy S3/S2/S4.
dr.fone - Phone Backup (Android) is the best software to back up and restore data from your Samsung galaxy. If you are wondering how to do this, the step by step guide below will provide detailed instructions on how to use this powerful software to back up and get back your lost data.
Step1: The first thing that you need to do is download the free trial version of dr.fone - Phone Backup (Android). You now need to connect your android device to the laptop with a USB cable to allow the software to work its magic. You must also ensure that you have USB debugging enabled on your device in order for it to work properly with the software.
Step2: Now that USB debugging is enabled you can see the device is connected to the tool. Here click on “Backup”. Here you can also check the backup history in this step.
Step 3: Now the program stats to scan the data in your phone. You can see the items have been listed by catogary. Choose the ones or all you want to back up.
Step 4: This was pretty easy right? Now it’s time to save your files. Click on the flies and choose the location where you want to save them. iSkysoft is the best backup and recovery software on the market and you will never be disappointed in using it. If you need to restore from the backup, just launch it and choose "Restore". Congratulations on your journey!









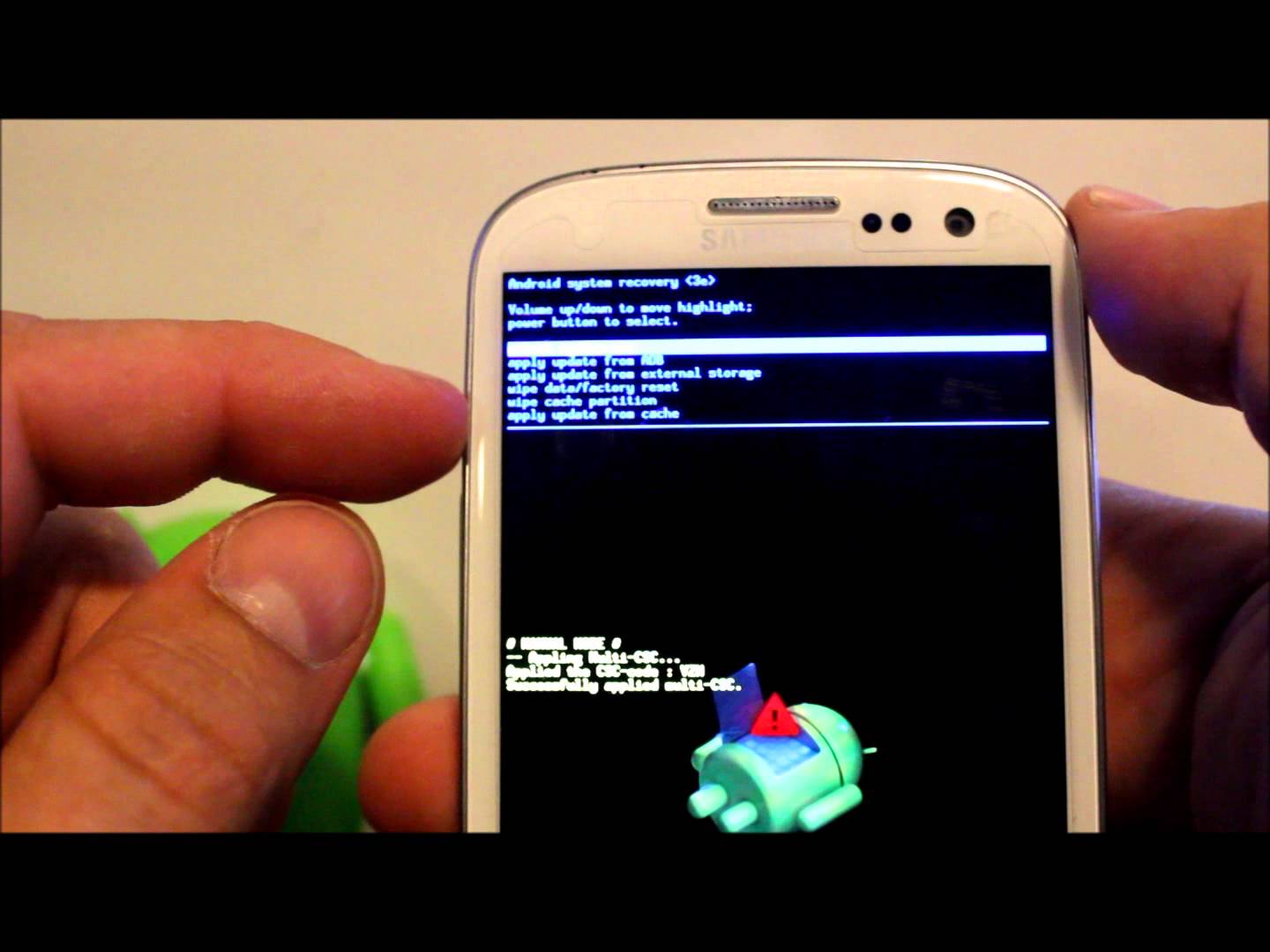

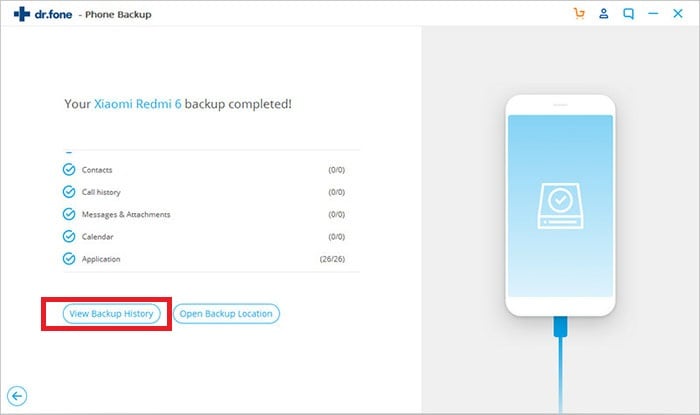
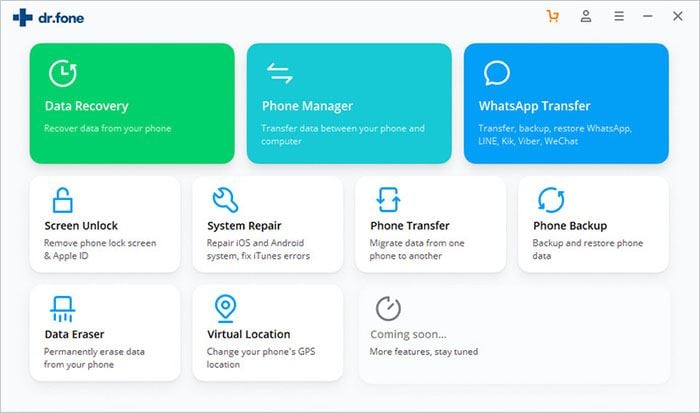
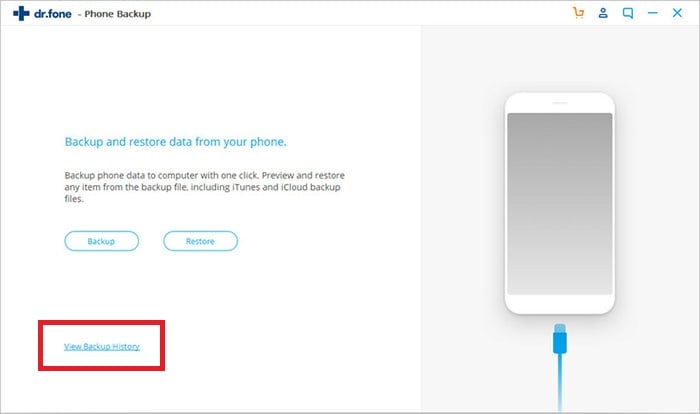
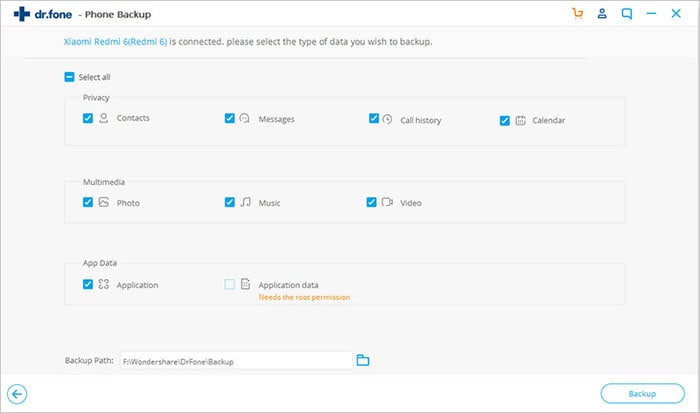
Elva
staff Editor