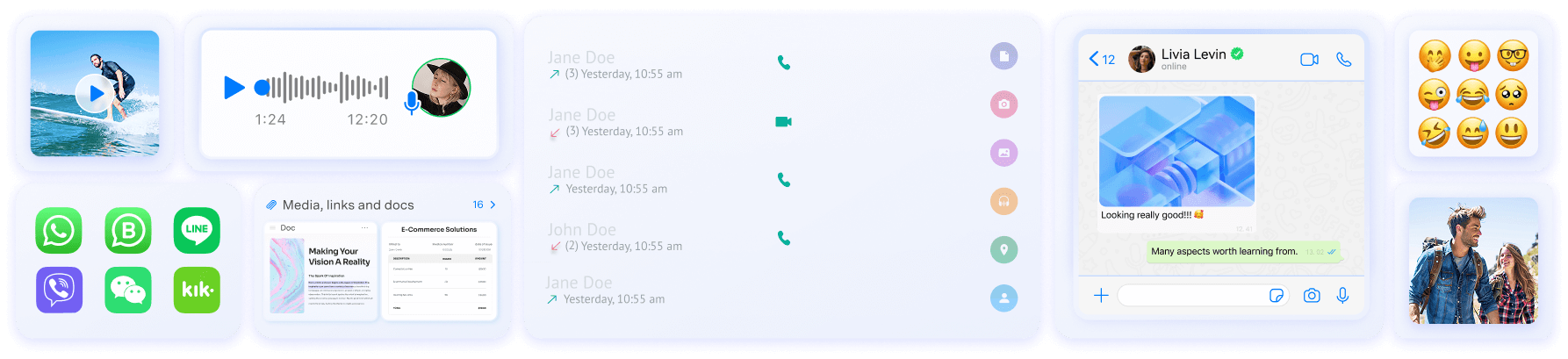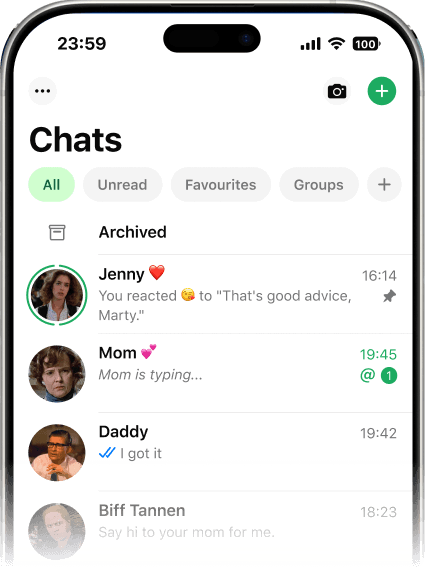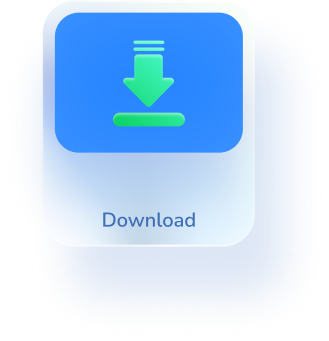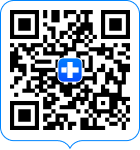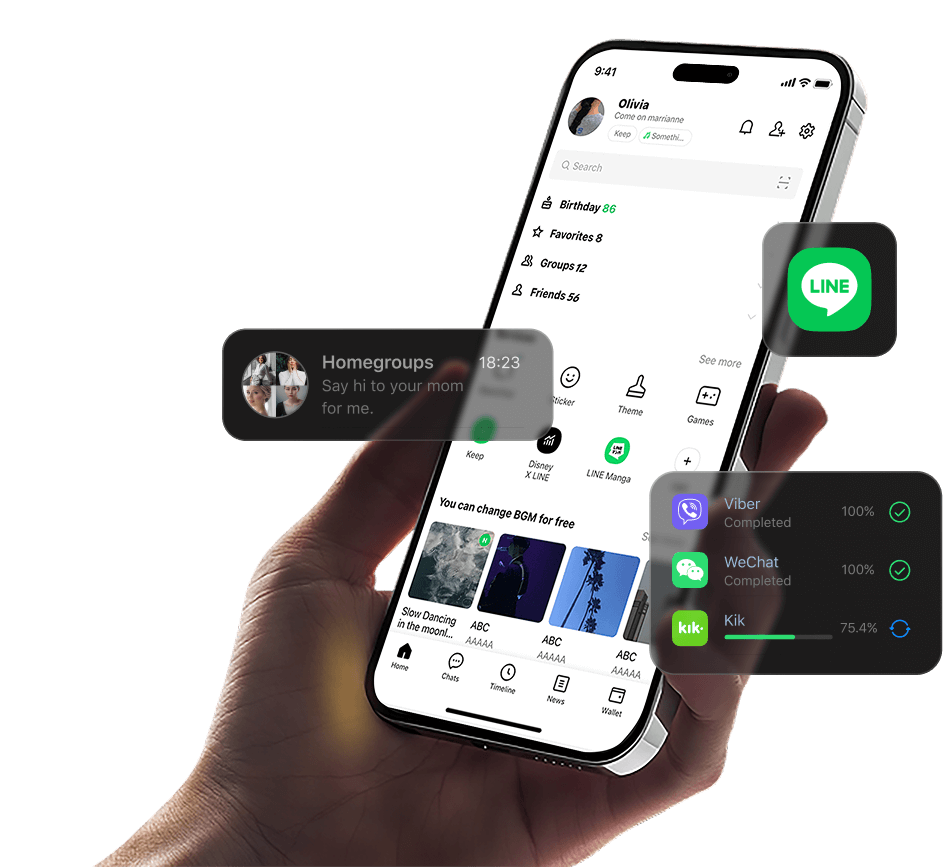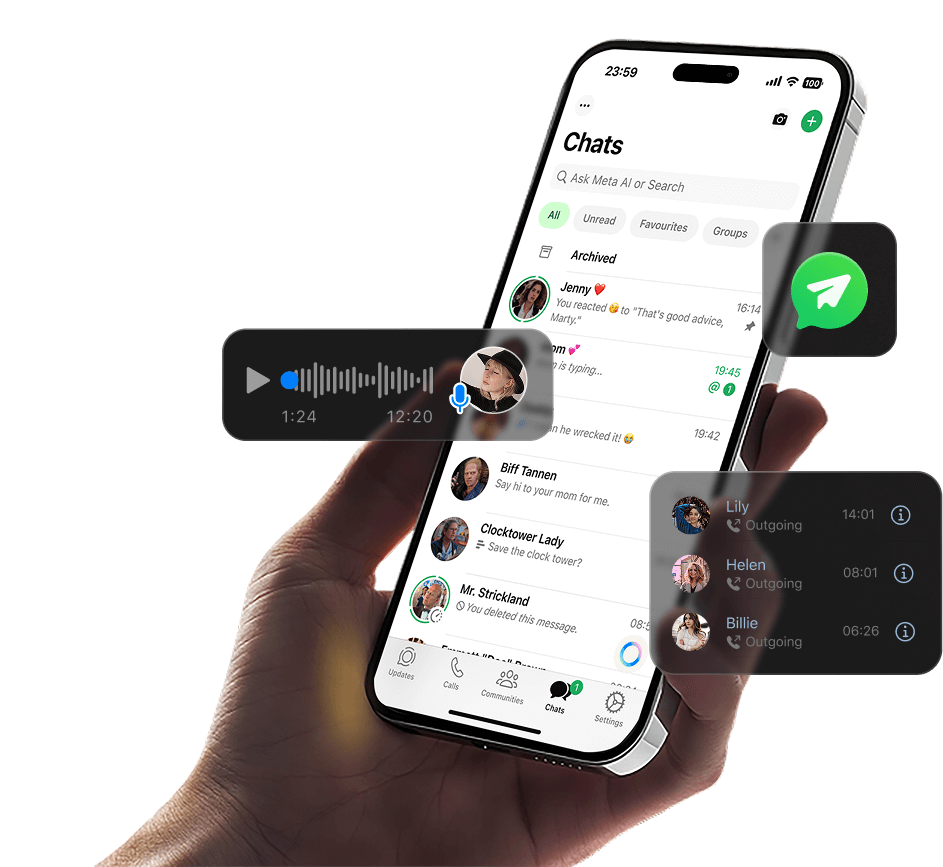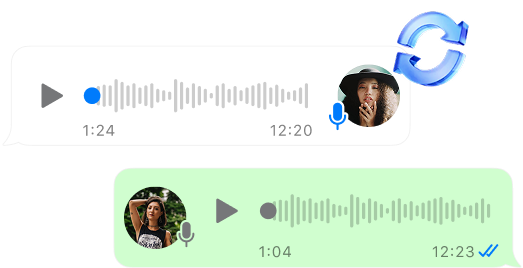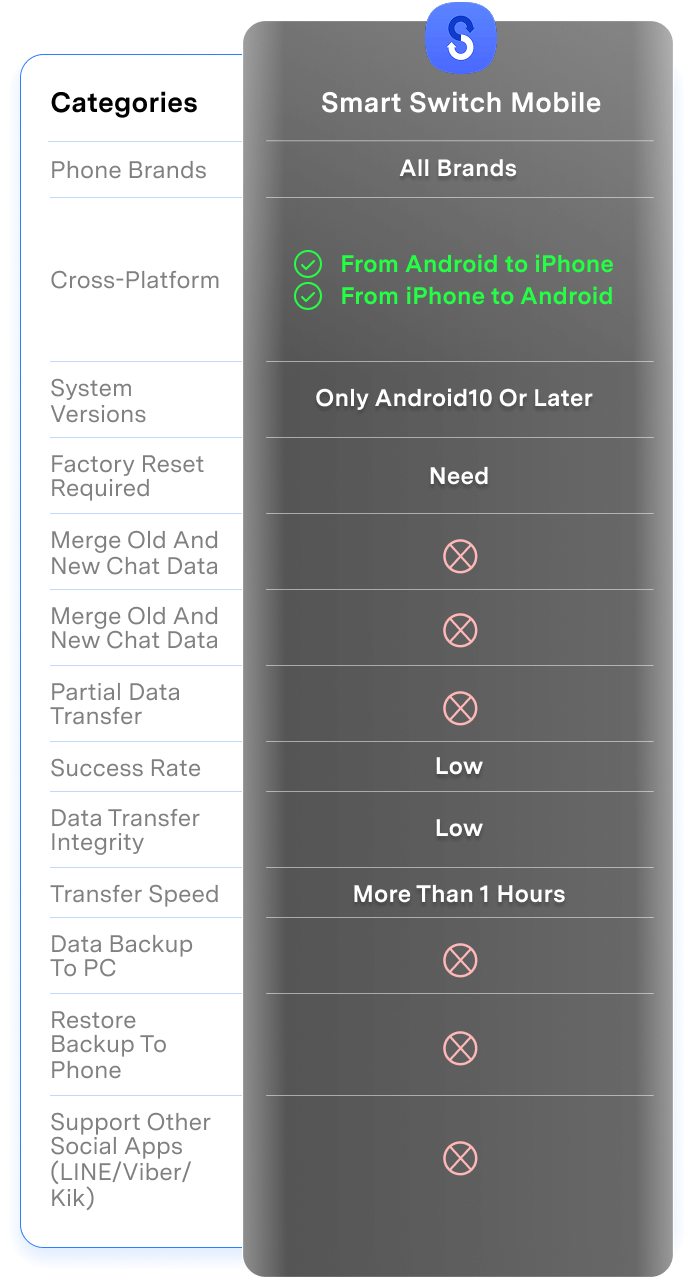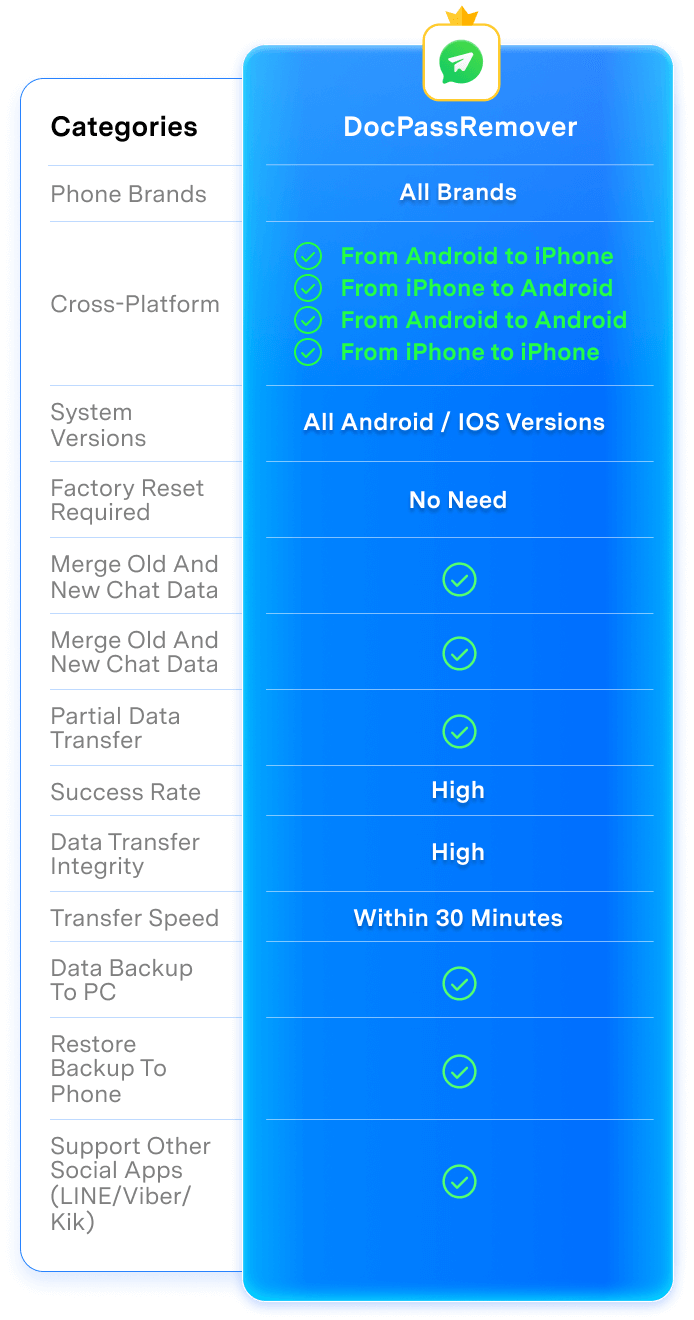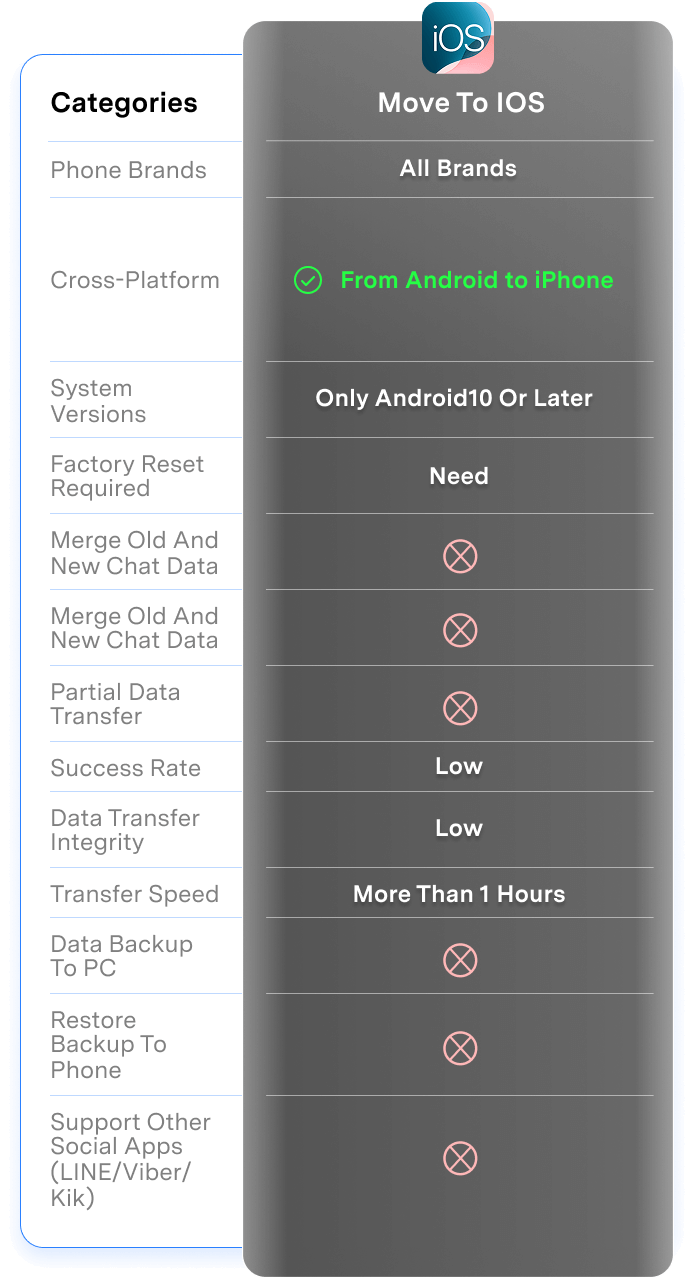Transfer WhatsApp Swiftly between iOS and Android
Whether you're looking to seamlessly merge WhatsApp chats or WhatsApp Business data across two devices without any data loss or
aiming to transfer your WhatsApp chats to a new phone effortlessly,
Dr.Fone is your ultimate WhatsApp transfer solution cross different iOS and Android devices.
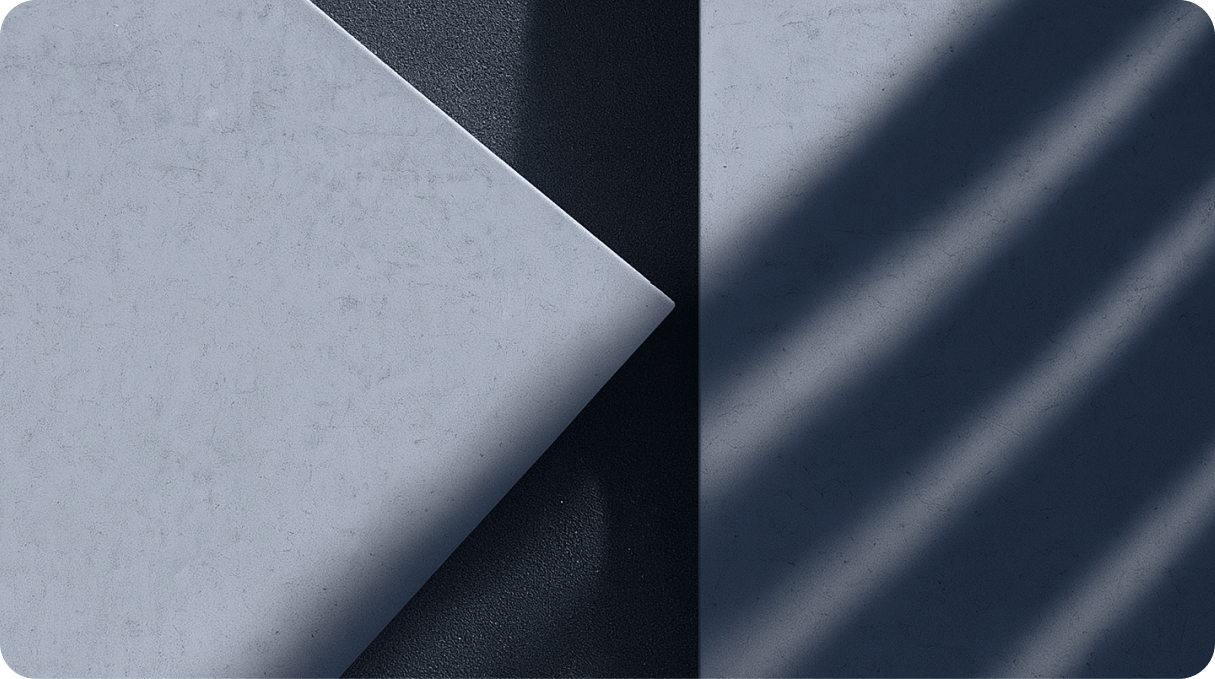
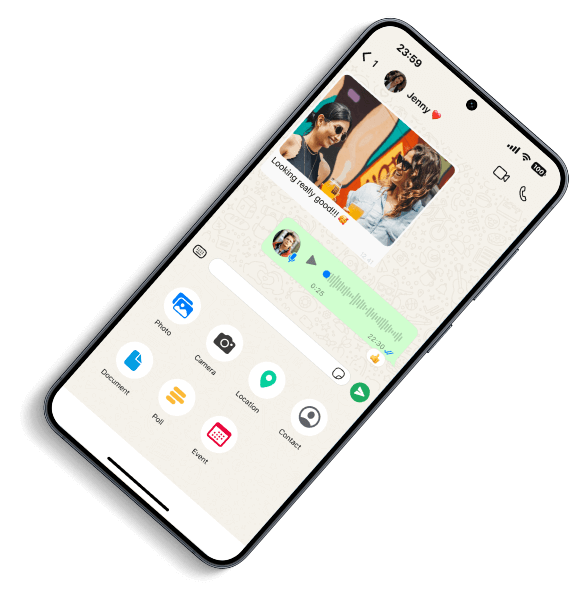
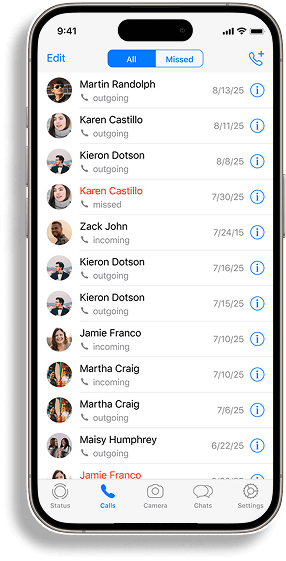
Transfer from Android to Android
Upgrading your Android phone or sharing WhatsApp data with a friend? Dr.Fone - WhatsApp Transfer simplifies moving WhatsApp from Android to Android. Transfer chat history, media files, and more in seconds without losing a single byte of data.
Transfer from iOS to iOS
Are you looking to switch iPhones or create a backup of your WhatsApp data? The thought of losing your chat history or media files can be stressful. Dr.Fone - WhatsApp Transfer ensures a smooth and secure migration of your WhatsApp data.
Transfer from iOS to Android
Switching from iPhone to Android? The idea of leaving your WhatsApp data behind or manually transferring it can be overwhelming and time‑consuming. Dr.Fone - WhatsApp Transfer makes it simple and secure to migrate in just a few clicks.
Transfer from Android to iOS
Are you switching from an Android phone to an iPhone and worried about losing your WhatsApp data? Dr.Fone - WhatsApp Transfer is your ultimate solution for safely transferring WhatsApp from Android to iPhone in minutes with ease.
Industry-Leading Speed for Large
WhatsApp Transfers
When dealing with massive chat histories or media-heavy backups, speed matters. Dr.Fone – WhatsApp Transfer delivers up to 96% faster performance compared to conventional tools, significantly reducing wait times and errors. Whether you're switching phones or archiving years of conversations, enjoy a seamless, time-saving experience that outpaces other solutions
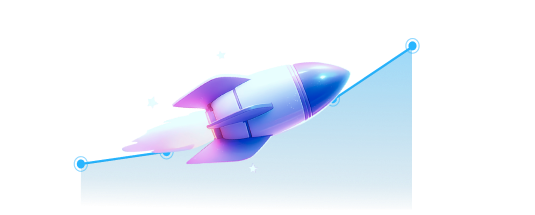
WhatsApp Data, Always Backed Up. Instantly Restored.
WhatsApp Backup
It makes the backup of your WhatsApp (Business) history much easier. The backup works by itself after you connect your phone and perform one click. Besides, you can preview, check any item, export it to your computer as a PDF or HTML file, and restore WhatsApp backup to your devices.
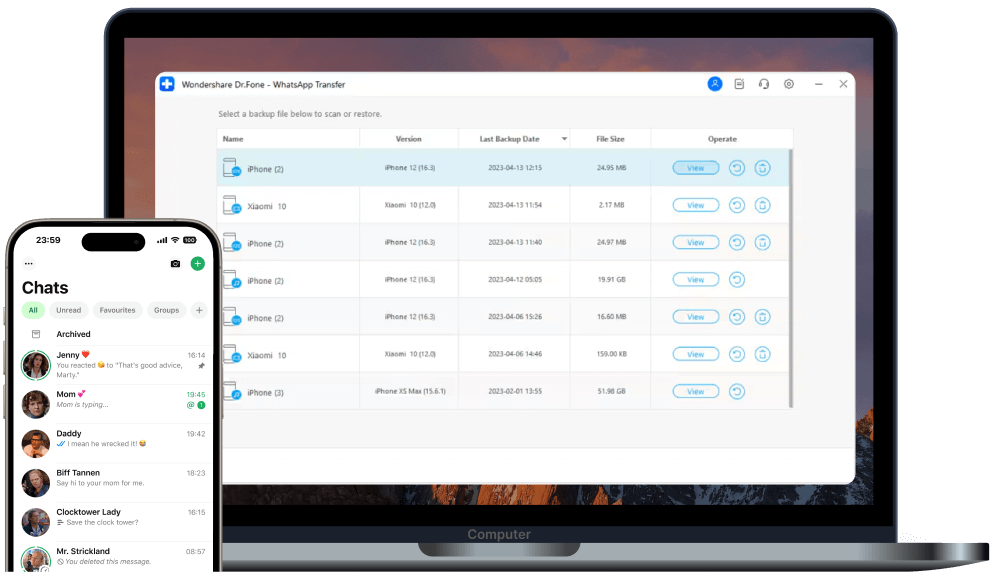
WhatsApp Restore
Once your WhatsApp (Business) backup is ready, you can connect your device and restore selected chats, media, or full history with one click. Easily review backup content beforehand, choose what you need, and get your conversations back exactly where they belong—on any iOS or Android device.
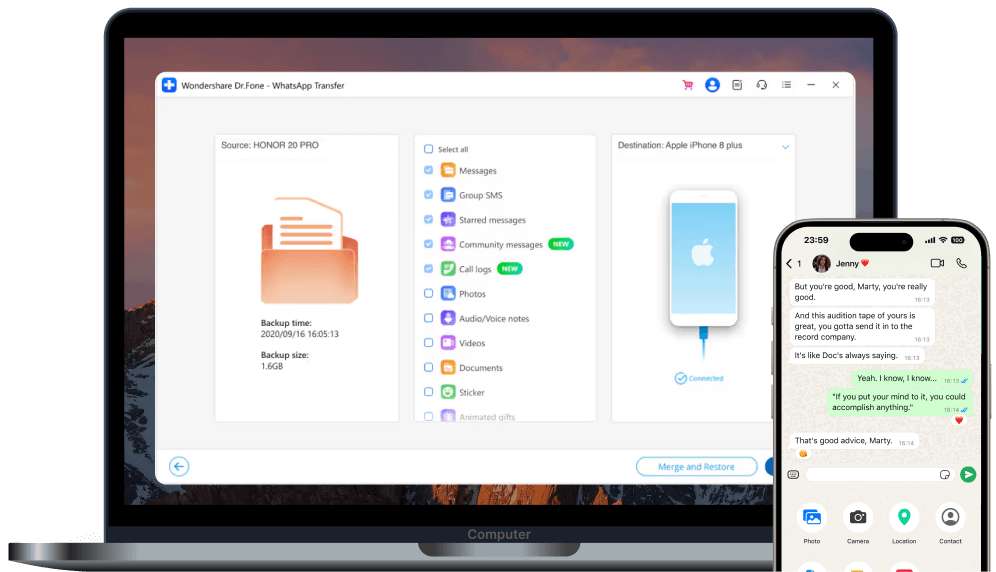
Smarter Features to Manage WhatsApp Data
Custom WhatsApp Data Migration
Whether it’s just your chats or media files, Dr.Fone - WhatsApp Transfer lets you select exactly which data to transfer or recover across devices—be it messages, photos, videos, documents, or call history. Perfect for users who want to save time, manage storage efficiently.

Transfer Only Work Essentials
Easily transfer just your chat history, contacts, and call logs—everything essential for staying connected with colleagues, without the distractions of personal media files.
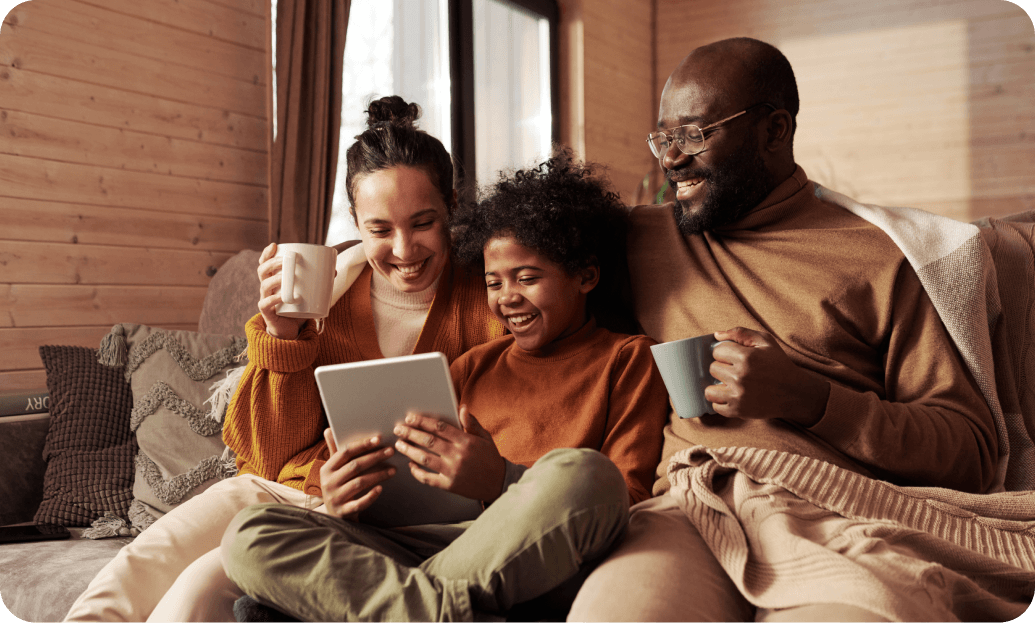
Share Family Moments with Select Media
Transfer only photos, videos, music and voice messages to another device—like a home media phone—without copying all the chats.

Migrate All WhatsApp Data Seamlessly
Select all WhatsApp data types—including messages, media files, documents, call history, etc.—to replicate your full experience on a new device with zero data loss.
Keep All Your WhatsApp Data
in One Place
Easily move WhatsApp (Business) data to a new device without deleting what’s there. All your old and new messages, photos, videos, attachments, and files remain seamlessly merged—ensuring a smooth experience. This makes it effortless to access, search, restore, and manage your complete chat history on one phone, anytime you need.
Backup and Restore
LINE/Kik/Viber/WeChat
Dr.Fone - WhatsApp Transfer allows you to back up all your LINE, Kik, Viber, and WeChat chat history—covering personal and group conversations, text, voice, and video messages, plus images and stickers. With flexible options, you can preview backups, restore complete chat history, or selectively export specific items with ease.
Recover Deleted WhatsApp Chats
without Root
Accidentally deleted WhatsApp chats, photos, or self‑destructing ‘View Once’ messages? With Dr.Fone - Data Recovery, you can safely restore deleted WhatsApp data—including messages, images, and videos—directly from your device. For seamless recovery, Android users can try Dr.Fone - Data Recovery (Android), while iOS users can opt for Dr.Fone - Data Recovery (iOS) for complete access to lost conversations and media.
Why Choose Dr.Fone - WhatsApp Transfer for Effortless Data Sharing
Dr.Fone - WhatsApp Transfer offers a fast, secure solution to migrate WhatsApp and other app data between iOS and Android without any loss or compromise.
| Dr.Fone - WhatsApp Transfer | Smart Switch Mobile | Move to iOS | |
|---|---|---|---|
| Phone Brands |
All brands
|
Only supports from other brands to Samsung
|
Only supports from other brands to iOS devices
|
| Cross-platform |
From Android to iPhone
From iPhone to Android
From Android to Android
From iPhone to iPhone
|
From Android to Android
From iPhone to Android
|
From Android to iPhone
|
| System Versions |
All Android / iOS Versions
|
Only Android 10 or later
|
Only iOS 15.5 or later
|
| Factory reset required |
No Need
|
Need
|
Need
|
| Merge old and new chat data |
|
|
|
| Partial data transfer |
|
|
|
| Success rate |
High
|
Low
|
Low
|
| Data transfer integrity |
High
|
Low
|
Low
|
| Transfer speed |
Within 30 Minutes
|
More than 1 Hours
|
More than 1 Hours
|
| Data backup to PC |
|
|
|
| Restore backup to phone |
|
|
|
| Support other social apps (LINE/Viber/Kik) |
|
|
|

| Dr.Fone - WhatsApp Transfer |
|---|
|
All brands
|
|
From Android to iPhone
From iPhone to Android
From Android to Android
From iPhone to iPhone
|
|
All Android / iOS Versions
|
|
No Need
|
|
|
|
|
|
High
|
|
High
|
|
Within 30 Minutes
|
|
|
|
|
|
|
Why Choose Dr.Fone?


System Repair by Wondershare Dr.Fone is an excellent alternative to iTunes for fixing iOS issues. It resolves many problems by re-installing the latest package, which doesn't wipe out your iPhone's data.


With its new powerful desktop and online solution, Wondershare Dr.Fone offers a complete mobile device solution for Android and iOS devices, with useful how-to guides and technical fixes for a wide variety of mobile issues.


Wondershare's Dr.Fone offers iPhone and iPad users a full software suite that goes beyond the iOS management that's possible with iTunes/Finder in macOS. Features include data recovery, erasing/restoring all or just parts of your data, system repair, restoring social media apps, getting around your device's lock screen, and more.


If your iPhone is not responding or turning on, then this is probably one of the best tools to fix it. The tool guarantees that during the recovery process, none of your data will be lost.


Dr.Fone can help you with your smartphone in many ways. It can recover deleted data, back up and transfer files, unlock screens, repair your OS, switch between different types of smartphones, transfer WhatsApp chats between iOS and Android, and more.


Dr.Fone is a comprehensive software suite developed by Wondershare that addresses a wide range of needs for smartphone and computer users. When transferring data between Android devices, Dr.Fone offers a mix of ease, efficiency, and security, making it a preferred choice for many.


System Repair by Wondershare Dr.Fone is an excellent alternative to iTunes for fixing iOS issues. It resolves many problems by re-installing the latest package, which doesn't wipe out your iPhone's data.


With its new powerful desktop and online solution, Wondershare Dr.Fone offers a complete mobile device solution for Android and iOS devices, with useful how-to guides and technical fixes for a wide variety of mobile issues.


Wondershare's Dr.Fone offers iPhone and iPad users a full software suite that goes beyond the iOS management that's possible with iTunes/Finder in macOS. Features include data recovery, erasing/restoring all or just parts of your data, system repair, restoring social media apps, getting around your device's lock screen, and more.


If your iPhone is not responding or turning on, then this is probably one of the best tools to fix it. The tool guarantees that during the recovery process, none of your data will be lost.


Dr.Fone can help you with your smartphone in many ways. It can recover deleted data, back up and transfer files, unlock screens, repair your OS, switch between different types of smartphones, transfer WhatsApp chats between iOS and Android, and more.


Dr.Fone is a comprehensive software suite developed by Wondershare that addresses a wide range of needs for smartphone and computer users. When transferring data between Android devices, Dr.Fone offers a mix of ease, efficiency, and security, making it a preferred choice for many.
























3 Steps to Transfer WhatsApp between Devices
Safely migrate WhatsApp conversations, media, and call logs to a new phone.



Dr.Fone - WhatsApp Transfer Tech Specs

Processor
1 GHz or faster (Intel or AMD)

Hard Disk Space
At least 200 MB of free disk space

RAM
Minimum 2 GB

Supported OS
Requires iOS 5 or later
Requires Android OS 4.6 or later

Operating System
- Windows 7 or later
- macOS (OS X) 10.8 or later

Processor

Hard Disk Space

RAM

Supported OS
Requires Android OS 4.6 or later

Operating System
- macOS (OS X) 10.8 or later
WhatsApp Transfer – FAQs
*Note: Devices equipped with Mobile Device Management (MDM) are not currently supported.
👉 Learn more on our WhatsApp Business Transfer Feature.
Hot Topics
Dr.Fone - WhatsApp Transfer
Seamlessly Move Your WhatsApp Data