Recover Videos Anytime, Anywhere
No matter what kind of video data is lost or in what way, you can rely on Recoverit to get your lost or deleted files back. Recoverit offers
advanced video recovery features that can help you recover different video formats from all storage media and operating systems.
Effective Video Recovery in All Possible Scenarios
Wondershare Recoverit is one of the few video recovery software that can recover deleted, corrupt,
or damaged video files in over 500 scenarios.
Accidental Deletion
SD Card Formatting
File Loss During Data Copy
Device Damage
Sudden Power Outage
More Errors
Lost or Deleted Video Recovery for All Storage Media
Recoverit video recovery is not limited to specific storage. Instead, it works with more than
2000 storage devices.
Memory Cards
Cameras
Computers/Laptops
External Hard Drives
USB flash drives
NAS Server
Quickly Recover Nearly 100 Video Formats
Cameras record videos in different file formats depending on the brand and device type. No need
to worry about recovering a specific file type, as Recoverit works with all standard video formats
like MP4, MOV, MKV, AVI, FLV, M4V, MPEG, AVCHD, WMV, RTF, VSD, PAGES, NUMBERS, KEY,
MXF, ARI, ARX, R3D, MKV, 7Z, HEIC, HIF, AVIF, CR3, CRM, DAV, BRAW, WEBM, etc.




Superior Video
Recovery Experience
With specially developed data collection algorithms and technologies for video recovery, the enhanced functionalities of Recoverit let users do more and recover video data that other solutions can't recognize, optimize, or extract.
knowledge of all video and storage technologies.
Recoverit's Enhanced Video Recovery Process
Video files are stored in fragments on storage media. The secret behind Recoverit's success rate lies in its ability to recognize
scattered video fragments of a single video file. It uses a sophisticated algorithm to detect and match video fragments in storage
media and put these pieces together to recover a complete and playable video.


and puts them into the correct order
missing pieces
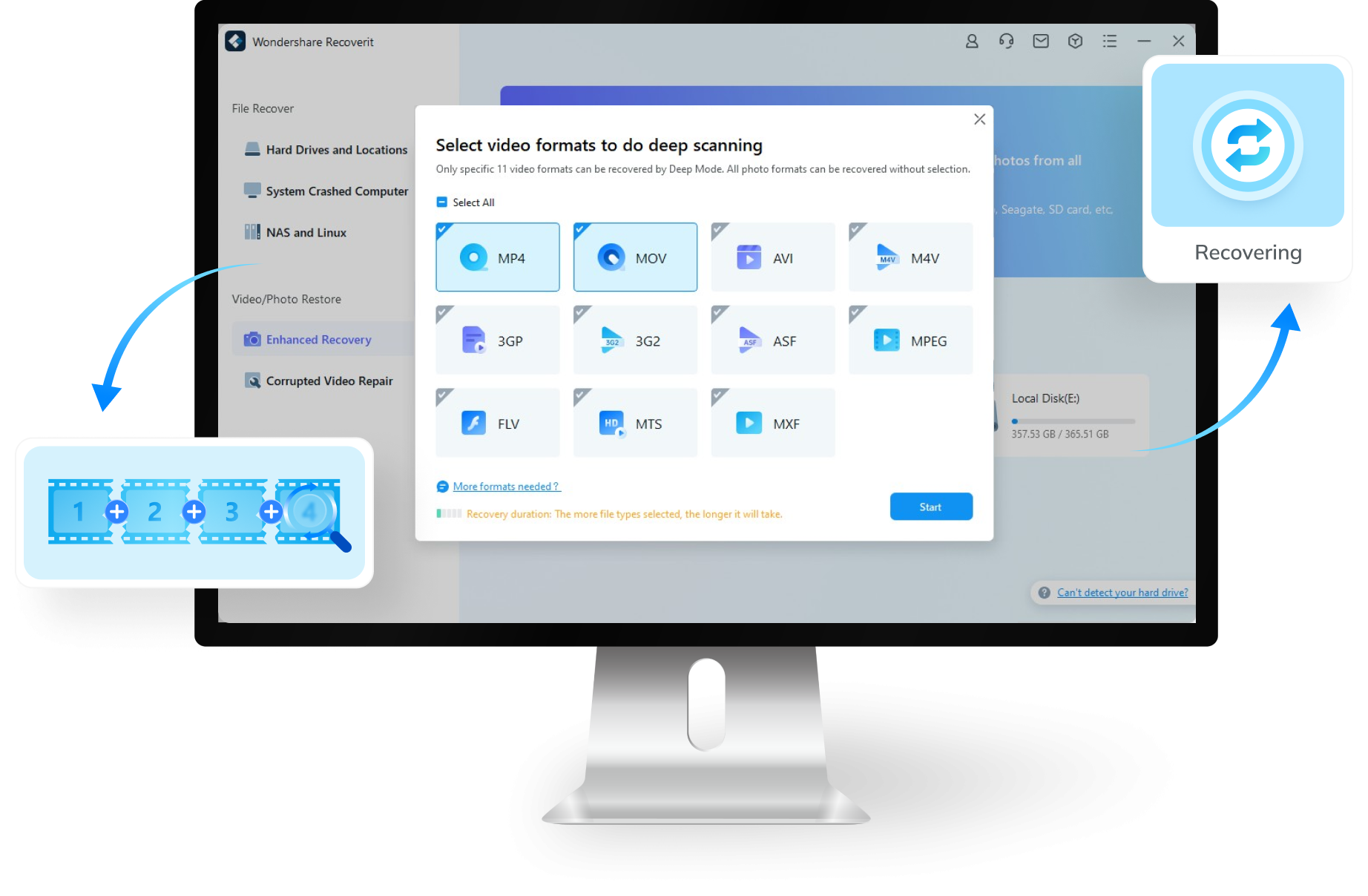
Help Anyone Who Needs Video Recovery



How To Recover Deleted Videos With Recoverit
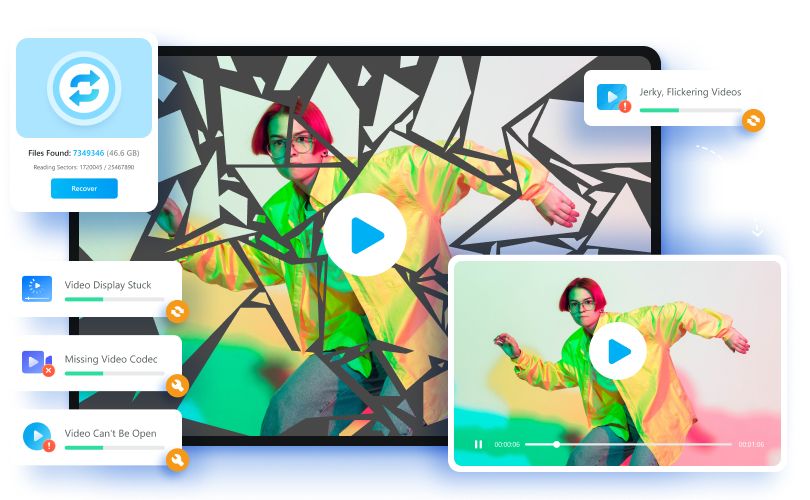
Video Repair & Recovery Combined, Providing One-Stop Video Solution
Many recovery tools recover videos successfully but end up with unplayable videos. Recoverit is not just your video recovery assistant; it can also repair these corrupted video files within 3 steps. It is capable of repairing your MP4, MOV, MKV, AVI, and more videos, whether they are damaged or corrupted during shooting, transferring, editing, or converting.





See What Tips & Tricks We Offer
See What Our Users Ask Frequently
 Where do deleted videos go?
Where do deleted videos go?


 Can I recover deleted videos?
Can I recover deleted videos?


 How can I recover a deleted video?
How can I recover a deleted video?


- Launch Recoverit and choose the storage media where you lost your videos.
- Scan the selected storage media.
- Preview and recover the videos you are looking for.
 Which video recovery software is good?
Which video recovery software is good?


 Why can Recoverit recover HD/4k/8k videos?
Why can Recoverit recover HD/4k/8k videos?






















