Repairit - Fix all levels of video corruption and all formats of video easily.
An easy-to-use video repair software for beginners and professionals.
OBS is a great software to capture and stream videos in high quality. But at times, it runs into unexpected issues such as OBS recording laggy or stuttering while playing or recording a video.
If you’re also facing this issue, nothing to worry about. Read the article until the end to find out how to address OBS lag to get perfect-quality streaming on your PC.
In this article
Part 1. Why OBS Lagging While Recording?
If you're running into the OBS recording laggy, some factors can play. But the major culprits boil down to:
1. Your Wi-Fi connection is weak or unstable, hindering normal video streaming. It is particularly true while recording online clips.
2. Any incorrect OBS settings such as bitrate, resolution, or format can cause the video to lag. For instance, using a higher bitrate on low-end PCs is another common reason for several OBS malfunctions, including lagging videos.
3. One of the major reasons for OBS lag is outdated network drivers.
4. You're using the old, outdated version of OBS or the application itself is corrupt.
5. Sometimes, the antivirus or any other such program installed on your computer can hinder the normal functioning of OBS.
6. An unexpected glitch in your system that a simple reboot can overcome.
7. Choosing the wrong configuration settings can also lead to OBS recording laggy.
Before you start getting all worried, the good news is that you can easily fix this issue - no matter the reason behind it.
Part 2. How to Fix Lagging videos with Video Repair Tool?
If you’re trying to stream a video but facing issues like freezing, lagging, sluggish display or flickering, your video is corrupt. To fix it, use a professional video repair tool like Repairit.
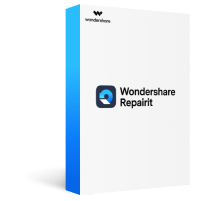
Repairit - Video Repair
Repair almost all levels of video corruption issues, including video blurry, flicker, choppy, no sound, sluggish display, display stuck, etc.
Repair corrupted/unplayable/unaccessible videos of various formats, such as MOV, MP4, M2TS, MKV, MTS, 3GP, AVI, FLV, MXF, and M4V. It even supports the latest INSV video format.
Support to repair videos shot and recorded on the mainstream video devices, including all leading camera brands such as Canon, Nikon, Sony, GoPro, DJI,etc. or mobile phone.
The "Advanced Repair" function can repair seriously damaged videos with high success rate.
Repair HD, 4K, and 8K videos with a very high success rate.
Step 1.Download Repairit on your PC/Mac, launch it and choose "Video Repair" on the left tab, then hit "Add" to import damaged videos.
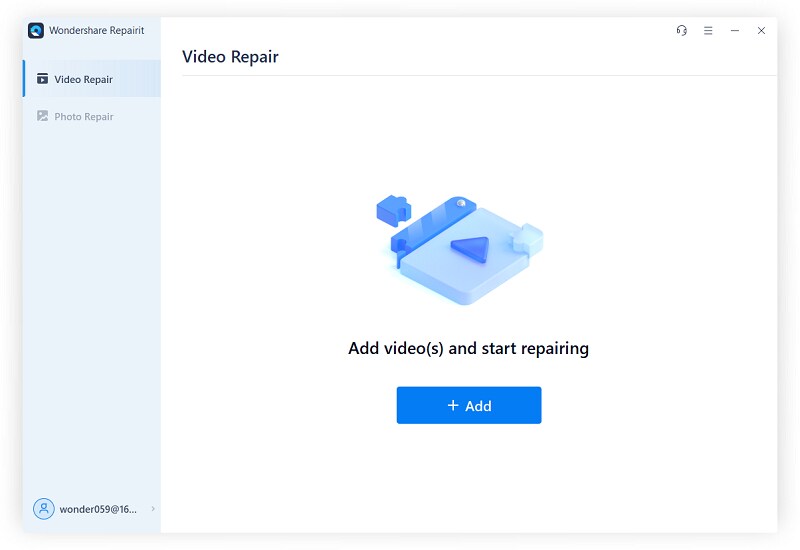
Step 2. After the video clips are loaded into the program, click on Repair to get started.
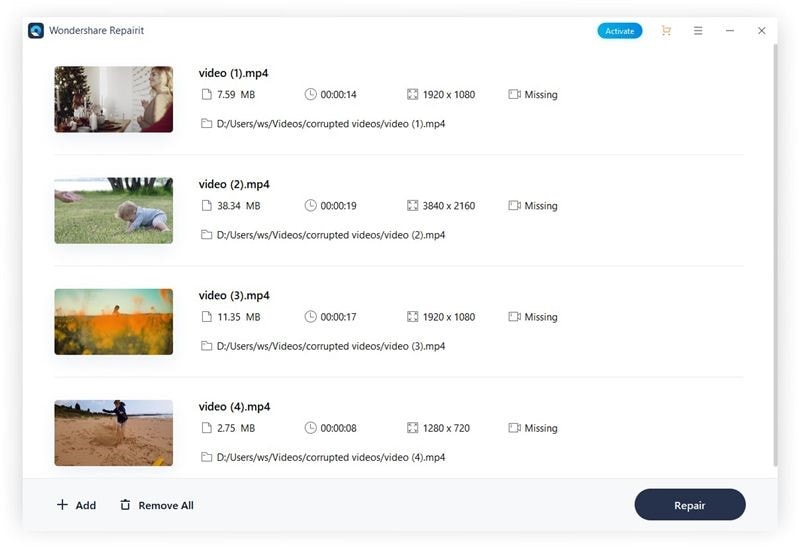
Step 3.Repairit will start repairing them. Once done, preview the fixed videos if you want.
After the video repair process finishes, you can preview the fixed video quality, then click the "Save" or "Save All" button to download it locally.
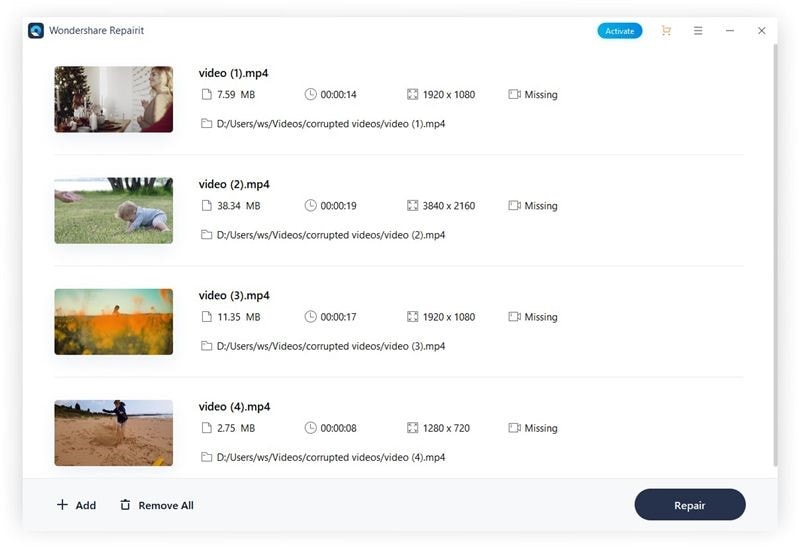
Part 3. Other 6 Ways to Fix Lagging in OBS
Here are a few simple yet proven ways to solve OBS lagging while recording. Make sure to read and implement the steps carefully to get the desired results.
1. Check Internet Connection
The first thing you should do is make sure your PC is connected to a healthy Wi-Fi connection. Slow or weak internet is among the leading causes of several issues such as OBS lag, stuttering, or freezing.
There're several easy solutions to test your internet connection. You can try restarting the modem and router, particularly if they haven't been turned off for a long time. But the quickest option is to use a third-party online tool like Ookla to check internet speed. Contact your service provider to fix the internet speed, if need be.
2. Address Hardware Issues
Any hardware issue in your device can be why OBS is lagging while recording. Check for broken or malfunctioning ports, internet devices, recording devices, or any external storage connected to your computer.
3. Change the Video's Bitrate
The next thing you should do is to reduce the OBS bitrate. Professional bloggers and content creators often set the bitrate to the maximum limit to enhance video quality, but it can produce video lag – particularly on low or medium-end PCs. The solution is very simple, and all you have to do is lower the bitrate from OBS settings. Follow the below steps to do that:
Step 1.Open OBS on your PC and go to Settings.
Step 2.Select "Output" on the left tab to open the output settings interface.
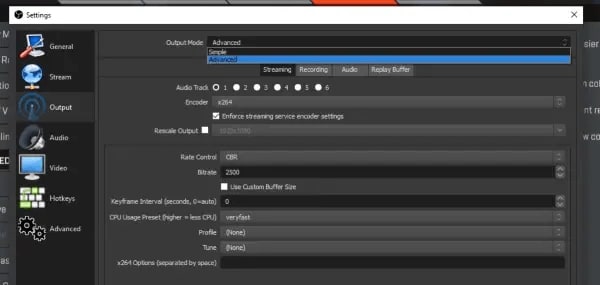
Step 3.Here, reduce the “Bitrate” according to your requirements.
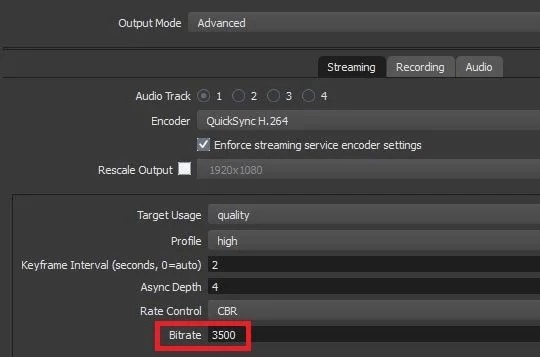
Now, start recording again and check if you’re still experiencing OBS recording laggy or not.
4. Adjust OBS Settings
OBS is an advanced screen recorder that offers customization options and settings. Note that the default OBS settings are not compatible with each device, which may very well be the issue in this case. Thus, you need to check OBS settings and adjust resolution and other variables according to your computer’s specifications. Check out how to do that:
Step 1. Launch OBS and go to its settings.
Step 2.Select "Output" on the left tab to open the output settings interface.
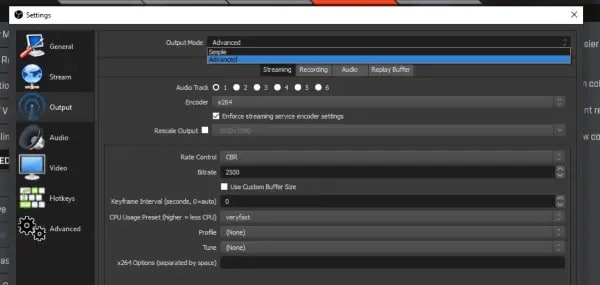
Step 3.Now, set the Bitrate, Resolution, and FPS accordingly.
Now, start recording again and check if you’re still experiencing OBS recording laggy or not.
5. Update OBS
Many times, updating the program automatically removes any glitches that often lead to OBS recording laggy.
Step 1. Launch OBS and go to Help > Check for Updates.
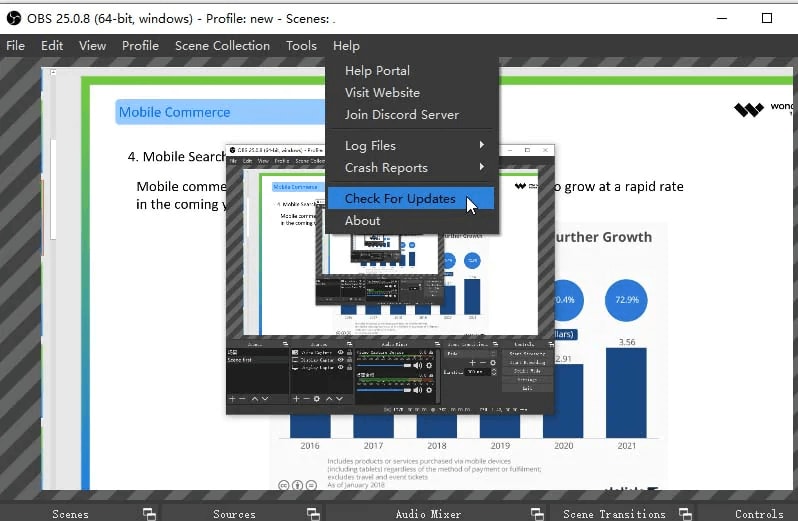
Step 2. The program will take a few seconds to check if any new updates are available. Hit "Update Now" to continue.
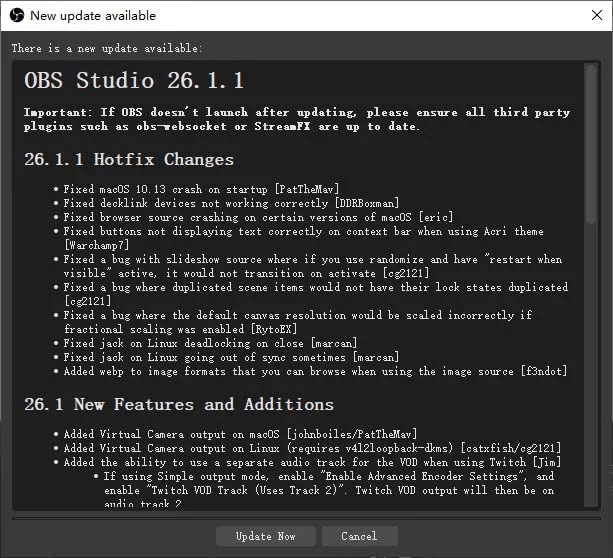
Step 3.Wait until the process is completed. Then, launch the app again and start recording.
6. Update Network Adapter Driver
The OBS lag issue can occur if network adapter drivers on your computer are not up-to-date. These drivers ensure communication between your PC and network connections. It is recommended to update them regularly to avoid any unexpected conflicts with the third-party app running your computer. Check out how to update the Network adapter drivers:
Step 1. Search Device Manager in the search box at the bottom-left.
Step 2. Search and expand "Network Adapter" from the list.
Step 3.Right-click the driver and hit "Update Driver". Follow the on-screen instructions to complete the process.
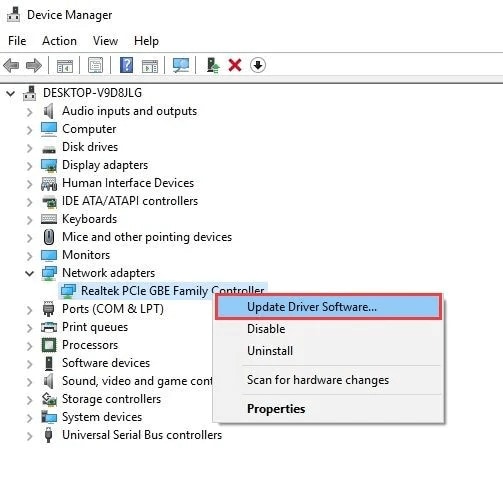
Step 4.Finally, restart your computer and try recording from OBS again to check if the issue is resolved or not.
7. Checking Security and Firewall Software
If you have tried all the methods mentioned above but to no avail, then the system's security firewall may be interrupting OBS videos to stream properly. Below are a few quick fixes:
Step 1. Uninstall or temporarily disable your third-party antivirus program.
Step 2. Disable the Windows security program. To do that:
• On your PC, navigate to Start > Settings > Update & Security > Windows Security.
• Here, hit Firewall & network protection.
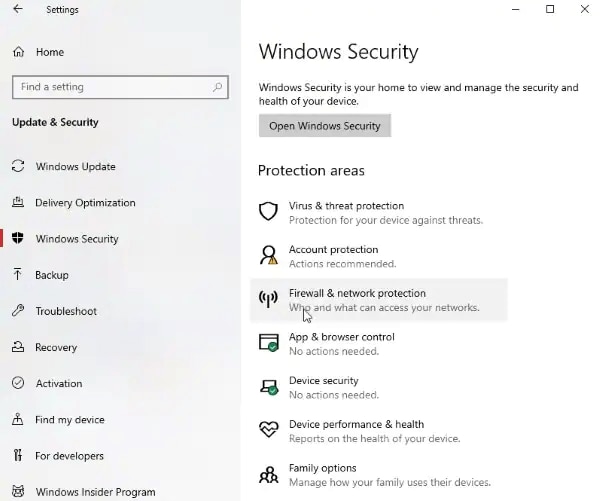
• Choose your network profile.
• Now, switch off the settings under Microsoft Defender Firewall.
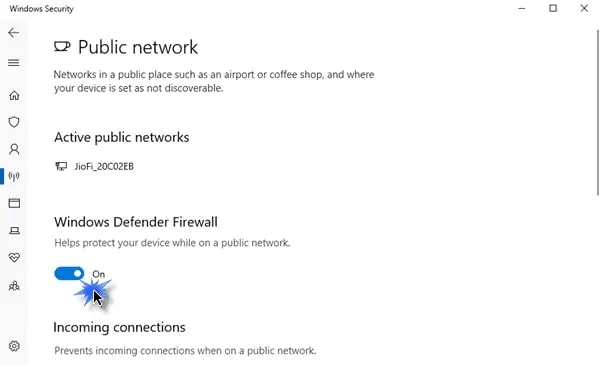
Windows will not block the system from accessing any app or program. Now, start recording OBS and check if OBS is recording laggy or not. Ensure the Firewall is again to protect your PC from unreliable programs.
Conclusion
To sum up, this article has provided a step-by-step guide on fixing the OBS lag error. Start by implementing the basic solutions like checking the internet connection and adjusting the OBS settings. You also get to know the major reasons behind this issue.
Then, go for small lengthy fixes, including updating the adapter drivers and checking the security firewall. If the video captured from OBS or the one stored on your PC is damaged, use Repairit to fix it. This tool can repair any video, no matter the severity of corruption, without losing the original quality.








