Repairit - Fix all levels of video corruption and all formats of video easily.
An easy-to-use video repair software for beginners and professionals.
Video lagging or stuttering is one of the most common issues that many users face while playing videos. It is frustrating not being able to enjoy your favorite video clip due to lag. But the good news is you can fix this issue in just a couple of minutes – without going through any tech-savvy procedure.
In this article, we will introduce you to a list of tested and proven solutions to get rid of video lagging – irrespective of the reason why you’re facing this issue in the first place.
In this article
Part 1. What Is Video Lag and Why Video Becomes Lag?
Just as the name indicates, video lagging is a video playing too slow on your computer. That is, if a video is not getting loaded at the normal speed or if it is stuttering too often while playing, then you are facing the video lag issue. Below are some common causes of video lagging:
- Outdated media drivers
- A corrupt or damaged video clip can run slow or lag while playing.
- A weak internet connection causes the online video to lag
- Incorrect configuration settings
- A video missing some fragments shows lag
- Playing an unsupported video format on any video player
Part 2. Fix Lagging Videos Caused by Computer
When video lags due to the computer system crash, here are several solutions to fix this problems:
1. Scan for Hardware Changes
In many cases, the hardware changes can lead to a video lagging, stuttering, or not playing at all. All you need to do is scan for the hardware changes to confirm if it’s the main culprit or not.
Step1: Search "Device Manager" in the search box and open it.
Step2: Right-click your device’s name at the top and select "Scan for hardware changes".
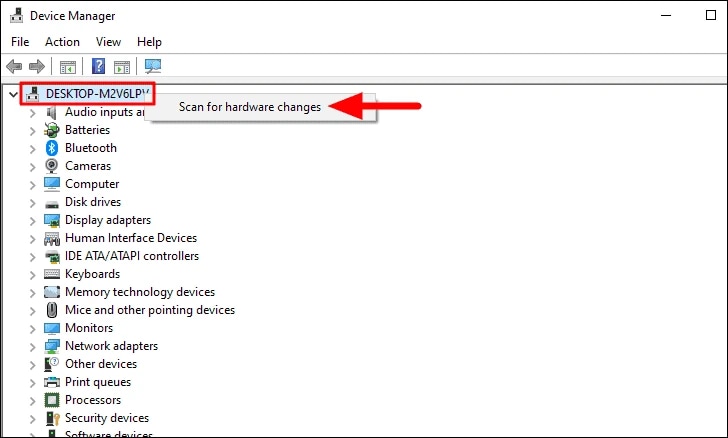
Step3: The system will take some time to scan the hardware. After that, play the video again and check if the issue persists.
2. Update the Display and Media Drivers
If your display drivers are not up-to-date, chances are the video lagging is due to outdated drivers. Windows generally update the drivers on its own whenever you restart the PC but in few cases, it doesn’t due to a minor glitch.
Thus, the next fix you should be doing is to update the display drivers. Here’s how to do that:
Step1: Open Device Manager on your PC and expand the drop-down arrow of "Display adapters".
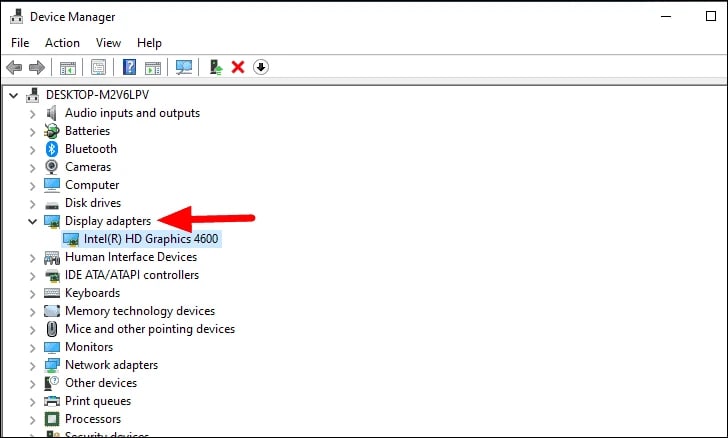
Step2: Right click the available driver and hit "Update driver".
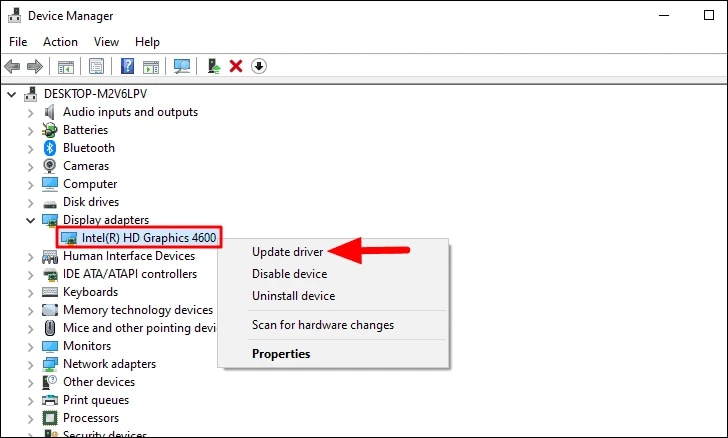
Step3: Choose the option "Search automatically for drivers" and let the system look for it and download.
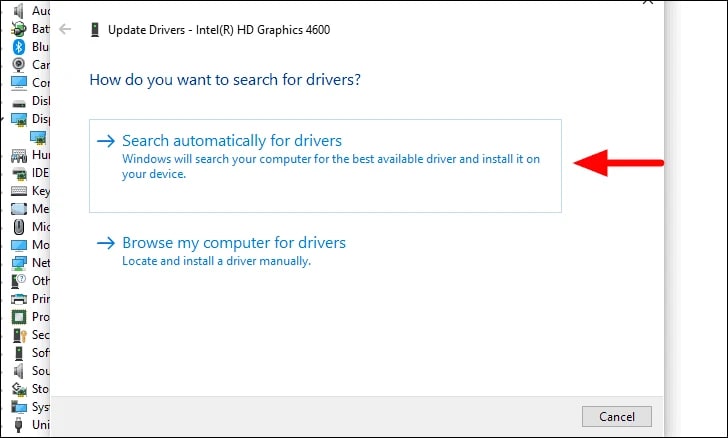
Step4: Once the driver is updated, restart your computer and try playing the video again.
3. Turn off Windows Defender Real-time Scan
The Windows Defender is tasked with preventing any harmful or unverified file or video from being played on your computer. Sometimes, this feature interrupts other services working on the PC and it might be the reason why you’re facing video lagging. Check out how to turn this feature off temporarily:
Step1: Search and open "Settings", navigate to "Update & Security" > "Windows Security".
Step2: Click on "Virus & threat protection" > "Manage settings".
Step3: Toggle "Off" under "Real-time protection".
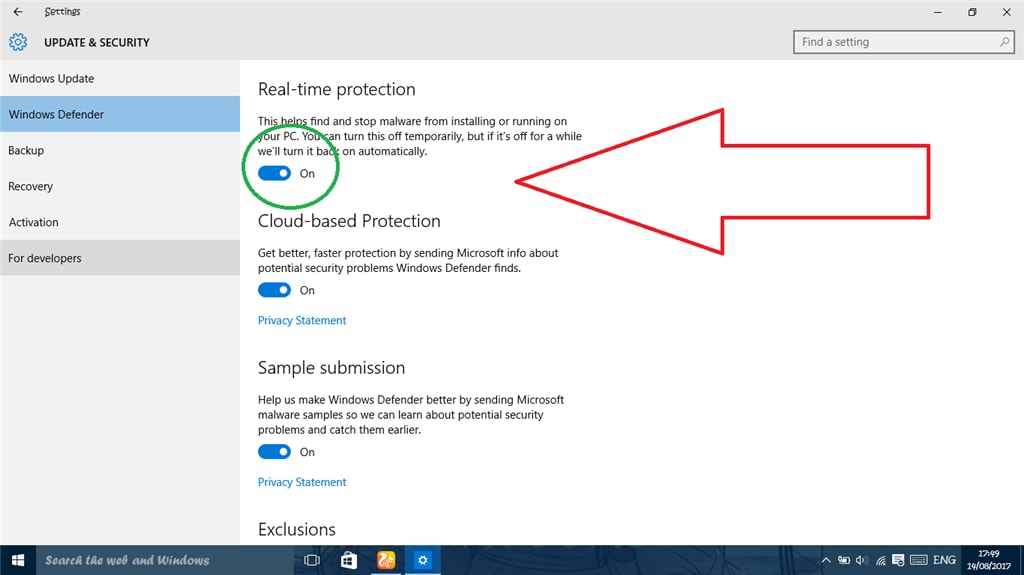
Play the video again. If it’s still lagging, then again enable the real-time scan as something else is causing the issue.
Part 3. Repair Lagging Videos with Video Repair Tool
If the lagging videos cannot be fixed by the methods mentioned above, a professional video repair tool is necessary. Repairit - Video Repair is a one-stop solution to repair damaged videos with all levels of corruption in just 3 simple steps. No matter if your video is lagging, stuttering, not loading, or showing any issue, the software performs a thorough repair and makes it playable again. And it supports to fix multiple damaged videos at a lightning speed.
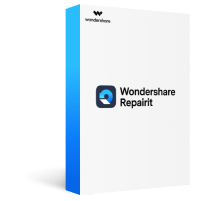
Repairit - Video Repair
Repair almost all levels of video corruption issues, including video lagging, blurry, flicker, choppy, no sound, sluggish display, display stuck, etc.
Repair corrupted/unplayable/unaccessible videos of various formats, such as MOV, MP4, M2TS, MKV, MTS, 3GP, AVI, FLV, MXF, and M4V. It even supports the latest INSV video format.
Support to repair videos shot and recorded on the mainstream video devices, including all leading camera brands such as Canon, Nikon, Sony, GoPro, DJI,etc. or mobile phone.
The "Advanced Repair" function can repair seriously damaged videos with high success rate.
Repair HD, 4K, and 8K videos with a very high success rate.
Step1: After installing Repairit, run it on your PC choose "Video Repair" and upload the lagging videos.
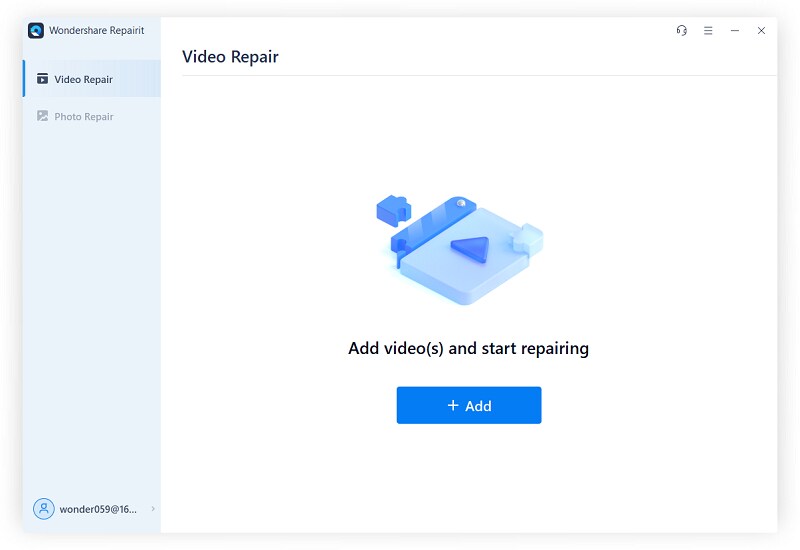
After uploading the lagging videos, you can see the detailed information of the lagging videos on the below interface.
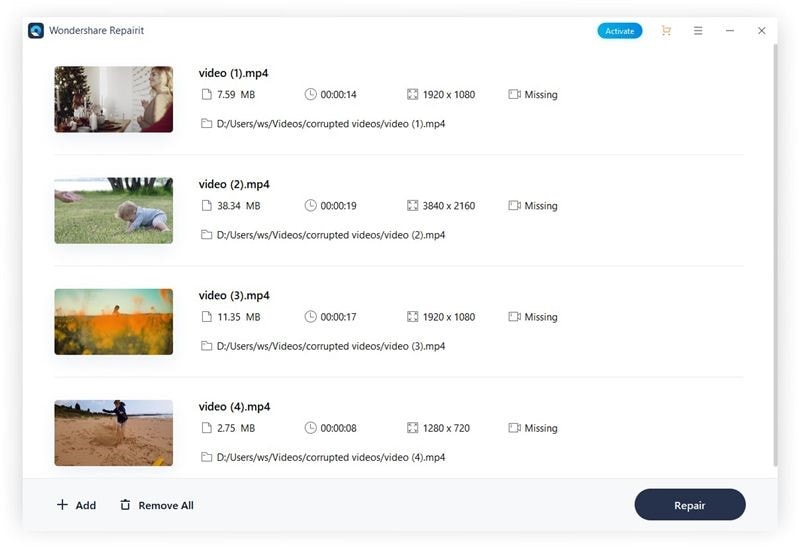
Step2: Repair the lagging videos by clicking the "Repar" button.
Click the "Repair" button to start the video repairing process, after the videos are fixed, Repairit will tell you the result.
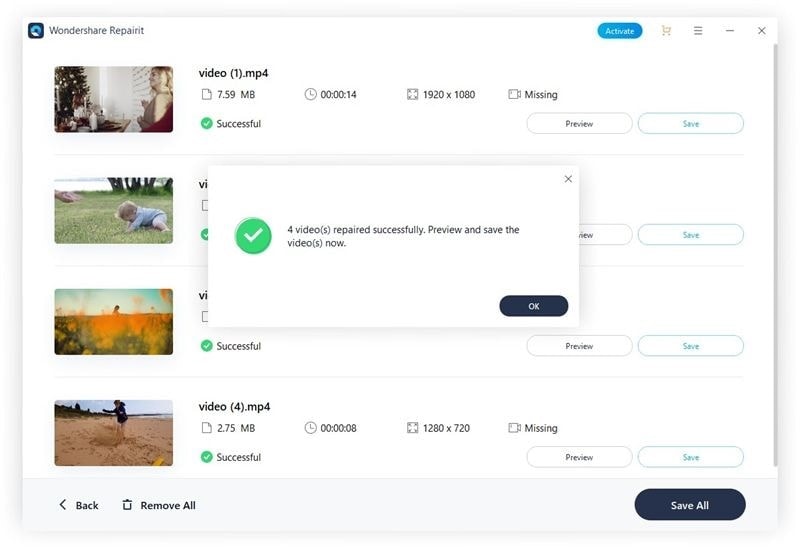
Step3: Preview and save the repaired videos.
iF you want to check the quality of the repaired video, please click the "Preview" button, then click the "Save" button to save it locally.
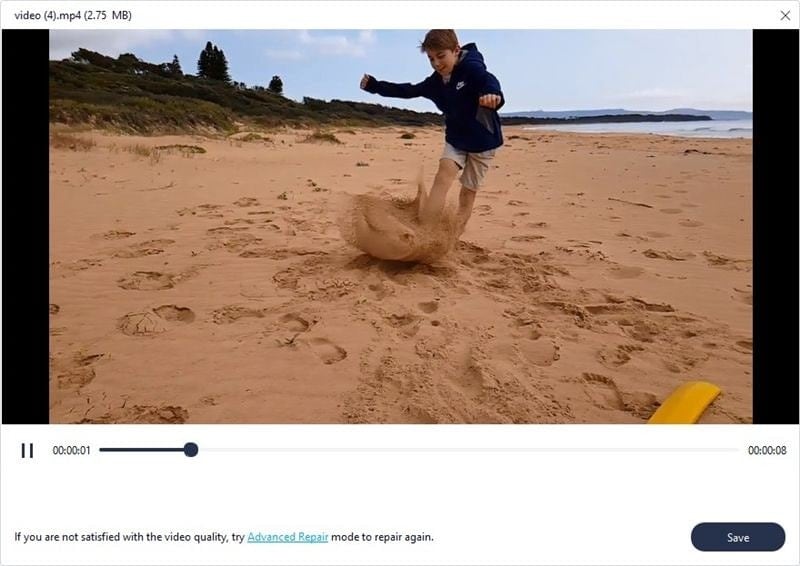
Conclusion
To sum up, this article has walked you through how to fix lagging videos. You can rely on the methods mentioned above, if the videos are lagging or corrupted seriously, use Repairit - Video Repair to fix your damaged videos effectively. This tool comes offers a click-through procedure to fix all levels of video corruption with ease.








