Repairit - Fix all levels of video corruption and all formats of video easily.
An easy-to-use video repair software for beginners and professionals.
Are you getting the HTML5 video not found error every time you watch a video on your browser? Stick to reading and learn how to fix this issue within a few minutes.
HTML 5 is an advanced version of HTML that allows users to watch online videos and audio without downloading any plug-ins. However, lately, many users report the HTML5 video not found issue on their web browsers. If you’re also facing the same problem while trying to watch your favorite clip or movie, then you’ve nothing to worry about. This article will discuss several proven solutions to help you easily resolve it yourself without any technical – regardless of its reason.
In this article
Part 1. Introduction to HTML5 Video File and "HTML5 Video File Not Found”
This section will provide an overview of HTML5 video format and analyze the major causes of HTML5 error.
1.1 What is HTML5 Video File?
HTML5 is considered the new standard for playing videos online to give users a smooth and seamless viewing experience. Compared to the older way of playing video via Adobe Flash Player, which was quite annoying, HTML5 offers all users a smooth and flawless visual experience.
The web developers need to include WebM, MP4, and OGG video format on their web pages, along with specific HTML coding. Today, all popular browsers support HTML5 videos, including Chrome, Firefox, Safari, etc.
1.2 Reasons for "HTML5 Video File Not Found" Issue
Below are the main issues of why your browser displays the HTML5 video file not found error when you try to play a video.
- Often, the host website is experiencing any issue at the backend that may result in HTML5 videos not playing. Mostly, the developer automatically resolves the problem, and you have to wait till then.
- The browser you're using may be either not compatible with HTML video formats or not updated to the latest version. It is particularly true if the videos play flawlessly on one browser, say Chrome, but not on another, like Firefox.
- Similarly, the cookies and cache files of the browser may not play the HTML5 videos.
- The issue can be with the videos if they use too old content that supports the Flash player, but not HTML5.
Part 2. Fix "HTML5 Video File Not Found" with 5 Ways
Implement the below solutions, and at least one of them will help you fix the issue.
1. Update the Chrome browser
First and foremost, update your Chrome browser to the latest version. Even though Chrome is compatible with HTML5 format, it updates automatically, but sometimes it isn’t updated due to any minor glitch. That’s why try to update your browser manually whenever you face the HTML5 video not found the issue. Here’s how to do that:
Step 1. Launch Chrome and hit the three dots icon at the top-right corner.
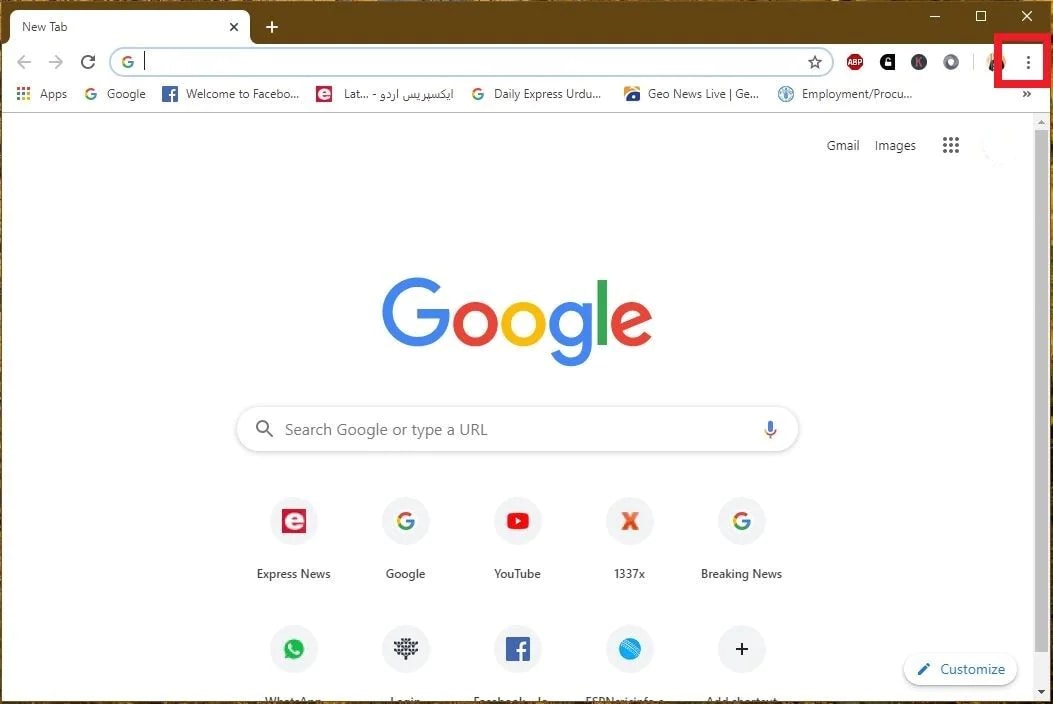
Step 2. On the drop-down list, click on Help > About Google Chrome.
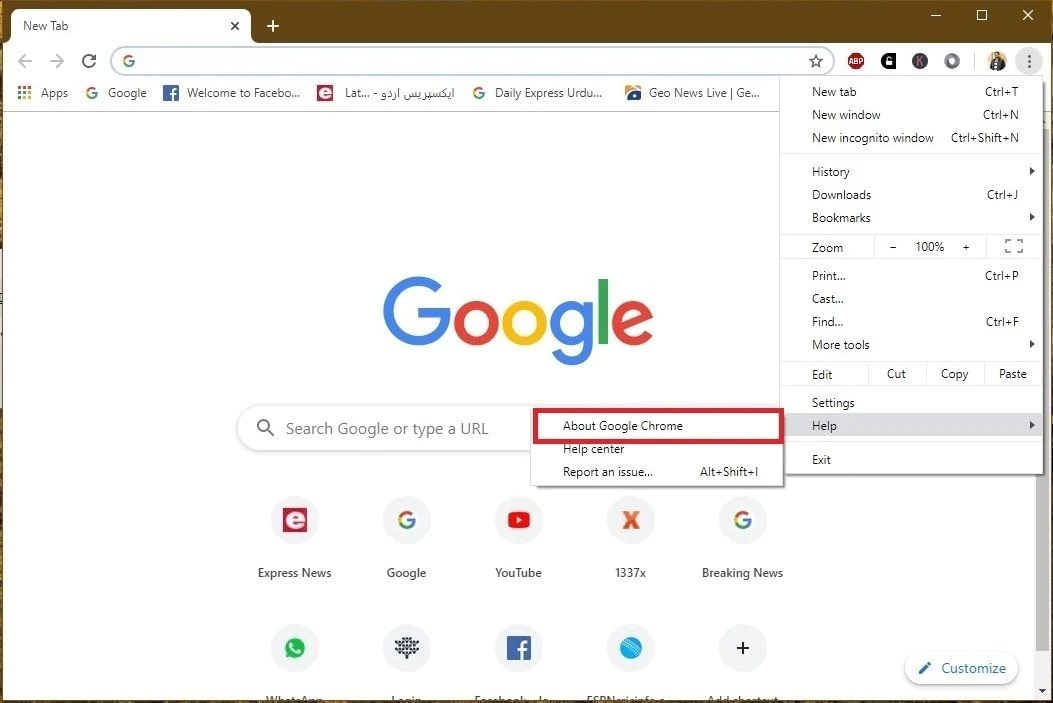
Step 3. The system will display the option “Update Chrome” if your browser is not up-to-date. Click on it and restart your computer when it’s done.
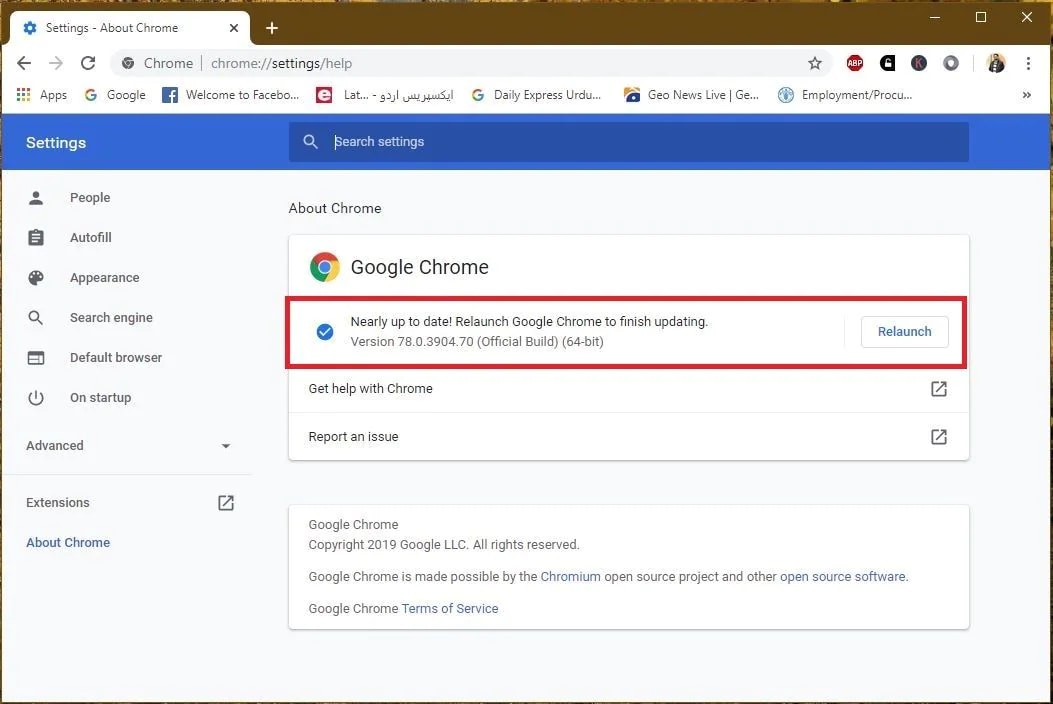
2. Clear Cookies & Caches from the browser
Every browser stores temporary files as cookies and caches, which speed up the browser when it revisits the same websites in the future. But these files are prone to a malware attack or getting corrupted and might be the reason why HTML5 video formats are not playing on your web browser.
The easiest way forward is to delete these cookies and caches and then play the videos again. To do that:
Step 1. Launch Google Chrome, hit the three dots icon, and navigate to Settings as shown in the figure.
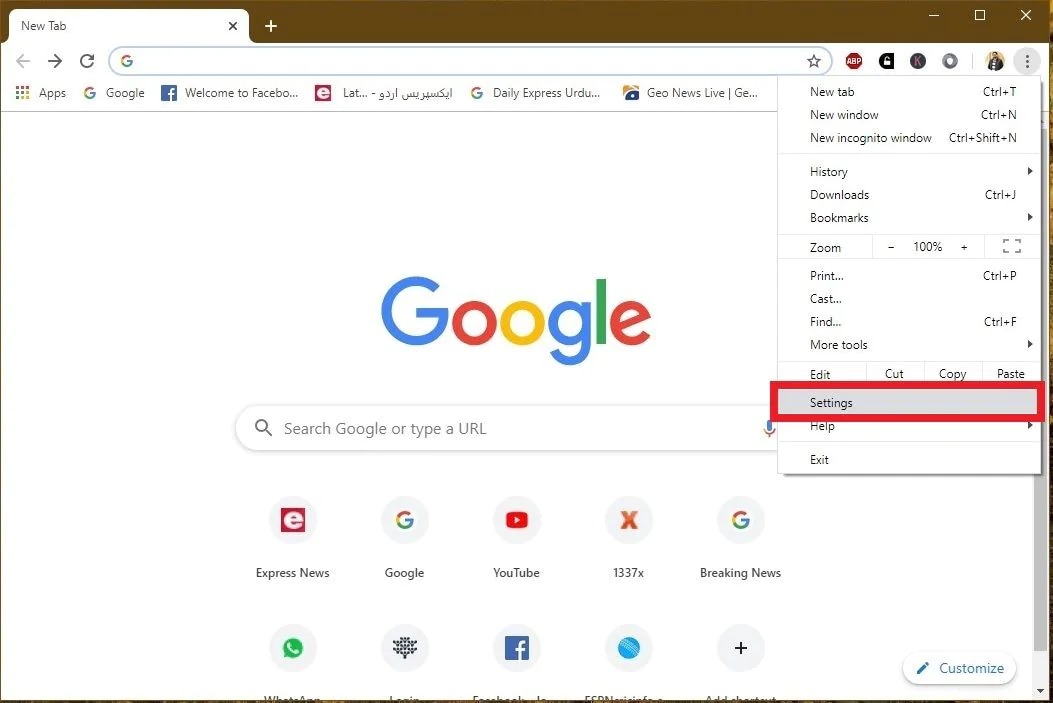
Step 2. Now, click on Advanced on the left tab and choose Privacy and security > Clear browsing data.
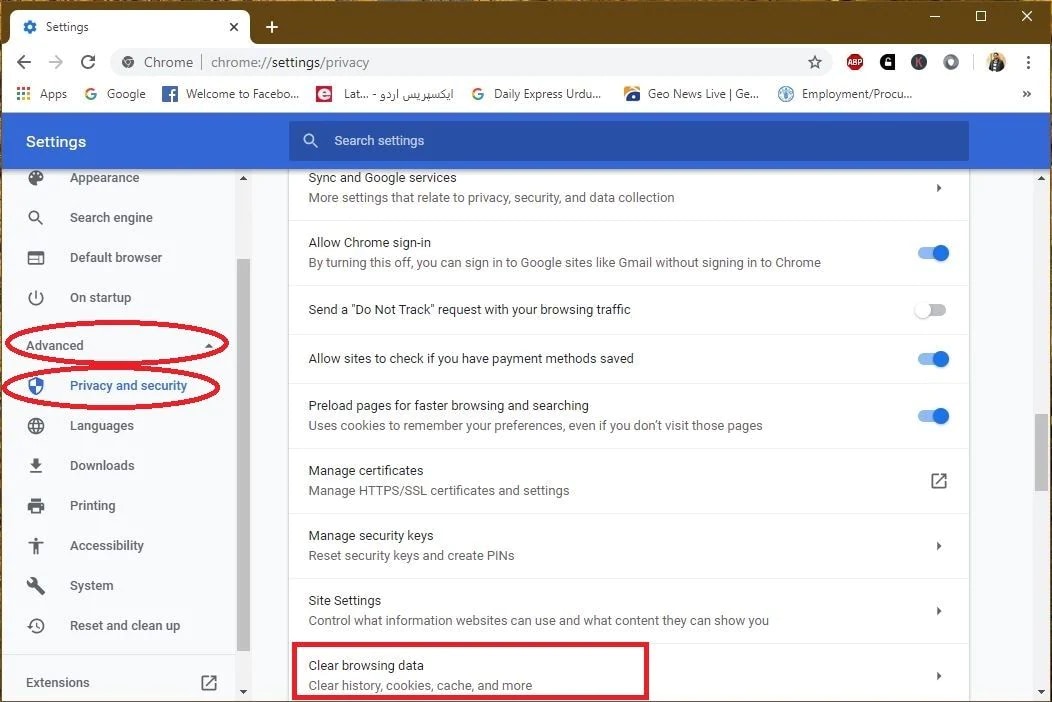
Step 3. A small dialog box will appear. Select the time range to "All Time" and then tick whatever you want to delete. Hit Clear Data to proceed.
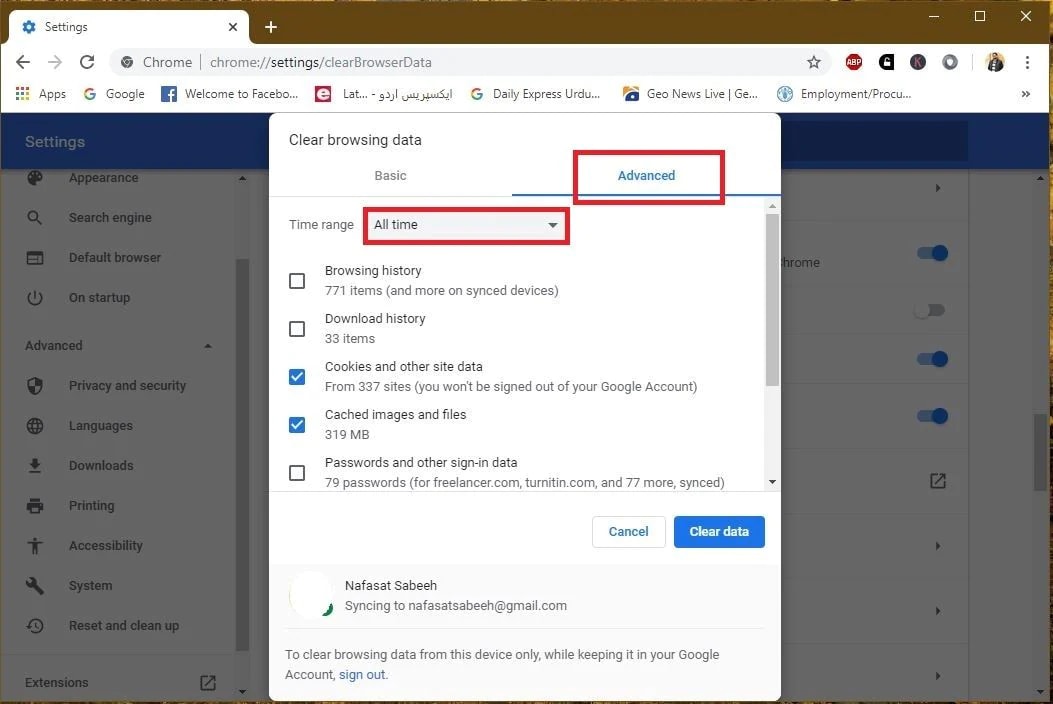
Then, refresh your browser and play the video again to check if you’re still facing the same error.
3. Disable Hardware Acceleration
The hardware acceleration feature on a computer assists in running graphic-intensive programs, including heavy games, videos, or third-party software. At times, this feature hinders the normal working of your web browser and might lead to HTML5 video file not found issue. So, try disabling hardware acceleration before playing HTML5 videos again. Here’s how to do that:
Step 1. From your Chrome, click on three dots and go to Settings.
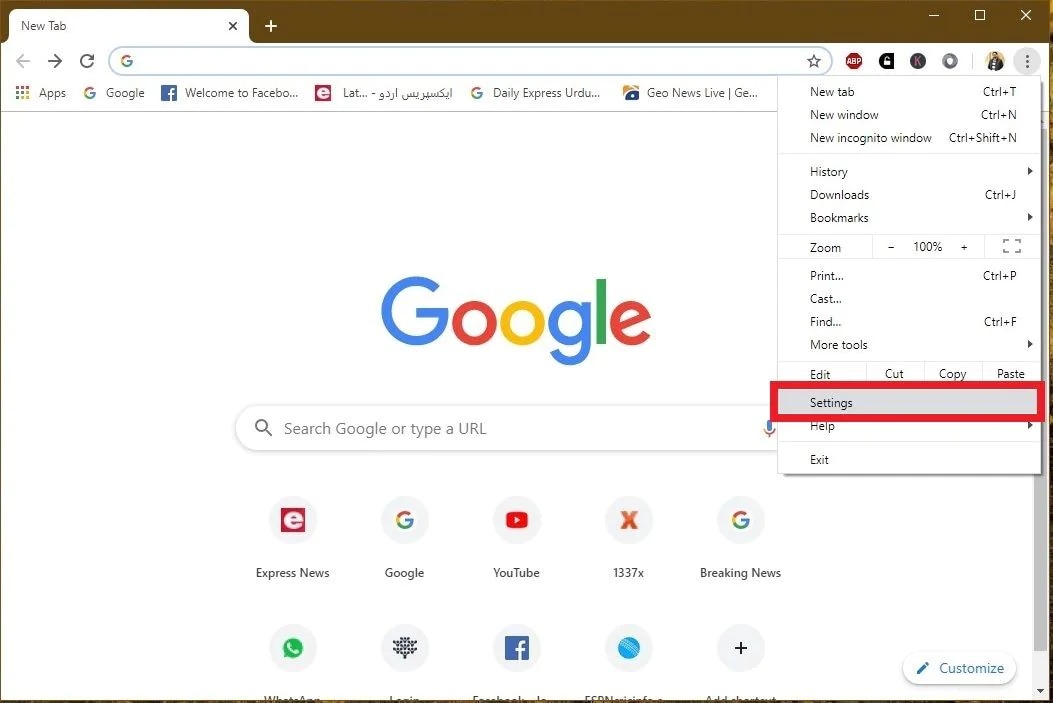
Step 2. Now, choose System under the Advanced menu and disable the toggle in front of the “Use hardware acceleration when available” option.
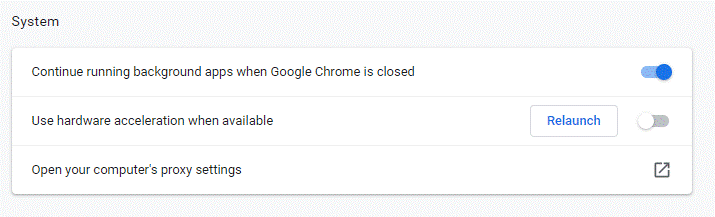
Step 2. Reboot your computer and again try to play the videos.
4. Download HTML5 Supporting Codecs
Not all browsers support HTML5 video formats. So, if you have already tried the methods above but to no avail, your browser may not contain the codecs necessary for playing these videos. Contact the website developer and ask them to provide the required codecs for playing WebM, MP4, and OGG formats. A better way is to install the browser that supports HTML5 videos.
5. Enable the Flash to play video
Another proven way of fixing the HTML5 video not found error is by manually turning on the Flash before playing videos. Follow the below steps to enable Flash:
Step 1. Launch the website on which you’re playing the video and hit its padlock. Then, go to Site Settings.
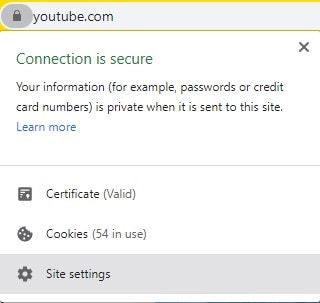
Step 2. Scroll down to Flash and change its status to "Allow".
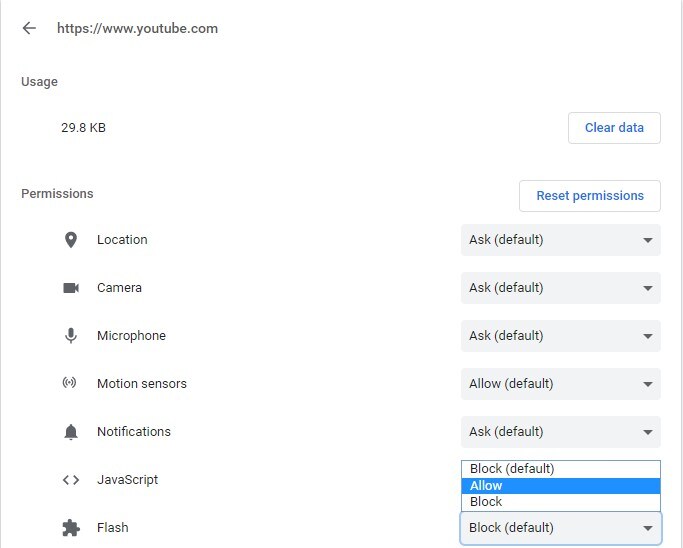
Step 3. Now, reload the web browser and try playing the video again.
Part 3. How to Repair Corrupted Video Files Easily?
If you are trying to play a video stored on your computer or USB, but it’s not opening or showing an unknown error, it indicates a corrupt or damaged file. In such a case, you need the services of a professional video repair software like Repairit - Video Repair.
This simple yet feature-rich software performs deep scanning of a damaged video and fixes it instantly - regardless of how severely it was corrupt. On top of that, it automatically repairs the blurry, grainy, out-of-sync, or stuttering video to give a perfect visual experience to users.
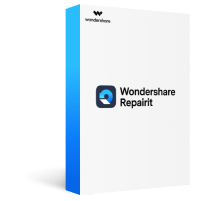
Repairit - Video Repair for Win/Mac
Repair almost all levels of video corruption issues, including video blurry, flicker, choppy, no sound, sluggish display, display stuck, etc.
Repair corrupted/unplayable/unaccessible videos of various formats, such as MOV, MP4, M2TS, MKV, MTS, 3GP, AVI, FLV, MXF, and M4V. It even supports the latest INSV video format.
Support to repair videos shot and recorded on the mainstream video devices, including all leading camera brands such as Canon, Nikon, Sony, GoPro, DJI,etc. or mobile phone.
The "Advanced Repair" function can repair seriously damaged videos with high success rate.
Repair HD, 4K, and 8K videos with a very high success rate.
To repair your videos, follow the below steps:
Step 1. Launch Repairit on your Win/Mac and drag and drop your damaged video files to get started.

Step 2. After importing the videos, hit Repair to start the repairing process.
Here you will see the information of your corrupted videos, then click the "Repair" button to repair the videos.

Step 3. After importing the videos, hit Repair to start the repairing process.
Here you will see the information of your corrupted videos, then click the "Repair" button to repair the videos.

Step3: After your videos are repaired, preview the video and if you’re satisfied with the result, just hit the "Save" button to download it on your PC.

However, if your videos are severely damaged or you are not satisfied with the quality of the repaired video, you can choose the "Advanced Repair" function to make a higher level of video repairing, please check the guide for "Advanced Video Repair" to make a more professional video repairing process.
Conclusion
To sum up, this article has provided a step-by-step guide on how to fix the HTML5 video not found issue quickly and safely. After addressing the major causes of this problem, we reviewed the six proven solutions that you can rely on to resolve the error all by yourself. What's best is that all these methods are free and take you just a couple of minutes to implement.
If any of your videos are corrupt, damaged, or not playing for any reason, use the premium version of iSkysoft Repairit and repair them right away.








