How Can I Save Photos From WhatsApp [2025 Full Guide]
Mar 17, 2025 • Filed to: Manage Social Apps • Proven solutions
When it comes to personal use, the reasons for saving images from WhatsApp chats can be just as diverse as for businesses, often driven by emotional connection and value. For businesses, knowing how to save photos from WhatsApp provides a readily accessible record for bookkeeping, customer service inquiries, and product references.
Now, if you are wondering, "How can I save photos from WhatsApp to my devices?" this guide will make it easy for you to learn the steps. Choose the best method for your needs and the most convenient for you, manually or automatically. Keep reading and learn how to download and save WhatsApp images on iPhone, Android, and PC.

Part 1: How To Save Photos From WhatsApp to Phones With Various Methods?
The choice between manual and automatic saving depends on individual preferences and usage patterns. WhatsApp offers the flexibility to choose what works best for each user. In this section, you'll learn how to save photos from WhatsApp manually and use the media auto-download.
Method 1: Save WhatsApp Photos to Gallery Manually
Not every photo received on WhatsApp is a keeper. Perhaps it's a duplicate, a meme you've already seen, or a blurry snapshot. Manually saving allows users to choose only the images they value, keeping their phone storage clutter-free. This method is perfect for iOS users with limited camera roll space or Android users who prefer a curated collection.
For Android Users
Here's how to save photos from WhatsApp to the gallery on Android devices:
Step 1: Open WhatsApp and go to the chat with the desired photo.
Step 2: Tap the photo, then the menu icon in the upper-right corner.
Step 3: Choose Save from the menu options.
Step 4: The photo will be saved to your Gallery app, likely within a WhatsApp Images folder.

For iOS Users
Here's how to save photos from WhatsApp to the gallery on iPhone:
Step 1: Open WhatsApp and navigate to the chat containing the image you want to save.
Step 2: Tap on the image to open it, then tap the Share icon (upward arrow ) in the bottom left corner.
Step 3: Tap Save to save the picture to your Photos app.

While manual saving offers better control, it does require some effort. You can curate WhatsApp photos into folders, categorize them by theme or event, and even delete the unwanted ones to save space. However, it requires constant attention and can be time-consuming, especially when you need to save pictures from WhatsApp in bulk.
Method 2: Save WhatsApp Photos to Gallery Using Media-Auto Download
There are several reasons why WhatsApp users, especially businesses, might choose to use media auto-download to save photos from WhatsApp. Businesses might receive numerous images of products, invoices, or customer queries, and auto-download ensures they're readily accessible without individual saves. Also, it ensures you have a copy without needing to remember to save it.
For Android
Ready to save yourself some time and effort? Here's how to save photos from WhatsApp to the gallery on Android devices using media auto-download:
Step 1: Open WhatsApp on your Android smartphone; then, in the top right corner of the app, tap the menu symbol and choose Settings.
Step 2: Find and tap the Storage and data section within the Settings menu.
Step 3: Under the Media auto-download heading, you'll find separate options for mobile data, Wi-Fi, and roaming.

Step 4: For each connection type (mobile data, Wi-Fi, and roaming), select the Photos checkbox to auto-save WhatsApp photos to the gallery app.

For iOS
You can also change the settings on your iPhone device to automatically save pictures from WhatsApp. Here's how to do it.
Step 1: Open WhatsApp on your iPhone, then go to Settings > Chats.
Step 2: Enable Save to Camera Roll to download all media files you receive to your iPhone automatically.

Downloaded media can quickly eat up valuable storage space on your phone. It can be a major concern for users with limited storage or those receiving a high volume of images. Also, auto-downloading using mobile data can significantly increase data usage charges. You should be mindful of your data plans and consider using Wi-Fi whenever possible.
Part 2: How To Save Photos From WhatsApp to Different Places?
With most businesses relying on computers, it's no surprise professionals ask, "How can I save photos from WhatsApp to my computer?" And beyond work, backing up WhatsApp photos in other places, not just on your smartphone, is a smart move. In this section, you'll learn how to save photos from WhatsApp to your PC and email.
Method No. 1: Save Photos From WhatsApp Using WhatsApp Web
Photos saved from WhatsApp Web go directly to the user's computer, which is often a more convenient and accessible location than the phone's internal storage. It allows for better organization and management of photos, especially for businesses dealing with large volumes of images. Here's how to save photos from WhatsApp web to your computer:
Step 1: Log in to your account on WhatsApp Web from your desktop browser.
Step 2: Go to the individual or group chat containing the photo you want to save.
Step 3: Click the menu icon in the top-right corner and choose Select messages.
Step 4: Select the photos you need, then click the Download icon to put them on your computer's Download folder.

While it is a convenient way to save pictures from WhatsApp web, using it to manage photos on your computer has drawbacks. You'll need to download each photo manually, a tedious task for multiple items. Downloaded photos end up in your File default folder, making organization harder.
Plus, captions, timestamps, and other contexts are lost, potentially impacting searchability later. These limitations might be fine for personal use, but for businesses where organization and data privacy are crucial, dedicated photo management tools or downloading the entire chat history with attachments might be safer, more efficient options.
Method No. 2: Save Photos From WhatsApp Using Dr.Fone
Wondershare Dr.Fone - WhatsApp Transfer is a powerful tool that helps you easily manage all your WhatsApp chats, including photos. It works wonders on both iOS and Android without data loss, allowing you to:

Dr.Fone - WhatsApp Transfer
One-click to transfer WhatsApp messages from Android to iPhone
- Transfer WhatsApp messages from Android to iOS, Android to Android, iOS to iOS, and iOS to Android.
- Backup WhatsApp messages from iPhone or Android on your PC.
- Allow restoring any item from the backup to iOS or Android.
- Completely or selectively preview and export WhatsApp messages from iOS backup to your computer.
- Support all iPhone and Android models.
- Bulk Saving:Need to download all photos from a group chat? Dr.Fone lets you do it with a few clicks, saving you precious time. You can also export the backup created by Dr.Fone to your computer as a PDF or HTML file.
- File Preview:Choose specific items from individual chats or entire WhatsApp chat histories before transferring the files to other devices or saving them to your computer.
- Transfer to Other Devices:Switching devices? You can save photos from WhatsApp for Android to Android, iOS to iOS, or iOS to Android with Dr.Fone - WhatsApp Transfer.
Here's how to save photos from WhatsApp using Dr.Fone:
Step 1: Download and install Dr.Fone on your desktop or computer.
Step 2: Connect your phone and launch the software. Choose WhatsApp Transfer from the Toolbox main menu.

Step 3: Select Backup WhatsApp messages from the WhatsApp tab. Dr.Fone will automatically back up all your WhatsApp data, including photos.
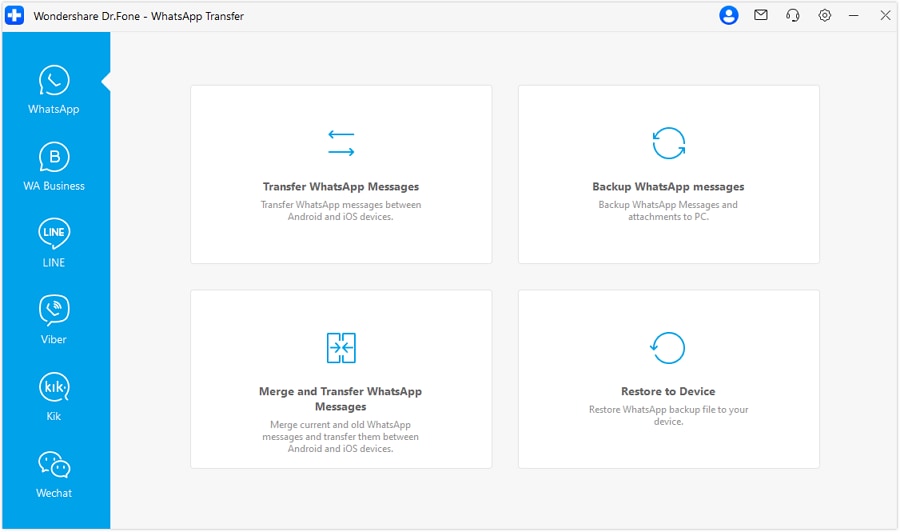
Step 4: Follow the prompts to enable end-to-end encryption and create your 64-digit key.

Step 5: On the next window, create the WhatsApp backup and click Next.

Step 6: Once complete, click View It, then choose the WhatsApp backup you just created.
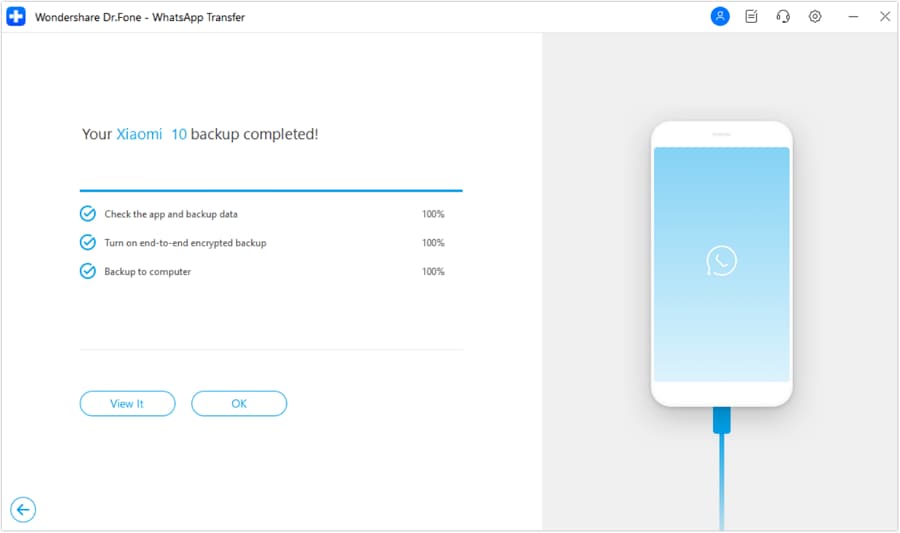
Step 7: Select the photos from the backup WhatsApp chat history and click Restore to Device or Recover to Computer, depending on your preference, if you need to restore the files.

Businesses juggling multiple WhatsApp accounts can save precious time and effort by using Dr.Fone to save pictures from WhatsApp. While it's a paid app you need to download, its user-friendly interface makes it easy to navigate. Plus, Dr.Fone lets you restore photos to several iOS and Android devices, even a computer, ensuring you always have access to your needs.
So, while the price tag might seem like a limitation, Dr. Fone's efficiency and convenience can be a game-changer for productive individuals.
Method No. 3: Save Photos From WhatsApp Using Gmail
WhatsApp photos can quickly accumulate and consume valuable phone storage. Moving them to Gmail frees up space for other apps and data on the phone. Also, with Gmail accessible from any device with an internet connection, you can easily access your saved pictures from anywhere, anytime. It is a convenient way to send photos to people who don't use WhatsApp or other messaging apps.
Ever wanted to learn how to save photos from WhatsApp directly to your Gmail account? Here are the steps to do it on a smartphone:
Step 1: Open the WhatsApp chat containing the photo you want to save.
Step 2: Tap the photo to open it in full screen, then tap the menu icon in the upper-right corner and select Share.
Step 3: Choose Gmail from the list of available apps.
Step 4: Enter the recipient's email address (or yours if you're saving it for yourself), then send. Your WhatsApp photo files are now saved in your Gmail.

While using Gmail to save photos from WhatsApp is free and accessible online, it's crucial to be aware of the limitations. Gmail's free storage fills up quickly, and saving requires individual downloads. It's also a multi-step process, as you need to forward each photo individually from WhatsApp to Gmail. Gmail is great for personal sharing but not ideal for long-term use by businesses.
Read More WhatsApp Articles:
Best 8 iOS/Android Apps to Recover Deleted WhatsApp Messages
Conclusion
So, "How can I save photos from WhatsApp?" people ask. As you've discovered, you have a range of options! From manual downloads to automatic gallery backups, from WhatsApp Web convenience to Dr.Fone's WhatsApp Transfer efficient tool, and even utilizing Gmail (though with its limitations!), you can choose the method that best fits your needs and device (Android, iPhone, or computer).
But remember, not all methods are created equal. Dr. Fone- WhatsApp Transfer stands out when it comes to saving backups of WhatsApp photos and other files. Its secure, reliable, and user-friendly interface ensures seamless data migration, leaving no photo behind.
Don't hesitate to explore the resources provided, experiment with different methods, and share your experiences with others. Let's help each other preserve those precious WhatsApp pictures, ensuring they remain vibrant and accessible for years to come.



















James Davis
staff Editor