WhatsApp video calling involves calling a contact that you have in WhatsApp and you can see each other in your smartphone screens. This is exactly what Skype has been doing. Video calling in WhatsApp works in both IOS and Android. Therefore, because of this, WhatsApp is among the best cross-platform video calling apps.
WhatsApp video calling is free which means that you are not charged anything for making a call. They only consume data from your internet data plan. If you are calling someone over Wi-Fi, your network carrier e.g, Vodafone will not charge you anything.
Part 1: How to Set Up a WhatsApp Video Call
WhatsApp connects more than a billion users around the world. They can be able to communicate via text messages or voice and video calling. Just like any other messenger, WhatsApp video calling is rich and robust.
1. How to Set Up a WhatsApp Video Call on Desktop
Making video calls in Android and IOS devices is easy but trying the same on a desktop is hard. Thankfully, there is a smart way to bypass this weakness and be able to make video calls on a desktop.
In this section, I will take you through how to make WhatsApp video calls like a pro.
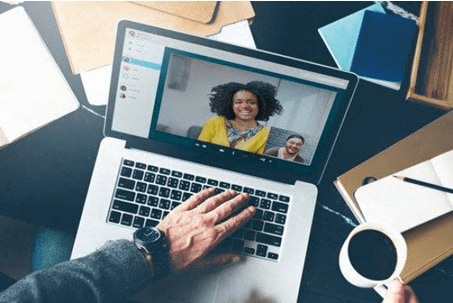
- Set Up a WhatsApp Video Call on Mac
WhatsApp has an IOS version that helps you make video calls by tapping on the video icon on top of your message threads. You can add up to four participants.
Unfortunately, this does not apply to the desktop versions of the app hence impossible to make video calls on the Mac. You can be able to do this unofficially by installing an emulator of Android or IOS on your mac.
You can emulate WhatsApp for IOS if you have Xcode. You could also try the following android emulators: AndY, Nox, and Bluestacks.
- Set Up a WhatsApp Video Call on Windows
WhatsApp web misses important features of making voice and video calls. However, there are ways of making audio and video calls in WhatsApp using your Windows PC.
You need a trusted Android emulator, phone number, and WhatsApp apk file downloaded from the WhatsApp website.
Step 1: Download any Android emulator and install it on your PC.
Step 2: Once the emulator is installed and running you can now download the WhatsApp apk file.
Step 3: Follow the on-screen instructions to set up WhatsApp like entering your phone number and allowing necessary permissions.
Step 4: When done you can add a phone number to the directory in the emulator start a call by tapping on the video call icon.
Some Android emulators have third party software so ensure that you download a trusted one.
2. How to Set Up a WhatsApp Video Call on iPhone and iPad
Just like making phone calls, you can make video calls from an open chat or via the calls tab.
Also, another important thing to take note of is that WhatsApp is developing a new system that allows you to access more than one device at the same time using the same WhatsApp account.
Using this multiplatform system means that you can be able to use your same WhatsApp account on Ipad without uninstalling it from your iPhone.
- Set Up a WhatsApp Video Call on iPhone
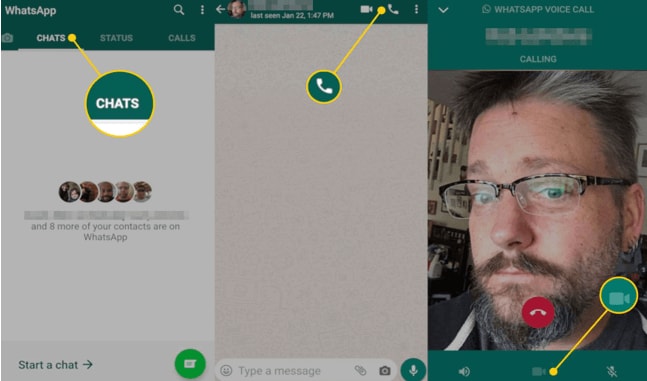
Step 1: Launch WhatsApp through the home screen.
Step 2: Tap the calls tab.
Step 3: Select the new call button which is an icon with the + sign at the top right corner.
Step 4: Tap the video call icon on the contact that you want to call.
- Set Up a WhatsApp Video Call on iPad
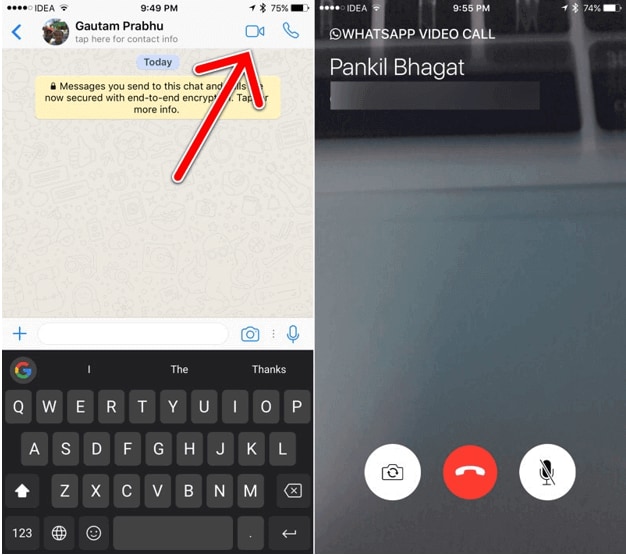
Step 1: Install WhatsApp on your Ipad and open it.
Step 2: Select the contact with whom you want to make the video call.
Step 3: Tap on the call icon on the top bar then select Video Call.
Step 4: That's all. Also, ensure that you have given the camera and microphone access to WhatsApp application.
3. How to Set Up a WhatsApp Video Call on Android
If you have WhatsApp already installed in your Android phone setting up a video call is very easy.
There is even an option of adding multiple users to make a group video call. Simply open the chat with the person you want to video call and select the video icon.
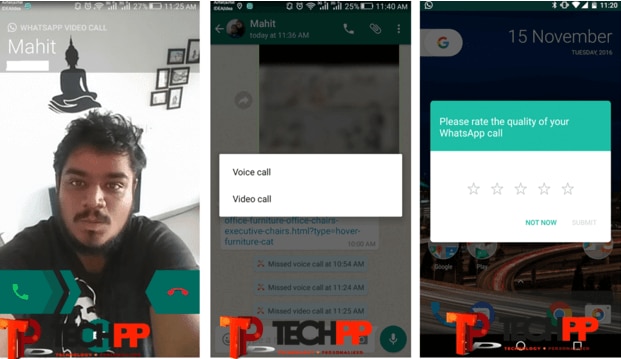
Step 1: Open WhatsApp from your mobile device’s home screen.
Step 2: Select the calls icon on the bottom menu.
Step 3: On the calls page, select the phone and plus sign icon on the right.
Step 4: A list of contact names will appear. Select the contact you want or type the contact name in the search bar.
Step 5: Once you have chosen a contact select the video call icon on the right.
Step 6: The video call will begin and you can wait for the contact to answer.
Part 2. What About Receiving a Video Call?
In case your phone is locked you can see an incoming video call screen if someone video calls and you can perform the following actions:
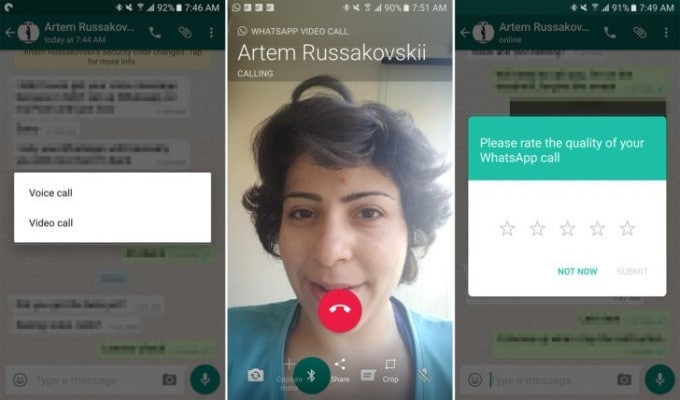
Step 1: Swipe up to accept.
Step 2: Swipe down to reject.
Step 3: Swipe up to reply 'to decline the call' with a quick message.
Step 4: TIf your phone is unlocked you will see incoming ‘video call’ icon when someone calls you then you can tap answer or decline.
Part 3. Switching Between WhatsApp Videos and Voice Calls
1. Switch from A WhatsApp Video Call to a Voice Call
Step 1: When on a video call, select video off and the person you are video calling will be notified.
Step 2: When the contact turns their video off the call will be switched to a voice call.
2. Switch from A WhatsApp Voice Call to a Video Call
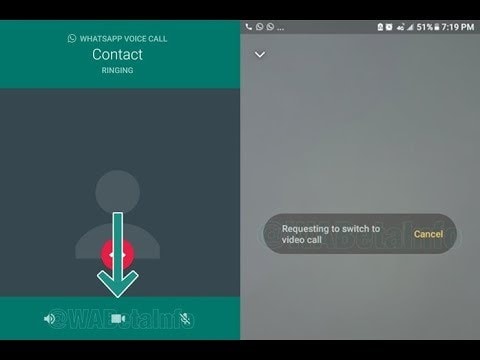
Step 1: While on voice call mode switch to video call.
Step 2: The person you are voice calling will receive a request to join a video call and can accept or reject the switch.
Part 4. How to Create WhatsApp Group Video Call
WhatsApp group call enables up to eight people to video call together.
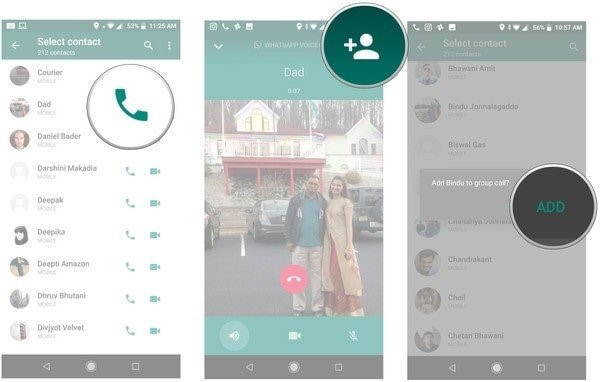
1. How to Create A WhatsApp Group Call
Step 1: Open the group chat that you want to video call.
Step 2: If your group chat has five or more participants tap group call.
Step 3: If your group chat has less than four participants tap video call and the call will begin immediately.
Step 4: Select the contacts that you want to call and tap the video call button.
2. Send the WhatsApp Video Call Link to Other People
Step 1: Open an individual chat with one contact you want to video chat.
Step 2: Tap the video call icon.
Step 3: If the contact accepts the video call select add participant.
Step 4: Select another contact you want to add to the call and select add.
Step 5: Tap add participants if you want to select more contacts.
Part 5. What's More: Tips for WhatsApp Video
1. How to Set WhatsApp Video Call Filter
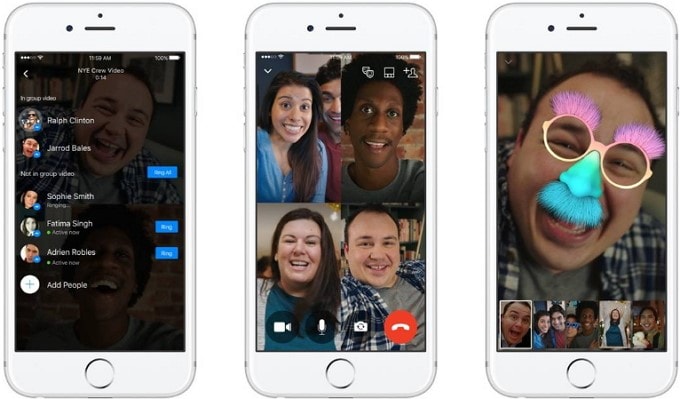
Step 1: During a video call tap on the center of the screen.
Step 2: The effects and filter button will appear.
Step 3: The filter button is a droplet symbol at the bottom of the screen. Tap on it.
Step 4: You can now scroll through filters that change the contrast, style, and color of your video feed. You can view these changes in the top right corner.
2. Mirror WhatsApp Video Call
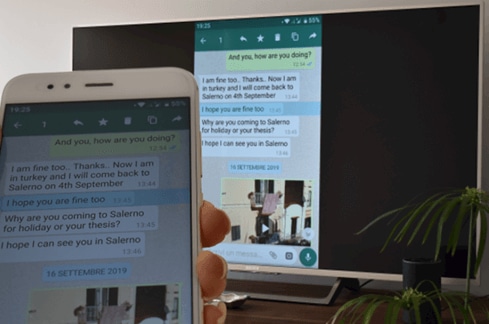
Step 1: To confirm screen mirroring action, tap Start Now when prompted on your android device. The screen of your Android will be mirrored to your TV.
Step 2: Open your WhatsApp on your Android device and select the images, videos, and chats that you need to watch on your TV.
3. Mute Video Call on WhatsApp

Step 1: You can mute the microphone in WhatsApp so that the other person cannot hear you but see you.
Step 2: To mute the audio use your phones volume speakers.
4. Zoom WhatsApp Video
Step 1: To zoom in on WhatsApp you can tap for photos or hold in for videos. These options are positions on top of the recording icon. To start recording the video hold the recording button.
Step 2: To zoom in slide your finger up without lifting it. To zoom out slide your fingers down.










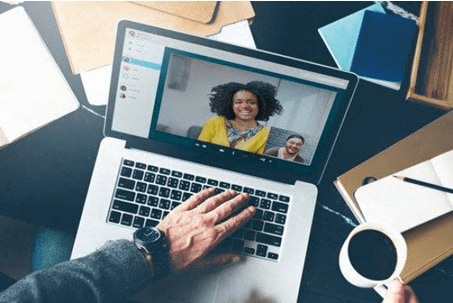
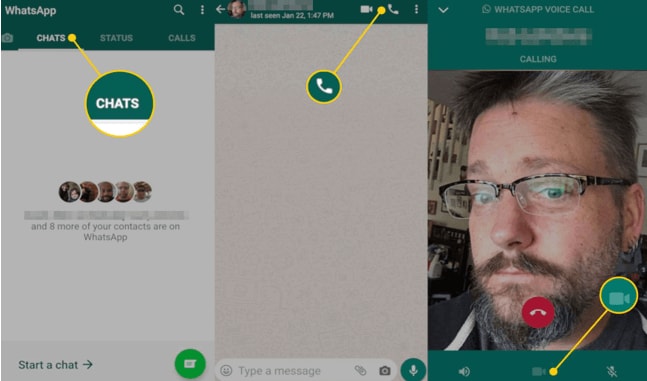
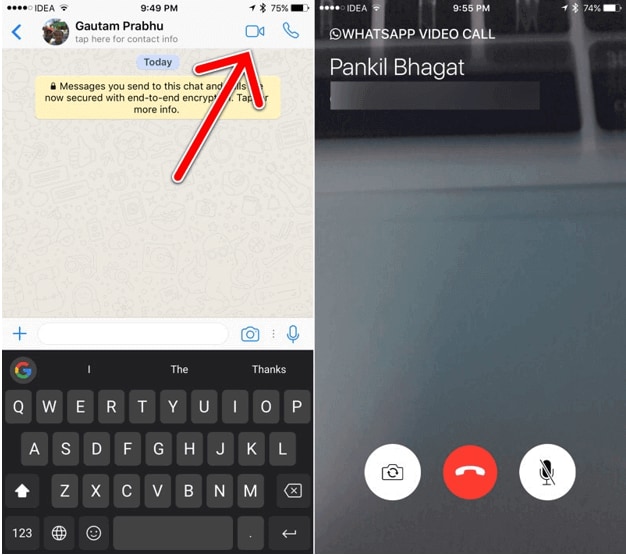
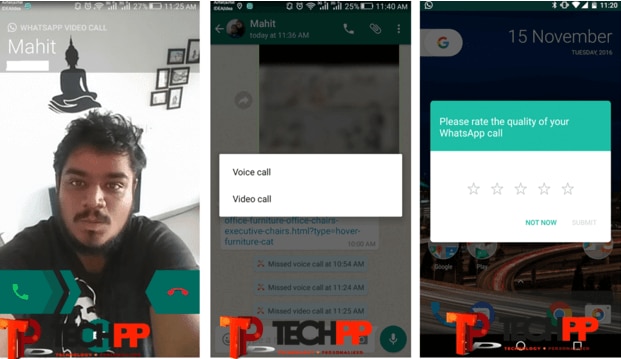
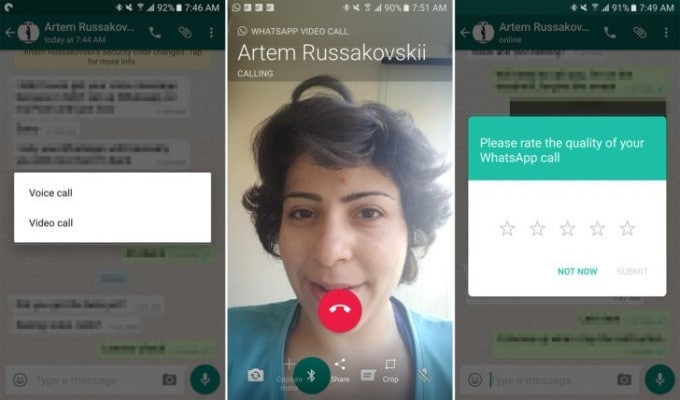
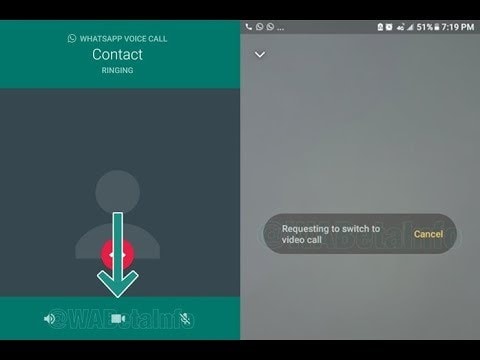
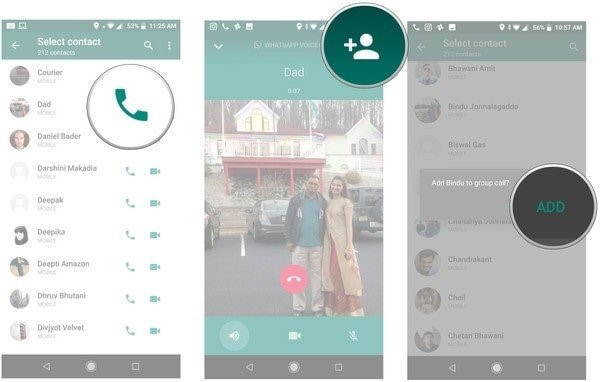
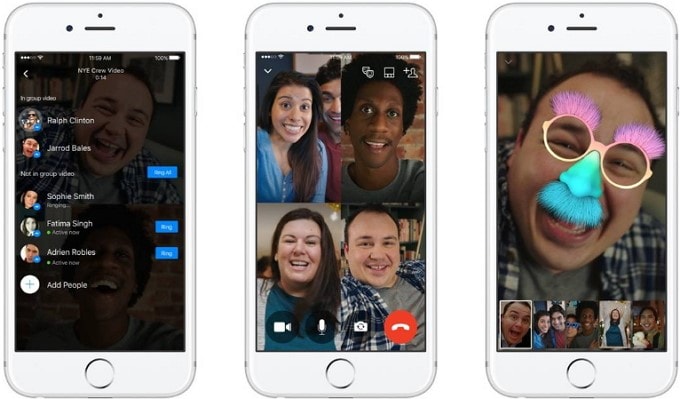
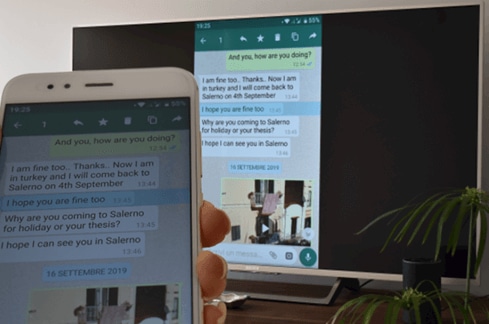

Basil Rathbone
Editor