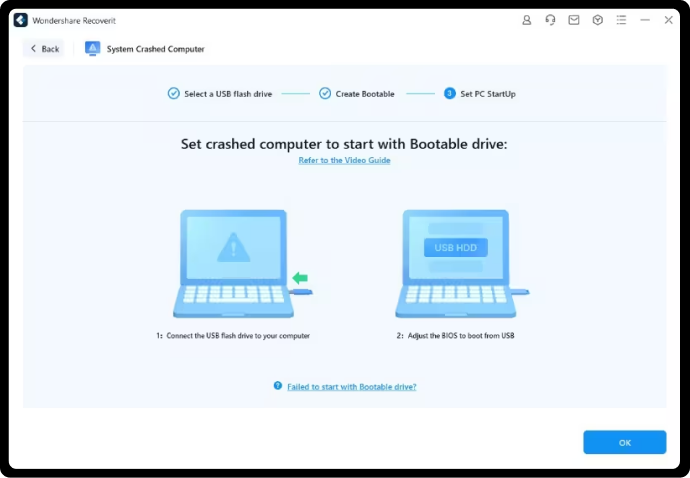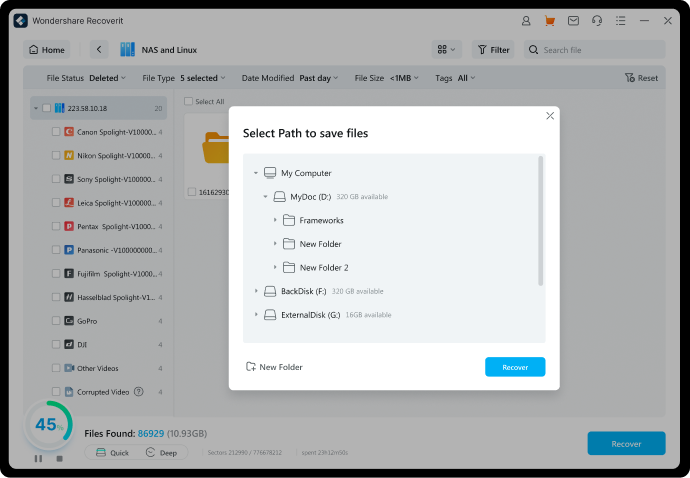File Recovery
Recover lost or deleted files from all types of storage devices
Troubleshooting:
What Causes File Loss Or Deletion In Storage Devices
File loss or deletion in storage devices can be a frustrating experience, especially when dealing with
valuable or sensitive data. By understanding the common causes of file loss,
you can take preventive
measures to prevent it and recover lost files if it happens, providing you with peace of mind and security in
a digitally-dependent world.

Human Error
Accidentally press the "Delete" key and empty the Recycle Bin, then files are permanently deleted. Operations such as wrong formatting and wrong partitioning may also lead to file loss.

Hardware Failure
Storage devices like hard drives and USB drives can experience hardware damage due to factors such as lifespan, manufacturing quality, and external impacts, leading to file loss.

Software Failure
Issues with operating systems, file systems, or driver software can cause file loss on storage devices. Examples include system crashes, blue screens, and virus infections.

Logical Damage
Software errors or hardware failures can cause damage to data structures like file allocation tables and boot sectors on storage devices, leading to file loss or deletion.

System Corruption
Incompatibility issues during operating system or software upgrades can lead to file loss. File system damage can also make your files inaccessible and even result in file deletion.

Virus/Malware Attacks
Computer viruses or malware can cause files to be altered, encrypted, or deleted, potentially resulting in data loss, system vulnerabilities, and a negative impact on productivity.

Power Issues
Unstable power supplies or sudden power outages can cause file loss or damage on storage devices, resulting in potential data corruption, hardware malfunctions, and significant setbacks for users.

Other Unexpected Factors
Magnetic interference, like exposure to strong magnetic fields. Natural disasters such as fires and floods, or environmental factors like improper temperature and humidity in the production environment.
Protection:
Safeguard Crucial Files Against Deletion Or Loss Effectively
Solution:
Ultimate File Recovery Expert For All File Loss Issues
and trust Recoverit to get your files back, safe and sound.
Capability:
Effortlessly Retrieve Deleted Files In All Formats, All Devices
Support recovery Of 1000+ file formats
Whether you need to restore deleted Excel files from SD cards, retrieve precious videos and photos after a computer system crash, or need to recover lost files in Linux systems, etc., count on Recoverit for efficient and successful data recovery across 1000+ file formats. These 1,000+ file types also include game file formats. With Recoverit, you can quickly restore game data of Elden Rings, Palworld, Baldur's Gate 3, Hell Drivers 2, CS2, Dragon's Dogma 2, Monster Hunter: World effectively, safely and completely.







Recover from 2000+ storage devices
The Recoverit file recovery tool, which aids in restoring lost data from Windows or recovering deleted files from Mac devices, also supports a wide range of storage media recovery such as external hard drive recovery, USB flash drive recovery, memory card recovery, and retrieve lost files from HDDs, SSDs, digital cameras, action cams, camcorders, drones, and over 2000 other storage device types.
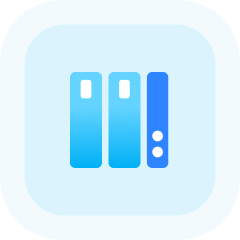
Guide:
3 Steps To Rescue Lost, Deleted, Or Hidden Files With Recoverit
See What Our Users Ask Frequently About File Recovery
-
Can I recover deleted files from my SD card? The home video and application form inside are really important to me!Don't worry. Whether you accidentally deleted videos, photos, documents, or other files in the SD card or lost data due to SD card failure, you can try Recoverit file recovery software. It allows you to safely retrieve all lost, deleted, or hidden SD card data in 3 steps.
-
Is it possible to recover a deleted Excel file with Recoverit?Of course, yes. Sometimes, you may accidentally delete crucial Office files like Excel sheets or lose unsaved documents due to unexpected power failures or system crashes. You can rely on Recoverit file recovery software to fix your problem. This program is designed to retrieve various types of lost files, including Excel documents, other office files, videos, photos, Emails, etc.
-
Is it safe to use the Recoverit file recovery software?Yes, using Recoverit file recovery software is 100% safe. Recoverit has been in the field of data recovery for more than 20 years, and has developed many patented technologies for data recovery, which can recover lost files safely, efficiently, and with a high success rate. However, always ensure you download the Recoverit software from a trusted source and verify its legitimacy before installation.
-
Can I use Recoverit to recover files in a Linux system?Recoverit file recovery software can recover files from nearly all storage devices, such as internal disks, external hard drives, Windows systems, macOS systems, Linux systems, NAS servers, SD cards, memory cards, USB flash drives, cameras, and other 2000+ storage Media.
See What Tips & Tricks We Offer