The days of paper-based files and documents are nearing its end. Modern workplaces use digital equivalents, and the same trend is seen everywhere else. Even educational institutions use digital documents because it is far more convenient to use, store, and it helps schools and colleges to lessen their dependence on paper.
Like paper, they are also susceptible to damage. And document repair is the only way to help such files to regain their quality. Damage to documents can be caused by many factors ranging from faulty storage drive to a bad OS.
If you have met with such a scenario, then you might be scouring the internet to find a document repair solution that you can rely on. In this guide, we are going to discuss no one, but 6 different ways in which you can perform a successful Microsoft office document repair.
Part 1. What Causes Office Document Corruption
Before we get into the solutions, let's investigate where the problem lies. Once you know what caused the document corruption, it will be easier to find solutions, as well as help you to prevent future documents getting corrupted in the same way.
A digital document is a collection of electronic data. A unique file will have a unique set of data. When these data are oriented in a specific way, it can be read by the designated app. However, the same will not be possible if the data gets scrambled or misplaced. This is when file corruption occurs, and document repair tools try to fix the file by correcting these data sets. There are different ways in which the data on files can get corrupted.
-
Unexpected process stoppage: Unexpected process stoppage happens when their critical computer processes are abruptly ended. These can be caused by power failure, hardware malfunction or software instability. In such cases, the computer may not be able to save files in time, corrupting the data even if the file is not overwritten,
-
Increased load: There is a limit to the processing power that your computer can put it. if it is pushed to put out any more than that, the computer will fail to load, leading to either random closing of the app, or even stalling altogether. If you notice your computer getting slower by opening large files, proceed with caution.
-
Viruses or malware: Malicious application like to target files and if your computer has been infected with such a virus, then it may affect every single document that you open. Before you know it, all the work that you have saved might get corrupted in a second.
-
Older file types: The new docx. file type from Microsoft is much more versatile and secure than the doc. files. They are much more resilient to corruption than doc formats. Make sure that you have the latest Office software to get the latest file formats.
Part 2: A Comprehensive Guide to Repair Corrupted Word File
Now that you know the different reasons why your file might get corrupted, it is time to explore the ways to fix them. We have compiled a list of 6 different solutions for Microsoft office corrupt file repair and you can use them per your requirements.
2.1 Open and Repair Function
Microsoft themselves know that file corruption is a real issue that is faced by their users. Hence, they have provided a native solution within Microsoft Word to repair corrupted Word file.
The Repair function within Microsoft Word tries to revive a corrupted file by recovering the salvageable parts of it. Hence, the level of success will depend upon the state of the file. If there is considerable damage, then you might not get the whole file back in one piece. Picture or parts of the text might be missing in the recovered file.
Step 1 Open Microsoft Word on your computer.
Step 2 Click on the Blank document to create a new file.
Step 3 click on File tab that is located on the top left corner.
Step 4 Now click on Open and use the file explorer to find the file that you want to restore. After you have got the file, single-click the file and choose the Open and Repair options that are given in the window.
When you click Open and Repair, the software will automatically look for the errors in the document and will try to fix it completely. If the file could not be fixed in its entirety, then Microsoft Word will try to salvage what it can.
Bear in mind that Microsoft Word is not a file recovery software, hence its capabilities are limited when it comes to fixing documents. However, minor kinks in the system will be fully ironed out by Microsoft Word.
2.2 Use the "Previous Versions" Feature of Microsoft Document
If you are running a Windows OS on your computer, then you are eligible to use this procedure. Microsoft creates a backup of its files on specific time intervals. If the current version of your file is not usable, then you can actually use an older version of that file. Then you can revert the file to an earlier version using this method. Let us explain in detail.
Navigate to the file which you want to repair. Then right click on the file. you will see an option called Restore previous versions, click on the option to bring up the backup history.
Once you see the backup history, select a date to which you want to restore this file.
Once you have found a version that you know will work, then click on the Restore button to start the restoration process.
Note: As we mentioned, the previous version of a file is sourced from the backup files created by your computer. If you do not have the habit of manually backing up files, or if you haven’t turned on automatic backup in Windows, then there will be no previous version of the file for the computer to use.
2.3 Try Opening the Word in Draft Mode
If you haven’t heard of Draft Mode, it is a feature that is used by Microsoft Word to let the users know what the text will look like when it will be printed. hence, when you open a Word in draft mode, the text is given the utmost priority.
Other parts of the document like pictures or graphs are given the second seat to text. Hence, if your file is very data heavy and Word is having trouble opening it, using Draft mode to open the same file might work for you.
Firstly, you have to set the Microsoft Word in draft mode. Follow the steps given below to set Word to view files in draft mode.
Step 1 Open a new Word file. Click on the View tab and click Draft. You will notice a sudden change in how the document is displayed.
Step 2 Click on File>Options. This will bring up a new window.
Step 3 Click on Advanced Mode. Navigate to Show Document and Content. Enable the options Show Picture placeholder and Use Draft Font and Outline views.
The conversion process is complete. Now you can open Word again. Navigate to File>Open and select the damaged file you want to open.
This method is very useful when the Microsoft Word that you are using is unable to load everything at once. The major reasons are either lack of optimization, low compute power or an old Microsoft office version. This isn’t an office doc repair method per se, but it helps if you are facing issues that are contributed by the computer.
2.4 Repair MS Office Installation
Sometimes, the root problem might be the software itself. Microsoft Office is not a 100% optimized software. Like all other software, it is a work in progress, constantly updated and tweaked to give out the best performance.
However, things can go wrong in the base code and it might end up acting weird, failing in its mission, to open and edit files. if you are seeing notifications like the one given below, then it’s time for MS Office repair.
Step 1 Open Control Panel, the option is located in Settings.
Step 2 In the list of programs, right-click on Microsoft Office.
Step 3 Once you click the Change option, a new window will be visible to you. Select Repair from the list of options and click Continue.
Step 4 Specify the type of repair you want the program to do. If you think that the problems with the software are quite serious and Office repair won't suffice, then it’s better to choose online repair.
Based on your selection, the software will start to repair the Microsoft office.
Wait till the process is over and you will find that all office programs have been reinstalled. If the problem was with the Microsoft Office, then the repair process will fix it. Try opening the file again to see the results.
2.5 Remove Add-ins from Office Applications
Add-ins for Microsoft office is like the add-ons that we have for our browsers. They give more features to Microsoft Word. There are lots of add-ins available for the Microsoft Word and it’s easy to lose track of it all when you install one after the other.
The problem with such an approach is that these add-ins can interfere with each other and can cause failures. Something they can interfere when you are saving a file, leading to file corruption. The only way to resolve this is to remove the add-ins that are causing problems.
You might have noticed error messages like the one below popping up to let you know that some add-ins have been causing problems within the system.
To remove Microsoft Word add-ins, follow the guide below.
Step 1 Open a blank document in Microsoft Word. Click File>Options to bring up the Word options window.
Step 2 Navigate to the Add-ins option that is given in the left tab. You will see the list of add-ins installed on your Word application. Select the Add-ins you want to remove and click on GO….
Step 3 A new window will appear. Click on the add-ins you want to remove and click Remove.
Make sure that you keep only the add-ins that you use. There is no need for unnecessary add-ins. With each add-in, you are increasing the load on Microsoft Word. If you need to fix corrupt document, you first need to ensure that the software you use for opening the file is in top condition.
2.6 Use a File Repair Tool
If all else fails, then it’s time to break out the professional tools. A Microsoft office file repair tool is a software that is programmed to recover corrupted files intact. All the document repair methods that we have discussed earlier are simple fixes.
However, our sixth solution is different! It can evaluate and salvage data fragments so efficiently that file repair is done seamlessly no matter the variables involved. The software in question is none other than the ever-reliable Phoenix Word repair tool.
Reasons why you should try Phoenix Word repair tool
-
Works on latest and legacy Word files: Even though Stellar Phoenix Word repair tool is developed with modern technologies, it is also compatible with legacy file versions like doc. and latest versions like docx.
-
Secure file repair: You don’t have to worry about the security of your file because Phoenix Word repair tool is totally secure.
-
Powerful algorithms: MS office Word file repair can be an easy job and a very hard one based on the level of damage that file has. However, Phoenix Word repair tool is capable of handling any scenario.
-
Image and graphics friendly: The MS Word repair tools that manage to get the job one always fails in one regard, getting back the images and graphics. Phoenix Word repair tool is both text and graphics friendly.
-
Fast file repair: You don’t have to wait for ages to get your MS Word repaired with Phoenix Word repair tool. It can fix corrupt Word files in no time.
Let’s have a look at the detained guide to see how easy it is to use Phoenix File Recovery software.
Step by step user guide on how to repair Word document with Phoenix Word repair tool:
Step 1 Download Phoenix Word repair software from the official website. Install the software on your computer.
Step 2 Launch the program. Select the drive you want the work repair tool to scan. After you have decided the destination, click on Scan.
Step 3 The software will bring up the list of damaged files. Click the ones you want the software to repair and click on Start to repair.
Step 4 Open the repaired files using Microsoft Word and you will be able to view and edit the files as you please.
See, it’s that simple! You don’t have to waste your time with unreliable file repair methods anymore! Use Phoenix Word repair tool and you will be able to revive and repair the corrupt Word files in your PC in a jiffy!
Part 3. How to Prevent MS Word File Corruption in the Future
We all know the saying “Prevention is better than the cure” and we agree to it entirely! Keeping your files and computer in optimum condition will not result in a corrupt file in the first place. Let us help you with some tips and tricks on how to prevent office file corruption in the future.
i. Update to the latest version of Microsoft Word
Trend and technology are changing at a very fast pace and changing with is the only solution to stay ahead of the curve. Using the older version of Microsoft Word means that you are running on outdated software without modern features. Update to the latest version of Microsoft Word to enjoy all the latest file security features from Microsoft.
ii. Always safely remove or eject your removable device
Removing USB drives like flash drives without safely ejecting them first can lead to file corruption as the file might be in use by the computer. So when you hastily remove it, it can cause the file to be closed abruptly, leading to file corruptions.
iii. Keep the computer free from malware or viruses
Malware or viruses can damage the files within your computer pretty easily. Having a reliable antivirus software will help you mitigate such risks.
iv. Always save the file after editing
We often forget to save the work in progress and rush to close the file when we are in a hurry. Do not make such mistakes as saving a file and closing the application properly will help in maintaining file integrity.
Conclusion
You don’t have to repair document files if they do not have any problem to start with, but disaster can strike anytime. And before you know it, all your progress will be lost when your Word document file is corrupted.
It is devastating to have such an experience, however, this guide tells you that all hope is not lost! You can use our Word repair tools and method to bring back the documents to life! Hope the article helped you in solving this problem!
A Life Saver to Solve Your Data Loss Problems!
-
It is compatible with both Windows and Mac operating system.
-
It supports a large number of storage device type including hard drives, USB flash drives, SD cards, etc.
-
All major types of files can be recovered including music, images, video, documents, emails, and archives.
-
It has a deep scan features for in-depth scanning of the hard drive for searching files to recover.

3,165,867 people have downloaded it










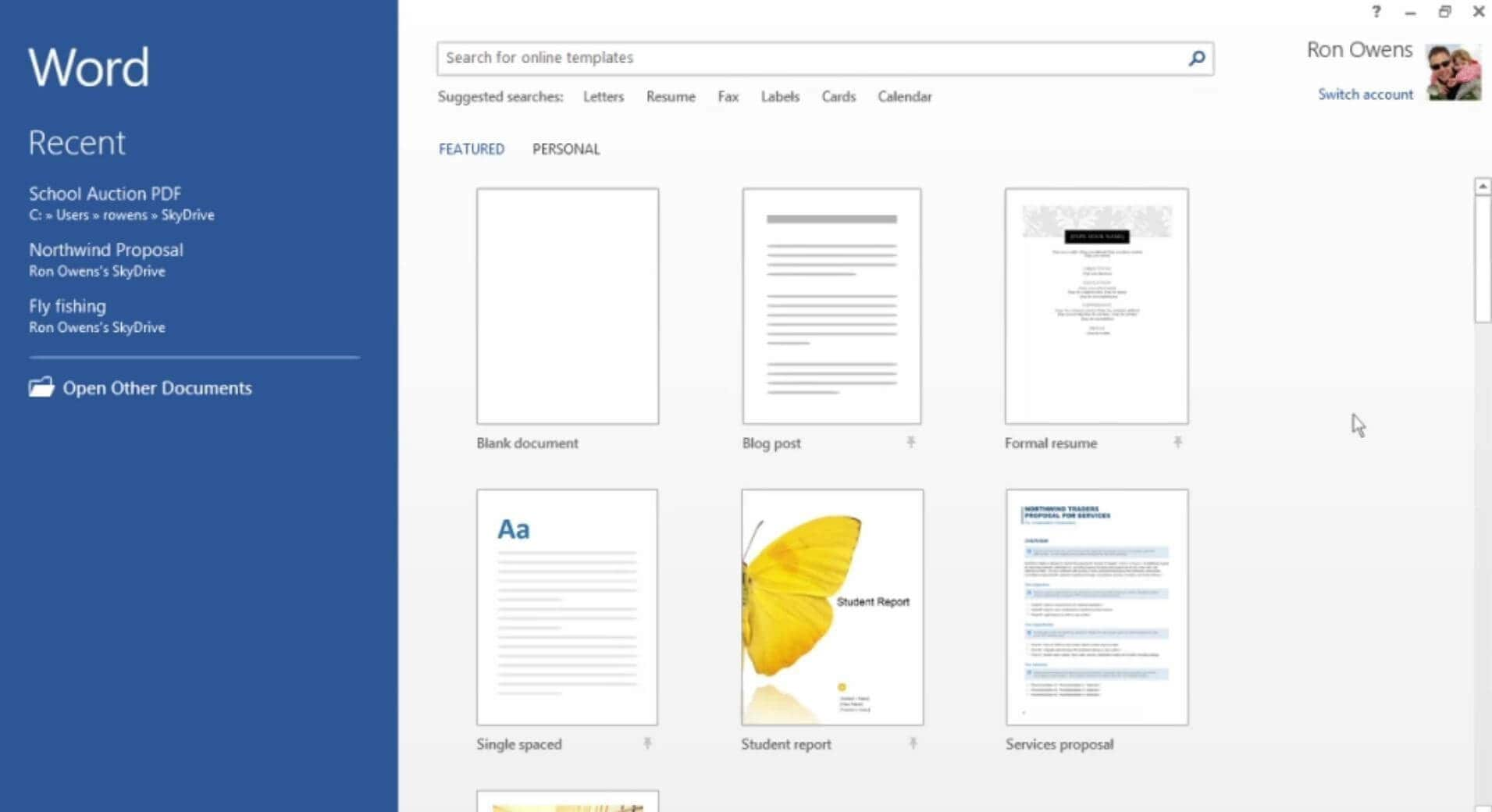
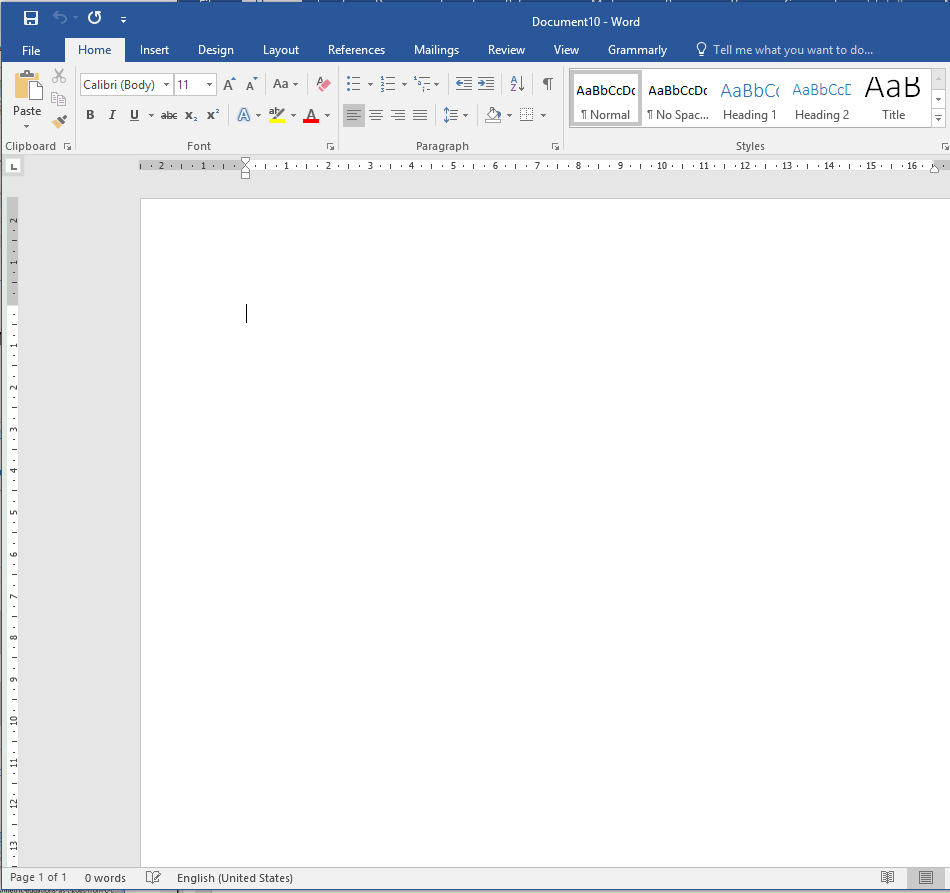
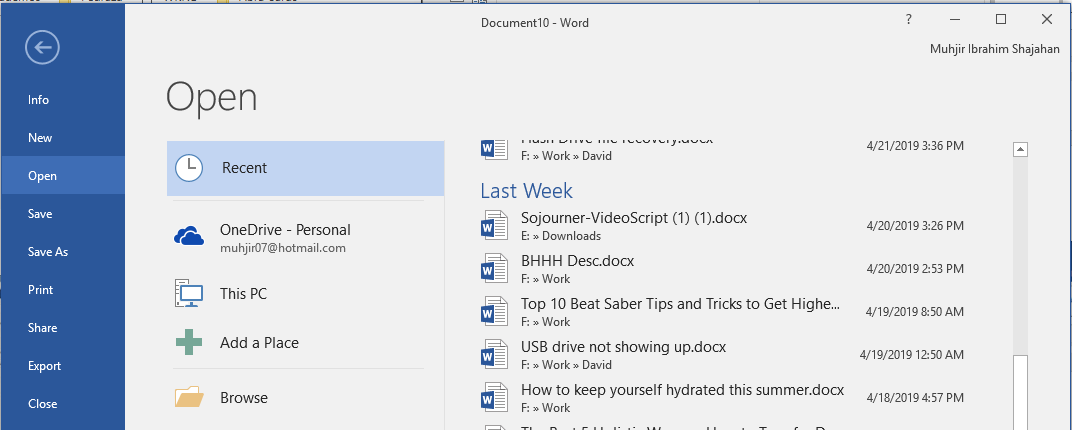
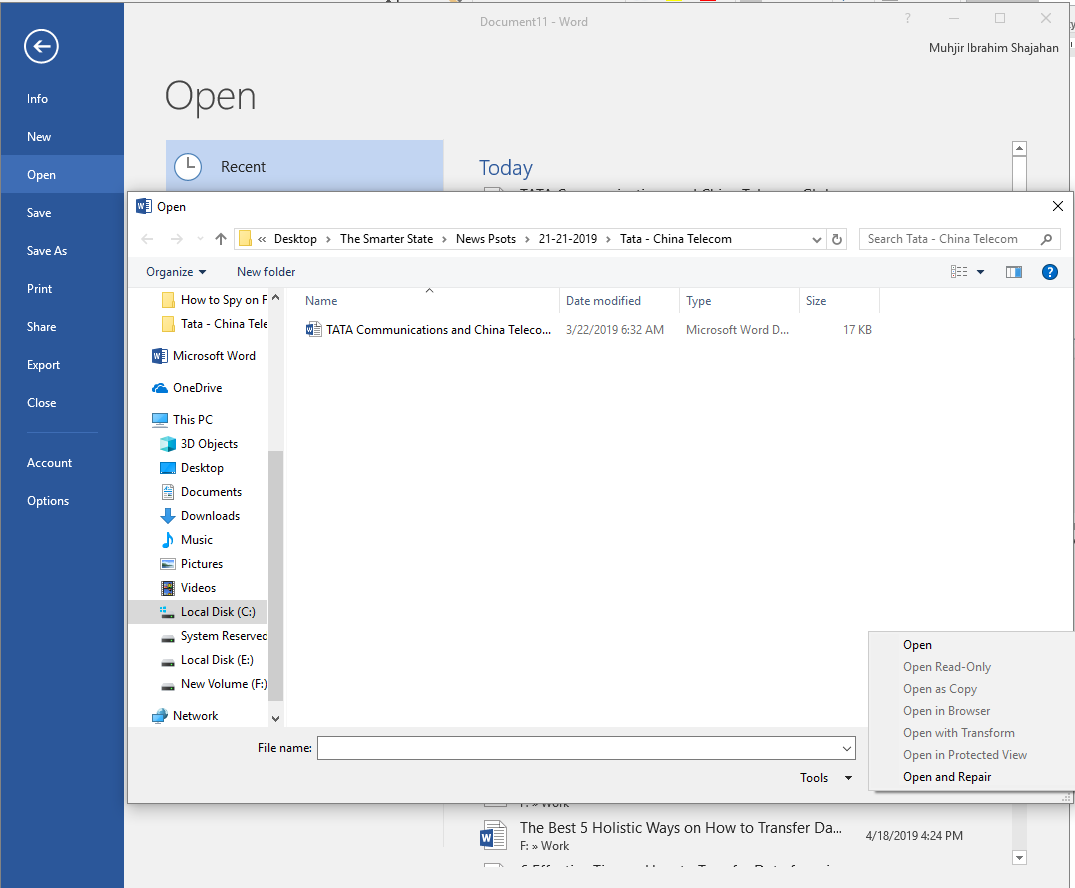
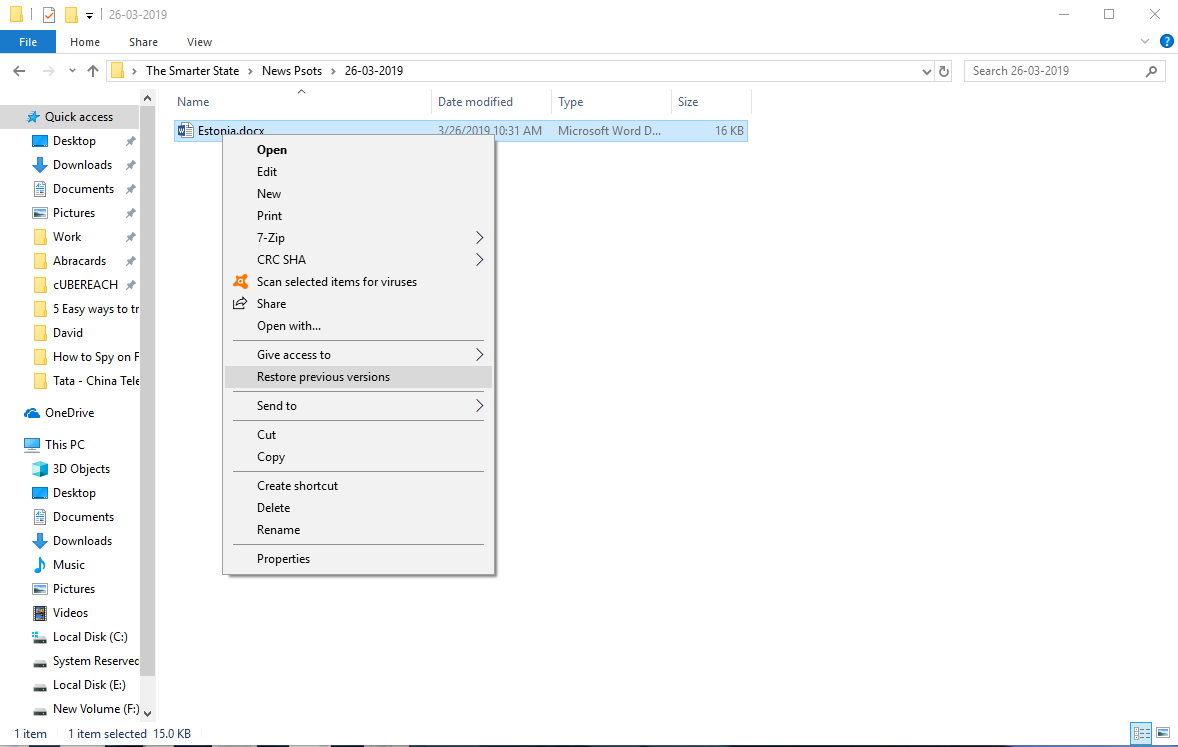
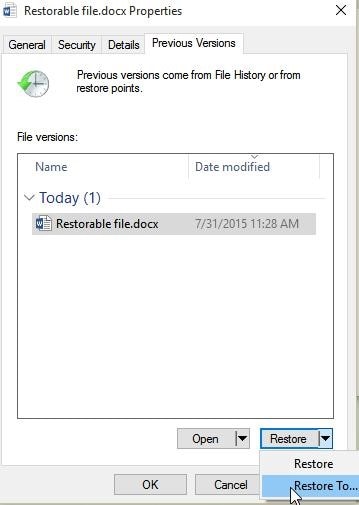
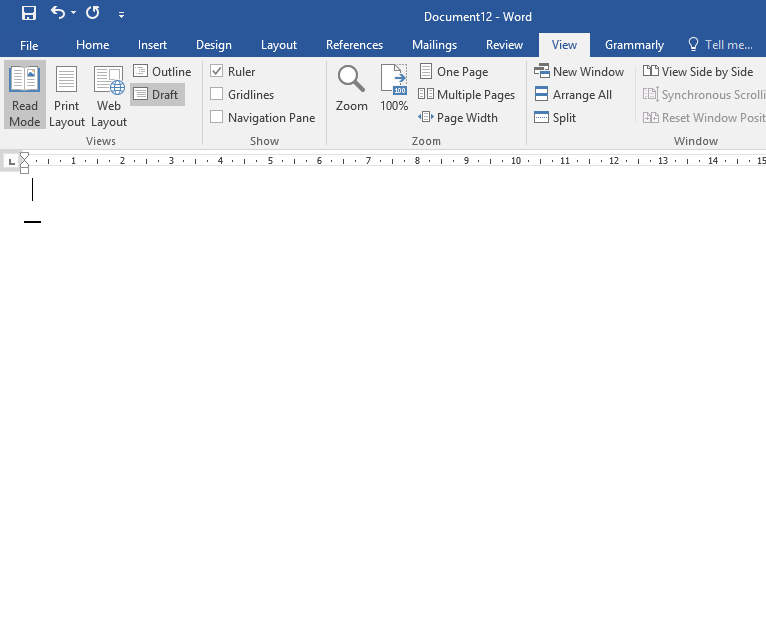
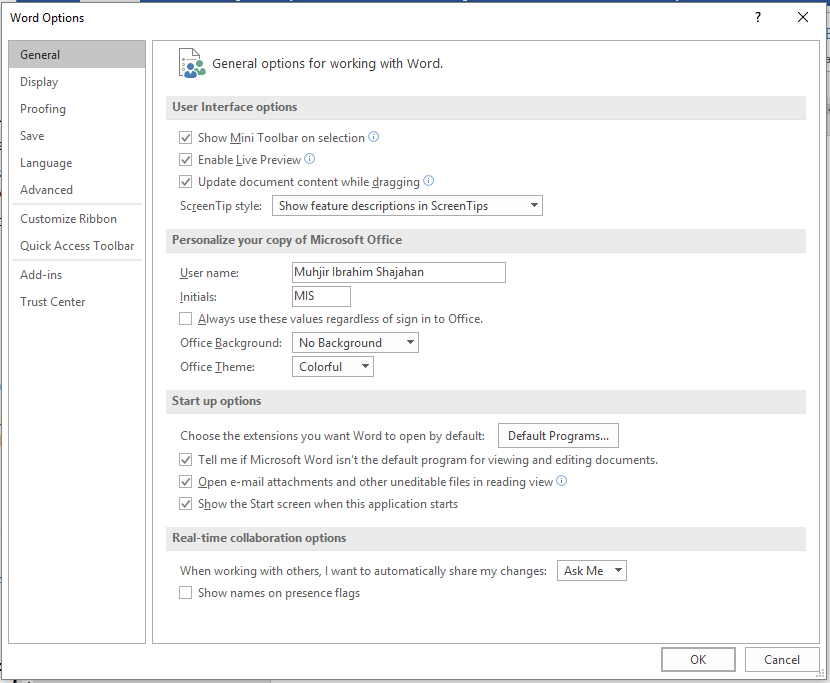
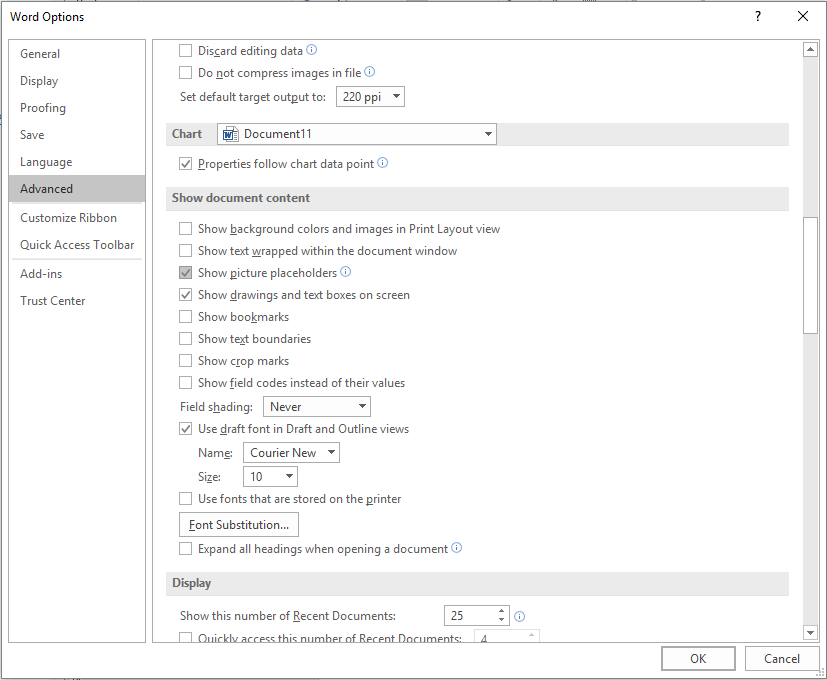
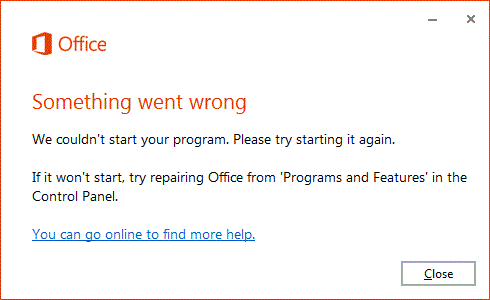
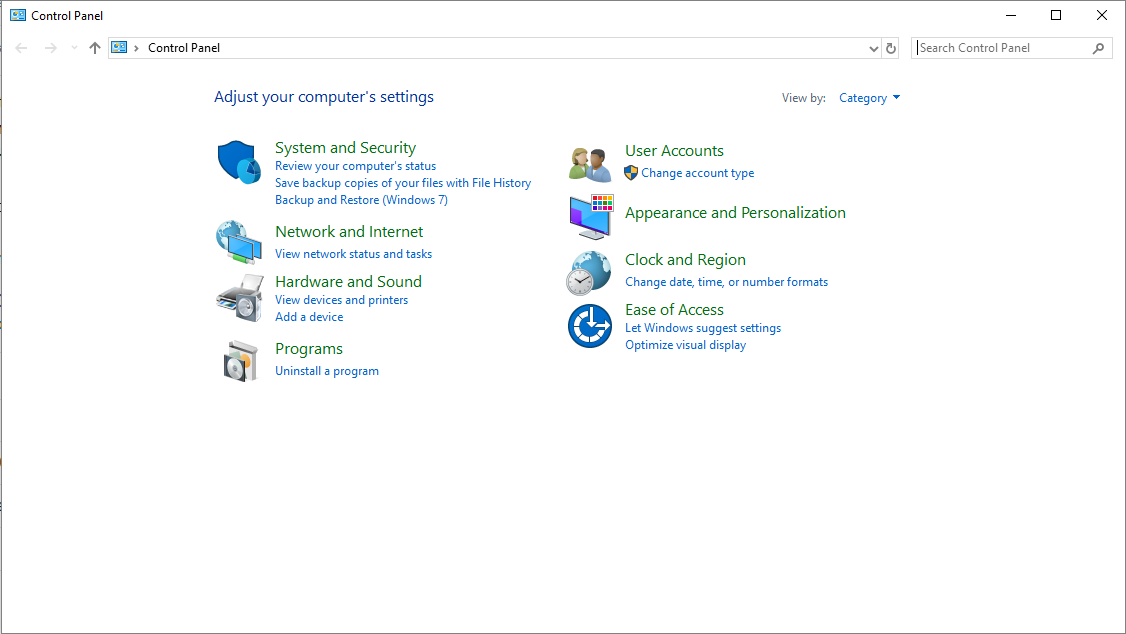
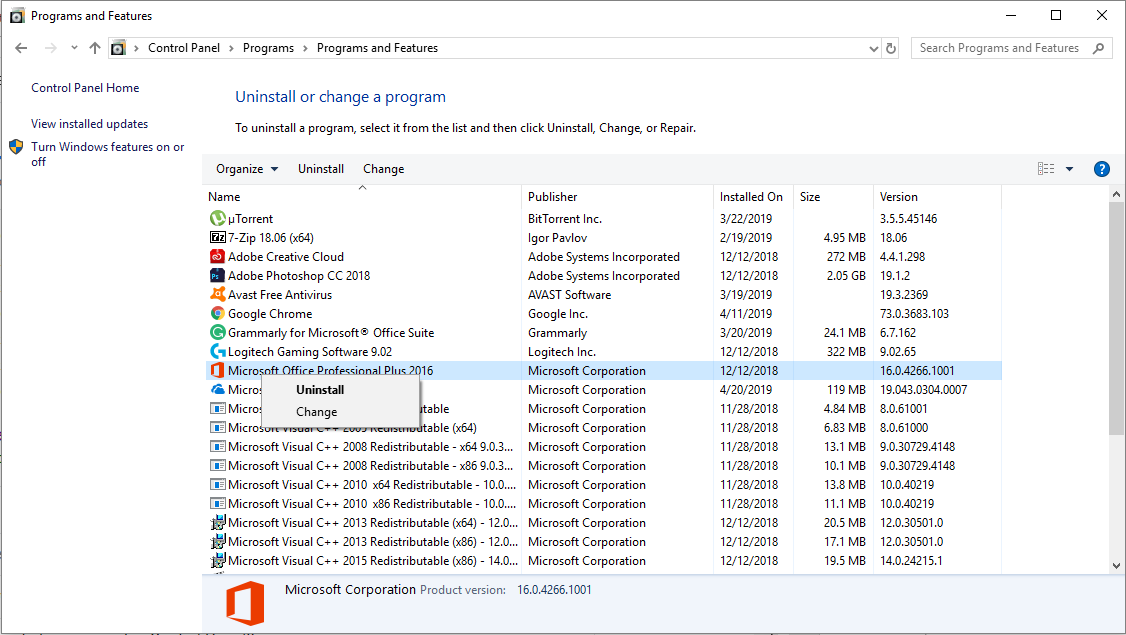
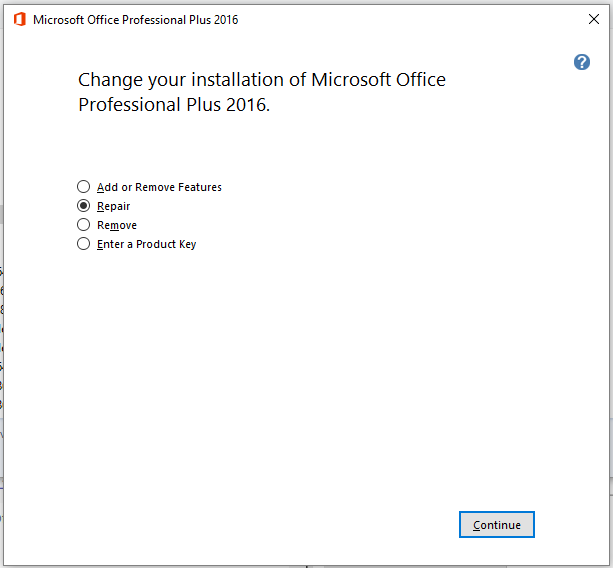
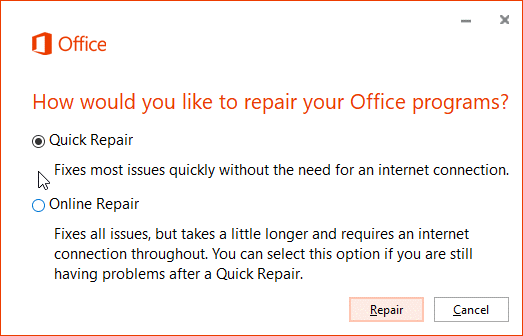
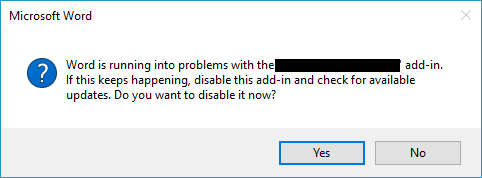
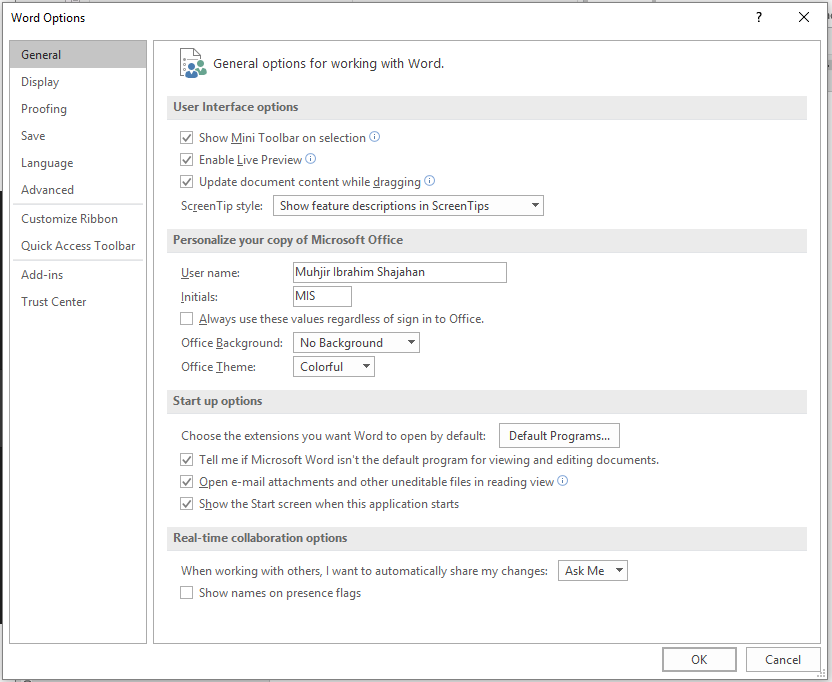
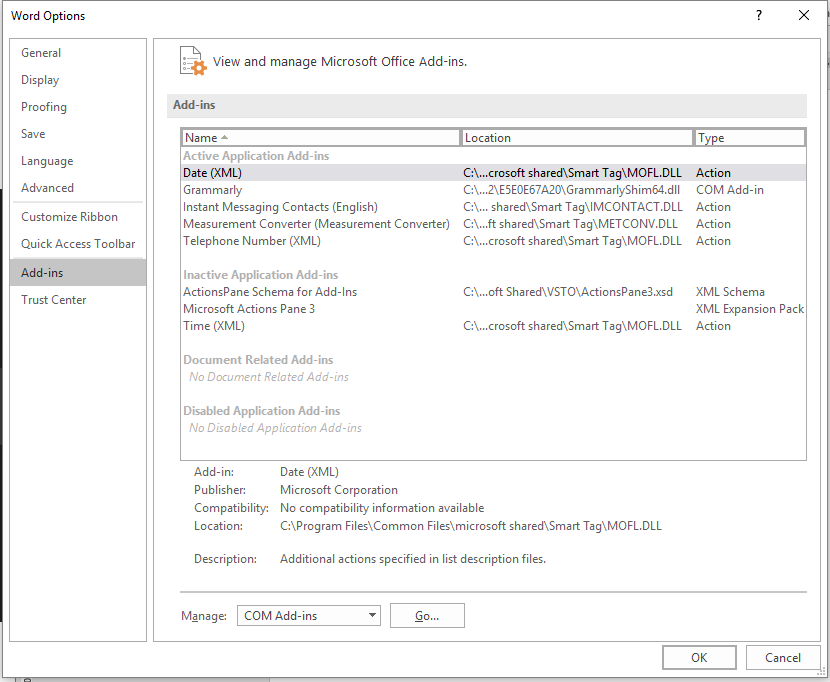
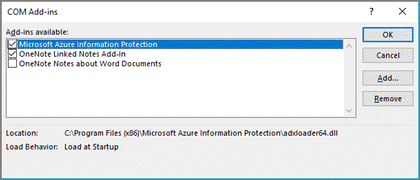
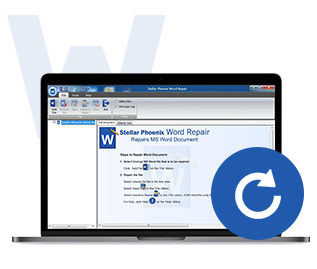
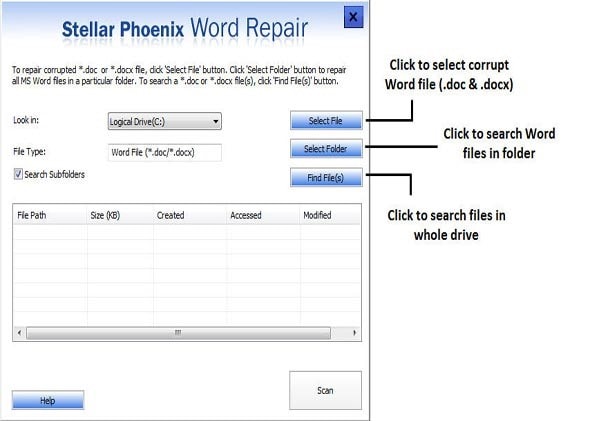
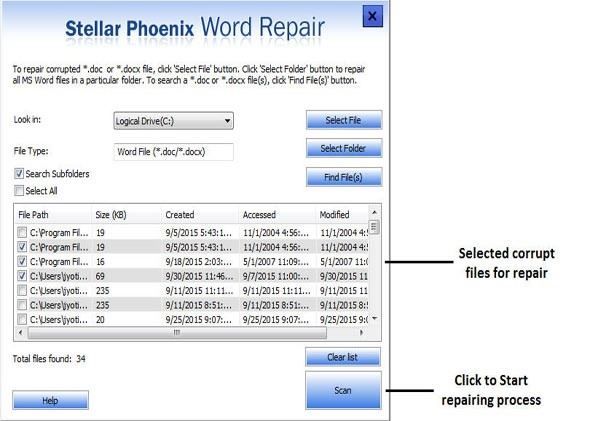
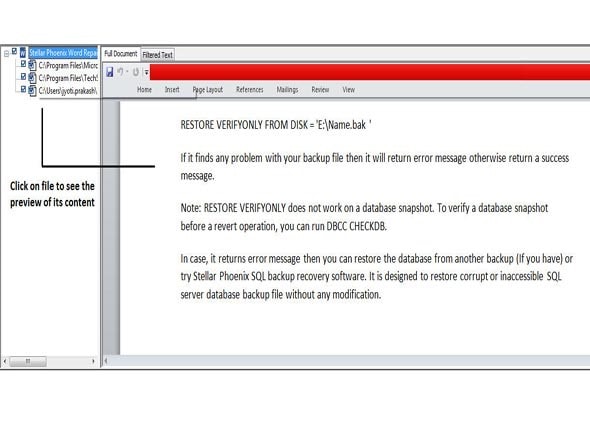

Elva
staff Editor