"I'm confused! Most of my contacts are saved in Gmail. And I struggled every time I had to transfer Google contacts to iPhone. Does anyone have the simple and direct ways to move my Google Contacts to iPhone?"
Google provides a powerful and free service to it's users, which called Google Contacts. It can upload the contactor's information, then easily manage and organize the names, numbers, email addresses, and all the other details any time you want. However, it would be more convenient and helpful if the contacts can be moved to the iPhone. Here we provides you with 5 solutions on how to transfer Google contacts to iPhone, if you have no idea about it, let's walk through this article and get the practical methods.
How to Transfer Google Contacts to iPhone with dr.fone - Phone Manager
One of the best ways to copy these contacts to your new iPhone is by making use of dr.fone. This software allows you to connect your phone with the PC, backup and retore data without any issue. It is a great tool that is easy to use due to a minimalistic user interface that can be easily understood even by new users.
As a toolbox, dr.fone also has other features like recovery, screen unlock and data eraser. It can also be used to recover deleted data from your device and restore the device data and export it to the computer.
If you don't know how contacts can be safely transferred from Google Contacts to iOS, make sure that you give the phone contact transfer feature a go.
Download dr.fone - Phone Phone Manager to have a try!
-
Compatible with the latest iOS 13 and Android 10.
-
Easily help you to transfer contacts and photos from computer to iPhone
-
Manage Android/iPhone SMS, iMessages and contacts in a batch.
The following is a step by step guide that will help you to send Google contacts to your new iOS in a very small amount of time.
Step 1 Install and launch dr.fone on your computer
Download and install dr.fone - Phone Manager on your computer and once the installation is complete, launch it. Now you will be able to see the various features provided by the tool, click on the "Phone Manager" tab.
Step 2Export Google contacts on computer
Next, open your Google gmail and navigate to Google contact setting, you will find a "More" button, select "Export" from the drop down options. In the pop-up window, choose to export Google contact list as “vCard” format.
Step 3Launch contact transferring tool
Remember to connect your iPhone to your computer. After successful connection, the iPhone will appear on the interface. Click on the "Information" button on the tools bar.
Step 4Import Google contact to iPhone
Go to the contacts segment and click on the "import" button. Now, click on the VCard file from the list and select all the contacts that you wish to import and click on OK.
Now, the system will start extracting your contacts. This will take a few moments and once it is done, make sure that you disconnect your phone from the computer. Now, you will be able to access all your contacts from the contact book.
Move Google Contacts to iPhone Automatically
Google Contacts can also be directly imported to your iOS option if you have iOS 11 and above. The option for doing that can be found in the setting option of the iOS devices. It will not only allow you to import the contacts, but will also allow you to sync your contacts with the Google account. It is very easy to activate this feature and you can follow the steps given below to do it.
Step 1 Open setting app of your iPhone and scroll down and search for "passwords and accounts" option, after finding it, open it.
Step 2 Now, click on the add account option present on the screen and tap on Google icon. Enter your account credentials and verify the account. Once the account is verified, click on the save option.
Step 3 Now, turn on the sync to Google account and save the settings.
Copy Google Contacts to iPhone Using iCloud
iCloud is one of the safest ways to copy contacts or any other type of data to an iOS device. It is a pre-installed app on the iPhones and can easily be accessed remotely from anywhere using on any device using your login credentials. You can store data like files, images, contacts, videos, etc. on this tool.
The following is a step by step guide for using iCloud to move Google Contacts.
Step 1 Unlock your iPhone and go to the settings options. Now, click on your name > "iCloud" in the contact section.
Step 2 Now, go to the iCloud official website and login to your account using the apple id and password of your iCloud account.
Step 3 Among the various options that you will be seeing on your screen, select the contact option. Now, select all the contacts that you wish to sync to your Google account from your iPhone.
Step 4 Now, click the gear-shaped option and click on export VCard.
Step 5 Open the Google Contacts website and sign in to the Google account where you want to sync the contacts.
Step 6 Now, click on the "Import contacts" option and click on the "Choose file" option. Now, select the VCard and click on import.
Switch Google Contacts to iPhone Using Using iTunes
iTunes is another pre-installed application in almost all the iOS or even Mac-based applications. It is very easy to use and you can follow the steps given below for transferring Google contacts to your iPhone.
Step 1 Download the most recent version of iTunes on your computer if you don't have it already.
Step 2 Connect your iPhone to the computer with a data cable. iTunes will automatically launch and if it doesn't, manually launch it.
Step 3 Once the tool is launched, click on the "device" option and then on "info".
Step 4 Turn off the sync contact options on your iPhone so that you can see the option on your screen for it.
Step 5 Keep that option checked and select the Google Contacts that you wish to sync from the drop-down menu present on the screen. Then keep on following the instructions on the screen and your work will be done.
Import Google Contacts to iPhone with Finder
Finder is a special app for file transfer between various devices by iOS. If you wish to import your contacts to iPhone with this tool, make sure that you export the VCard of your Google Contacts and save it in your computer. After that, follow the steps given below.
Step 1 Open Finder on your computer.
Step 2 Connect your iPhone to your computer and select the device.
Step 3 Click on the files option and select the "VCard" from your Google account.
Step 4 Click on the "Sync" option and your Google contacts will be transferred.
Conclusion
These 5 solutions are all proven working and 100% safe. For most of the users who want to transfer the Google contacts to iPhone, the method 1 - dr.fone solution maybe a better choice to complete the contacts moving, because it is easy enough which just need you launch a program.
If you are the one who are familiar with the operation of iTunes and iCloud, the method 3 and 4 could be the winner. However, iTunes and iCloud are not always friendly when copying files as we know.
As to the method 1 and method 5, we recommend you to have a try if there is no need to select and preview the details of the contact profile, these 2 solutions are more like syncing.
Now, it is your turn to share us the favourite solution for transferring Google contacts to iPhone easily. Leave your comments now.











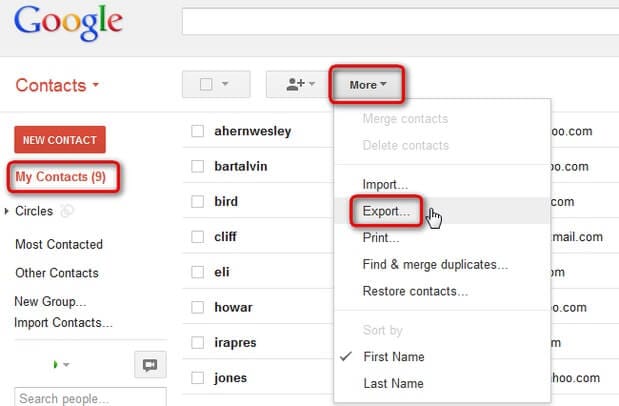
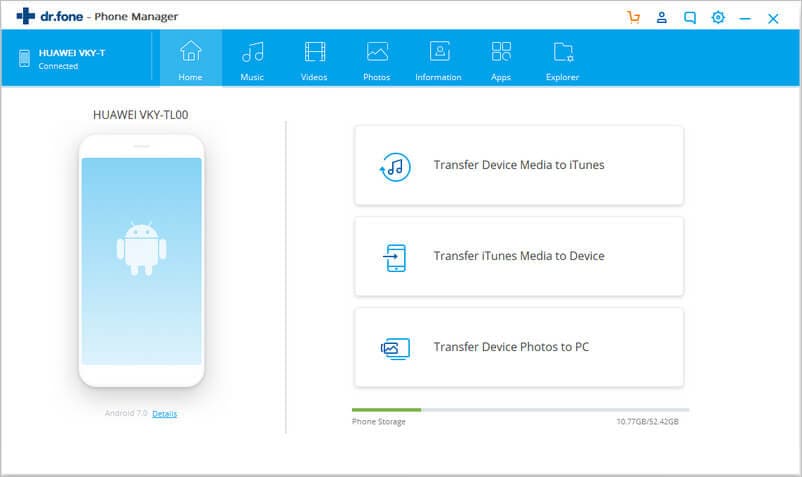
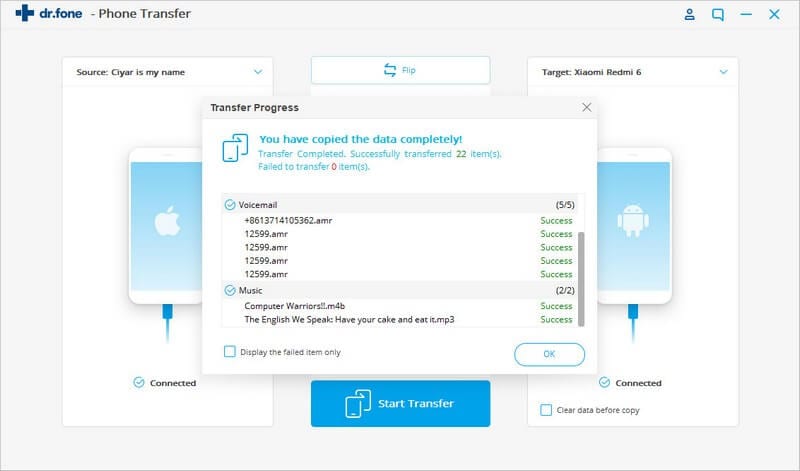
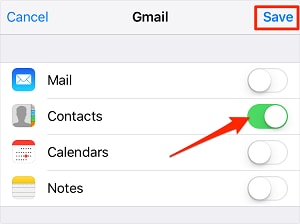
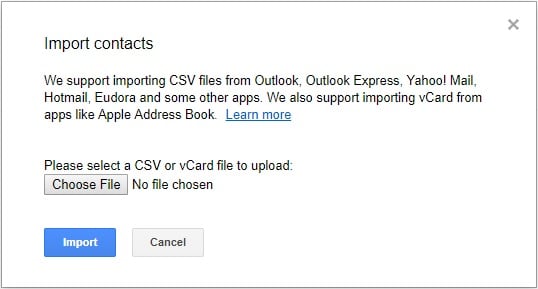
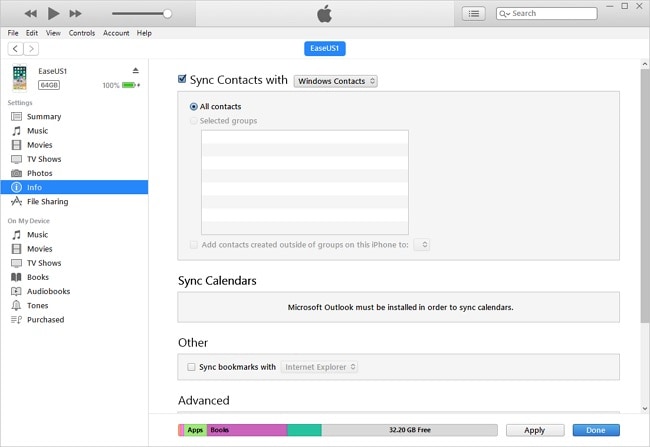
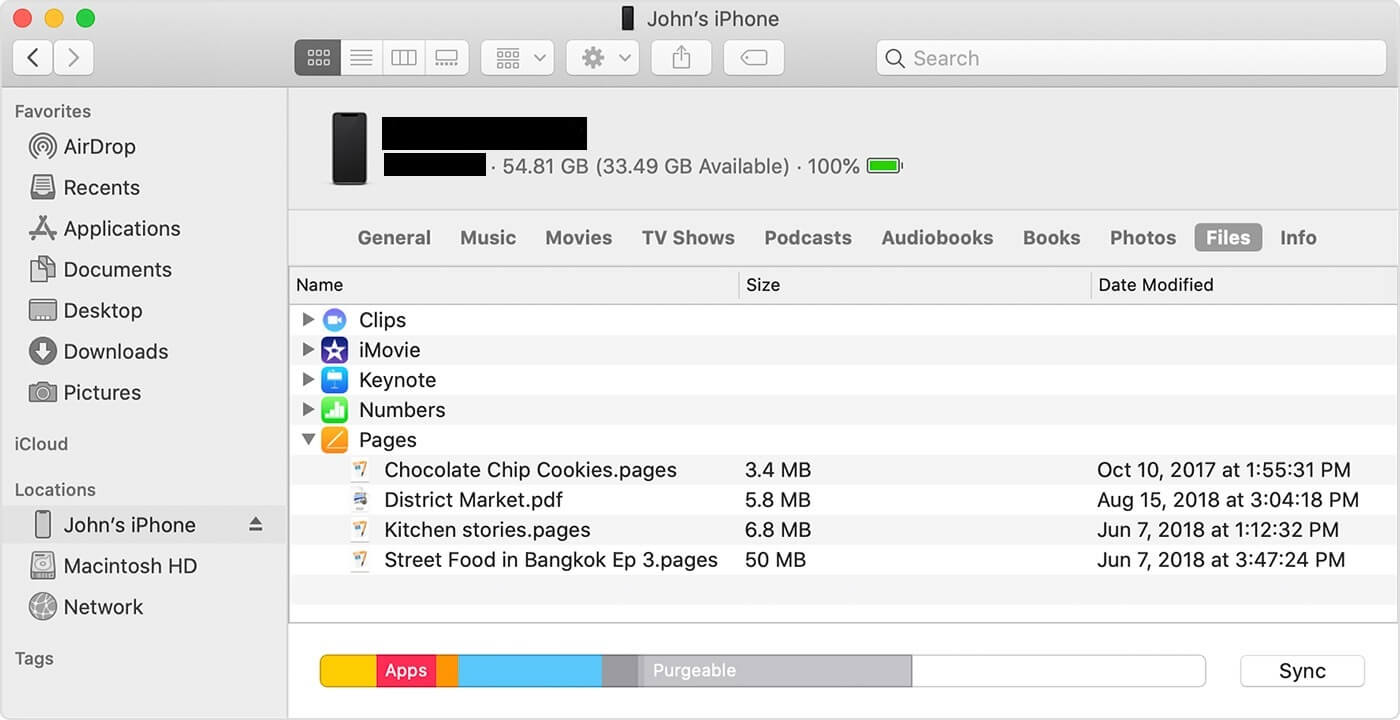
Elva
staff Editor