Bookmarks are one of the easiest and most common ways to save web pages to read them later. Many iOS users save bookmarks on Safari to sync them across a Windows PC when needed. But lately, many users have complained that they’re facing unexpected errors while trying to sync the Apple bookmarks from an iPhone to Windows 10.
Worry not as this tutorial includes everything you need to know about syncing Safari bookmarks as well as how to fix the synching issues if they occur.
Part 1. Why Safari Bookmarks Not Syncing on Windows?
A myriad of reasons could be the culprit of why Safari Bookmarks are not syncing on your Windows, but experts believe that the below factors are at play in most cases.
- If the iCloud list file is missing or corrupted, then Safari Bookmarks are not synced on a PC.
- Many a time, there’s a bug in the Safari app that causes this issue.
- An outdated Safari app can fail to sync bookmarks.
- There might be a temporary glitch in the iCloud system.
Regardless of the reasons why are your safari bookmarks not syncing, the below workarounds will help you troubleshoot the issue without any hassles.
Part 2. 3 Proven Ways to Sync Safari Bookmarks From iPhone to Windows 10 PC.
Here are the three most efficient and proven ways of syncing bookmarks from an iPhone to Windows 10.
1. Sync with iCloud
Using iCloud to sync Safari bookmarks to Windows is the easiest method in your arsenal. iCloud, being the most ingenious feature of Apple, is much more than just cloud storage. It also empowers users to sync anything from iPhone to a PC including Safari bookmarks.
Note that you would need iCloud for Windows to sync bookmarks to Windows 10. Here’re how you use iCloud to get the job done:
Step 1.Download and install iCloud for Windows. If prompted, restart your PC to get going.
Step 2.Launch it and log into your Apple account.
Step 3.On its main interface, check the Bookmarks option (and whatever else you want to sync) and hit Apply to confirm.
The program will start synching all the Safari bookmarks stored on your iCloud. Wait patiently until the process is completed and then, you can access your bookmarks on Windows.
2. Sync with iTunes
Another official method to sync Safari bookmarks is via iTunes. Just like iCloud, this method is easy to implement and hardly takes a few minutes. Before applying this method, users need to disable Safari in the iPhone else iTunes won’t sync the bookmarks that are being synced with your iOS device over the air from iCloud.
Check out yourself how do I transfer bookmarks from Safari to PC using iTunes:
Step 1.On your iPhone, navigate to Settings > iCloud, and turn off Safari.
Step 2.Launch the latest version of iTunes on your PC and connect your iPhone to it via a lightning cable.
Step 3.When it detects your device, hit on the iPhone icon and then, select Info in the left tab.
Step 4.Now, check the “Sync bookmarks with” and choose your browser from the drop-down menu. Don’t check the Bookmarks option in the Advanced section.
Finally, hit on Apply and wait until the program completely syncs your bookmarks.
3. Sync with Third-Party Apps
Sometimes, the aforementioned two methods don’t work for any underlying reasons. In such a case, users have to rely on third-party apps to get the job done. The internet is awash with such tools but when it comes to the best iOS syncing software, Dr.Fone-Phone Manager (iOS) stands apart from other players.
Loaded with all the features of a premium iPhone File Transfer tool, it is a one-stop solution to sync all types of files including bookmarks between an iOS device and a computer. Over the years, it has established itself as the best alternative to iTunes. What’s more, its intuitive interface and ease of use make it a perfect choice for not-so-tech-savvy users.
Download dr.fone - Phone Manager (iOS) to have a try!
- Best alternative to iTunes, supports to transfer files between iPhone/iPad and computer without iTunes.
- Backs up all data present in the smartphone and allows an easy restoration back to the device.
- Provides a safe path to transfer music, photos, videos, and such data from iPhone/iPad to computer.
- Compatible with the latest models of iPhones, iPads, and works under the latest iOS version.
3,782,659 people have downloaded it
Follow the below steps to learn how to sync Safari bookmarks from your iPhone to your computer.
Step 1.After installing Dr-Fone from the official site, launch it and hit on “Phone Manager” on the Home interface.
Step 2.Connect your iPhone to the computer, dr.fone will detect data from your iPhone.
Step 3.Choose the data types you want to sync on the below screen, not just bookmarks, but also music, videos, photos, etc.
Step 4.After select the wanted data, you can choose to Export to PC by taping on the Export button.
Step 5.Then you will choose a location from PC to save your exported files.
When the process finishes, Export Successfully will appear on the below screen.
Part 3. Common tips about how to Fix Sync Issues on Windows.
Below are the quick workarounds for fixing the Bookmarks sync issues on Windows.
1. Check iCloud and iTunes version
Firstly, make sure you’re using the latest version of iCloud and iTunes. Installing all the available updates for both apps fixes the issue in many cases.
Step 1.Launch iTunes and navigate to help > Check for Updates.
Step 2.If any updates are available, install them.
Similarly, go to the App Store and check if any Safari updates are available. If yes, install them and check if the issue persists.
2. Check Internet Connection
You need a healthy internet connection to sync Safari bookmarks from an iPhone to a PC. The easiest to check your internet connection is by opening a web page and refreshing it. If it loads just fine, then your internet connection is working. Else, change your Wi-Fi connection and try to sync the bookmarks again.
3. Check Settings
The safari bookmarks are synced only if you’re using the same Apple ID for both your computer and iPhone. Be sure to confirm it and if not, sign in with the same Apple ID for both devices and then try again to sync bookmarks.
4. Check Browser
It is possible that the browser you’re using might not support Apple bookmarks. For instance, the Microsoft Edge browser in Windows 10 is not compatible with Safari bookmarks. So, try any other browser like Google Chrome, Firefox, etc., and check if you’re still facing the issue.
5. Check Bookmark Storage
If you somehow changed the default location of the “Favorites” folder containing bookmarks, it might not be updated on other devices. So, make sure you‘re favorites folder is in its original location, which is C:\Users\username\Favorites.
If not, launch iCloud for Windows and deselect the Bookmarks, and hit Apply. Then, change the location of the Favorites folder to the default and again select Bookmarks in iCloud for Windows.
6. Refresh Browser
Sometimes, the syncing error arises when the browser somehow couldn’t detect the new actions performed. To fix it, refresh your browser. One way to do this is by closing the browser and launching it again. Else, just click on the refresh icon at the top-right bar and perform the synching process again.
Remember that the bookmarks in Google Chrome are not updated as quickly as in Firefox or Internet Explorer.
Conclusion
To wrap it up, this article has provided a detailed guideline on how to sync bookmarks from an iOS device to a Windows PC as well as how to troubleshoot the synching issue. The aforementioned three methods and tried-and-tested and you can rely on any of them to transfer bookmarks from an iPhone to a PC.
But we suggest users install Dr.Fone – Phone manager (iOS) which allows users to transfer any file including Apple bookmarks between an iOS device and computer.









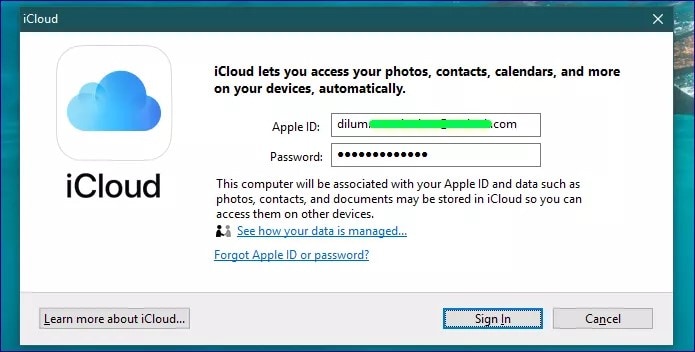
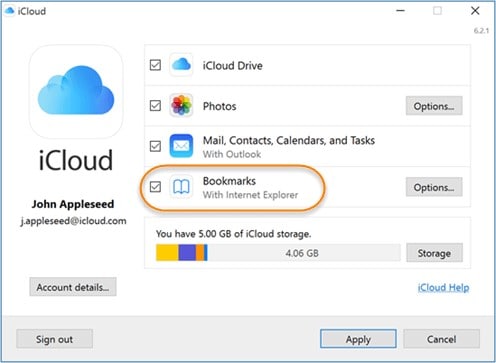
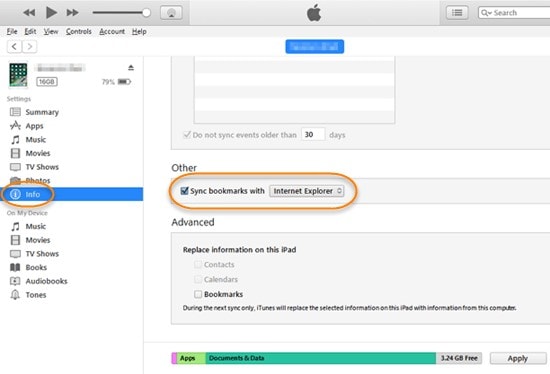


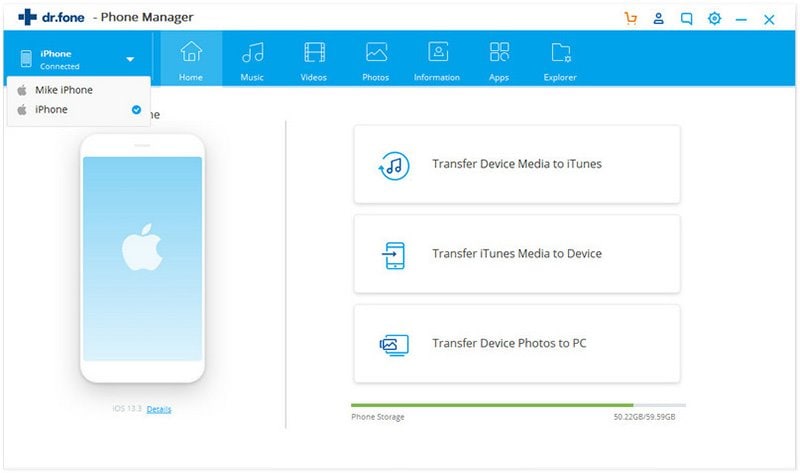
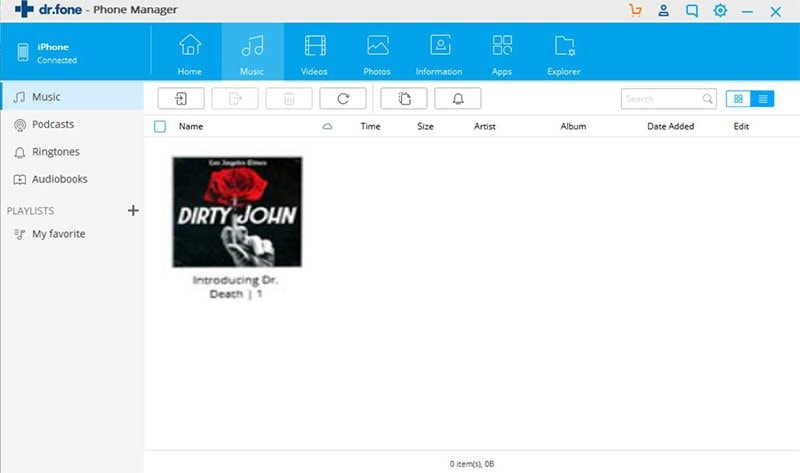
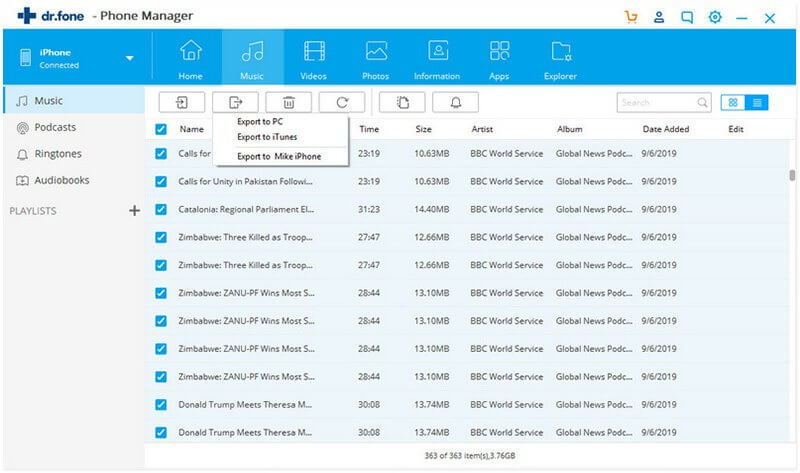
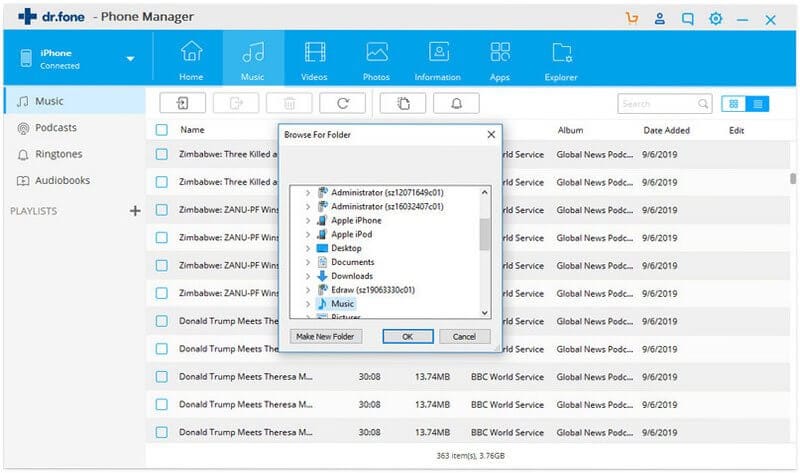
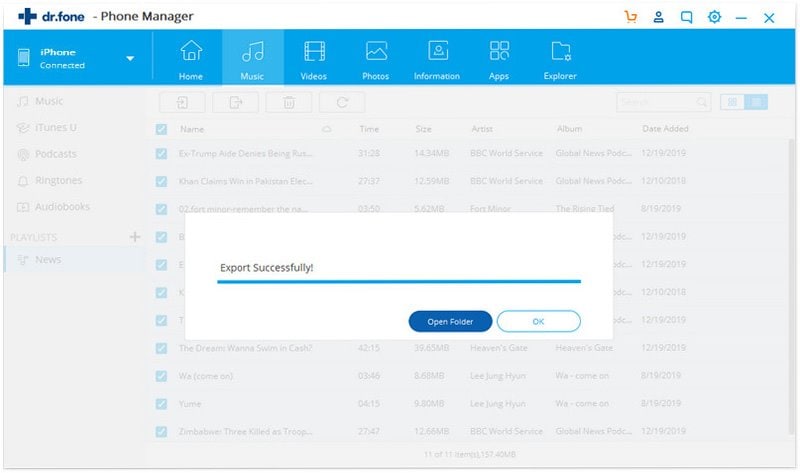
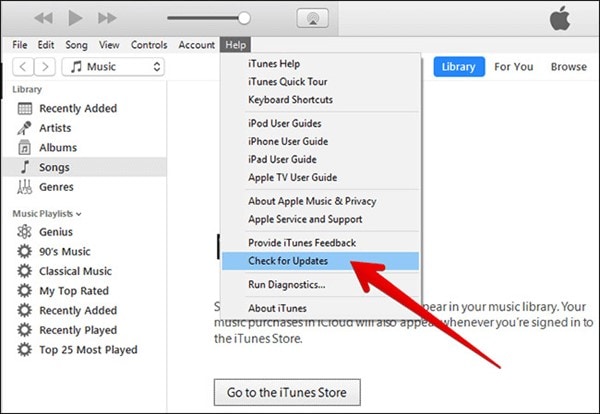
Elva
staff Editor