• Filed to: iPod Recovery • Proven solutions
Is there any way can help extract files from iPod?
Normally, you cannot just extract files from iPod backup files. You need software that allows you to extract the files, listen to them and then know which ones you can send to your computer. dr.fone - iOS Data Recovery is the best iPod extractor to help you do this, since you can extract directly from your iPod, your iTunes and iCloud accounts. Apart from music, you may have other important podcasts stored in your iPod, or records of important business meetings. This is why you should know how to extract files from iPod backup files.
With dr.fone - iOS Data Recovery, you can extract all the audio files in your iPod, iCloud and iTunes backup files. With the ability to extract from the three main storage modes for iPods, then you have an all-in-one solution for extracting files from iPod backup. The features of the software make it very easy to use making the extraction of iPod files a simple process. The audio files can be stored in various formats.
Why Choose This iPod Extractor:
- 3 extraction methods – This iSkysoft iPod Extractor will allow you to recover audio files from iTunes, iCloud and straight from your iPod.
- Several audio formats – All iPod files, especially the audio files can be stored in various formats.
- Compatibility across all iOS devices – Extracting audio from iPod devices, no matter the version, is a simple process. You do not have to worry about compatibility with this software.
Method 1. Directly Extract Data from iPod Device
Step 1. Launch the Program
Launch the application and connect the iPod using a USB cable. From the start screen, please click on "Data Recovery" menu to open a new window, in which you can select "Recover from iOS Device" mode and you can begin extracting data directly from the iPod.
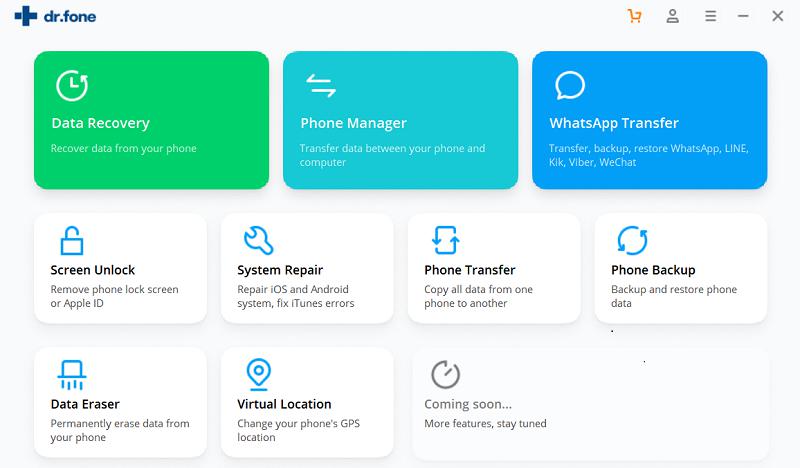
Step 2. Scan Your iPod Device
Click "Start Scan" so that iSkysoft iPod Data Exractor can go through the data on your iPod and display it for you in a preview screen. There will be a lot of data categories, but simply select those that you need.
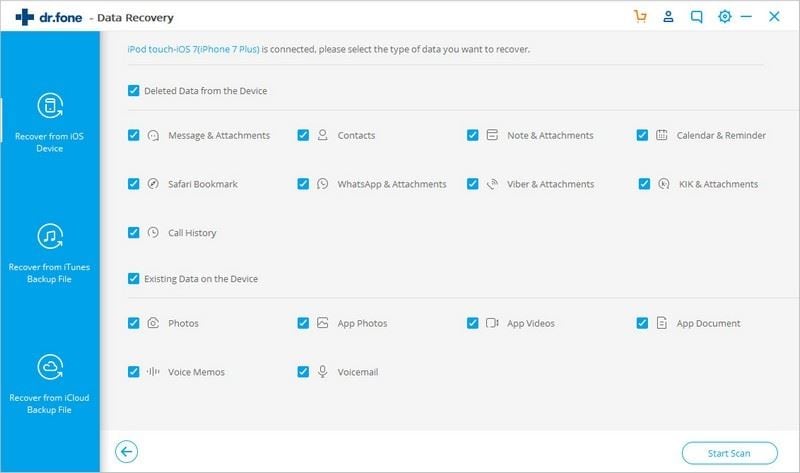
Step 3. Extract iPod Data to PC/Mac
Once you have selected the data categories that you need, you can go a step further and see which files you should extract and which you should not. Select only those that you need to extract and then click on the "Export to Mac" button. Wait until all your files have been downloaded before you disconnect the iPod from the PC/Mac to avoid data corruption.
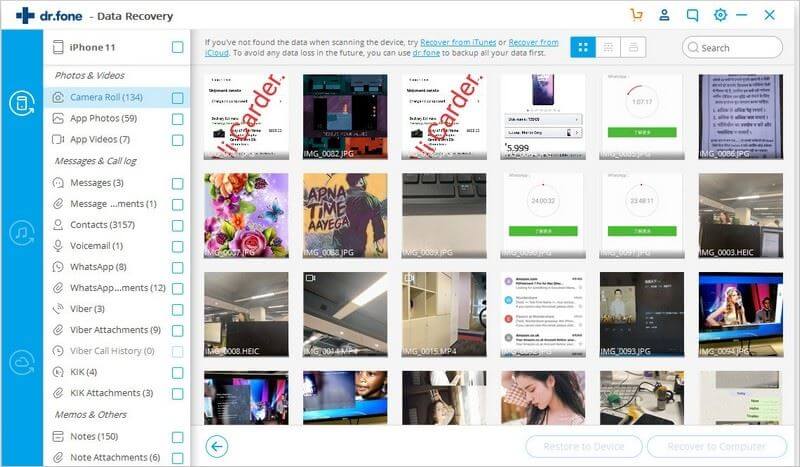
Method 2. Extract iPod Files from iTunes Backup
Step 1. Open the Software
Go to the official website and download iSkysoft iPod Exractor, then install it on your PC/MAC. Launch it, and on the extreme left of the screen, select "Recover from iTunes backup file" after you open "Data Recovery" menu's window. Then click "Start Scan" button to begin scanning process.
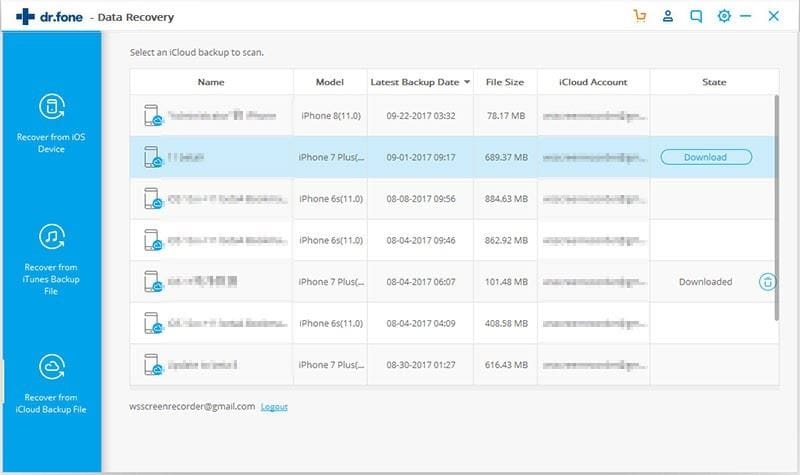
Step 2. Extract iPod Data from iTunes Backup
After scanning, you will be presented with a preview screen which will show you all the data that is stored in your iPod backup on iTunes. Select the categories of interest and the preview each file, selecting only those that you want to extract. Extracting iPhone data from iTunes will be complete when you click on the "Export to Mac" button and wait for the extraction to come to an end.
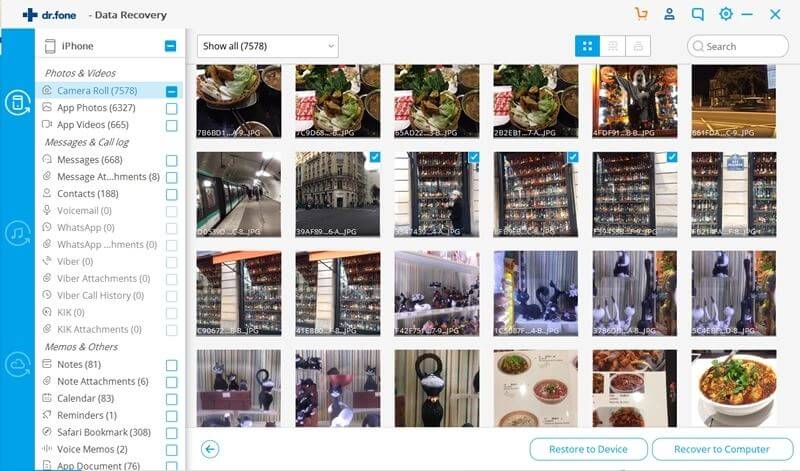
Method 3. Extract iPod Data from iCloud Backup
Step 1. Sign in Your iCloud Account
Start the iSkysoft iPos Extractor and in the "Data Recovery" menu's window, choose "Recover from iCloud backup file" mode. You will go to the login page where you shall input your user ID and password to get access to the backup files.
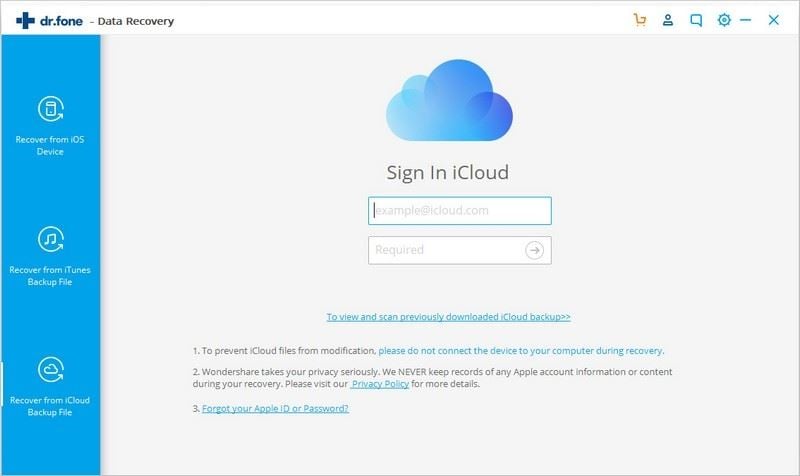
Step 2. Download iPod Data on iCloud
The latest backup file will probably have the most up-to-date data, so you should select it. Then click on the "Download" button that is found at the end of the backup file entry. In the pop-up window, you will be asked to select the file types, then click "Next" button, upon clicking on this button, wait for the backup file to be sent to your PC/MAC, iSkysoft iPod Extractor will go through the data on your backup file and display it to you.
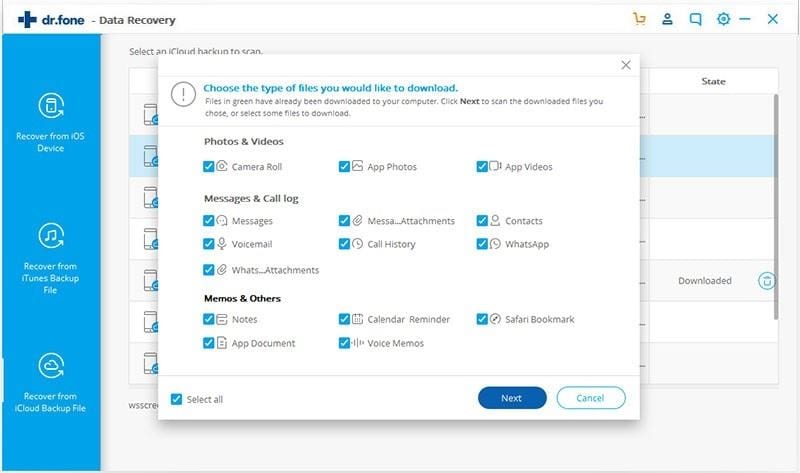
Step 3: Extract iPod Files from iCloud Backup
The data displayed on the preview screen will have all the categories selected by default. You should deselect the categories that you do not need. Then go through individual files to see which ones to send to your PC/MAC. When done, click on the "Export to Mac" button to complete the process.
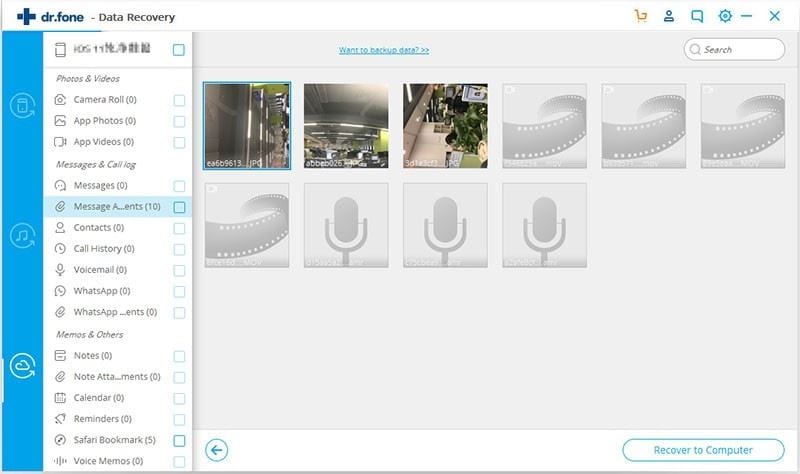
iPod data stored in your computer ensures that you free up more space for more data, and that you do not lose anything should the iPod get lost or damaged. Extracting data from iPod backup files is a simple process when you use dr.fone - iOS Data Recovery; use it regularly to ensure your recent files are backed up.









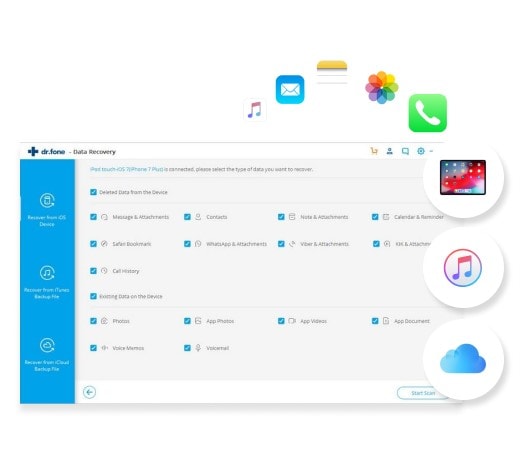
Elva
staff Editor