• Filed to: Samsung Tips • Proven solutions
Restoring any device regularly will surely improve performance and this is also true for your Samsung galaxy S7/S6/S4/S3. This will eventually clear up a whole lot of bugs that may be lingering form previous update hiccups, lags and dodgy apps especially in the event your device begins to experience problems or you just want to restore it back to its factory settings.
Part 1. You Must Know before You Restore Samsung Galaxy S3/S4/S6/S7
Restoring your Samsung Galaxy will definitely lead to loss of your personal data and settings. Therefore, before you consider restoring your device, you will need to completely back up your settings as well as your personal data to whatever level you need. For example, you must ensure you back up your contacts, documents, text messages, photos, videos etc. otherwise you may never find them again. However, it is important to keep in mind that there is a difference between a simple minor backing up of your apps/data and performing a complete system back up with good software. Although, it may seem as being overly cautious by some people, the truth remains that when your important data is lost once, you will begin to see a quality system back of your Samsung device as a wise investment of your energy and time.
Part 2. You Must Do before You Restore Samsung Galaxy S4/S3/S6/S7
There are many ways and tools that can be used to back up your important data and information on your Samsung Galaxy. One of the most recommended is the dr.fone - Phone Backup (Android). It is said to be one of the best tool due to the fact that it is not time consuming, less complicated and not difficult or expensive. Backing up your message, call history, photo, document, contacts, video, audio and even WhatsApp history before restoring your Samsung Galaxy is quite simple using this software.
Full & Complete Backup: Unlike other Android backup apps or tools, dr.fone - Phone Backup (Android) can make a totally complete backup of your Samsung Galaxy S7/S6/S4/S3, including your contacts, messages, call history, calendar, gallery, videos, applications, and so on.
Quick, Risk-Free and Efficient: Using iSkysoft backup tool, your backup and scanning process can be done without wasting your time. It also ensures that your personal information is protected well since iSkysoft won’t keep or leak out it to others.
Recovery Selection: Users have the option of recovering the deleted data from the backup files. Otherwise, it also allows users to restore the backup data from Android device to another Android device.
Below is the step by step guide on how to use dr.fone - Phone Backup (Android) tool to back up data on Samsung Galaxy S7/S6/S4/S3
Step 1: Connecting your phone
Download dr.fone, and choose the Data Backup & Restore part on your computer and launch it. Remember to plug your Samsung Galaxy S7/S6/S4/S3 to your computer with digital cable.
Step 2: Enable USB Debugging
Enable the "USB Debugging" feature to make your device recognized. A wizard window will guide you through this process. Make sure your device is connected. And click “Backup” to move on.
Step 3: Choose File to Backup
Here you will see the list of backup file types to backup. You can selectively choose the items to back up or “Select all” is highly recommended.
Step 4: Start Backing up
Now iSkysoft backup tool will start backing up the items you have selected. Make sure the device is connecting to your computer.
Step 5: Backup Data from Samasung Galaxy
After the whole backing up procedure, you can have a look at the backup files on your computer. Moreover, if you ever lost the files or accidently deleted the data on your phone, you would have the option to restore from the backup files with dr.fone - Phone Backup (Android)
Part 3. Guide of How to Restore Samsung Galaxy S7/S6/S4/S3 to Factory Settings
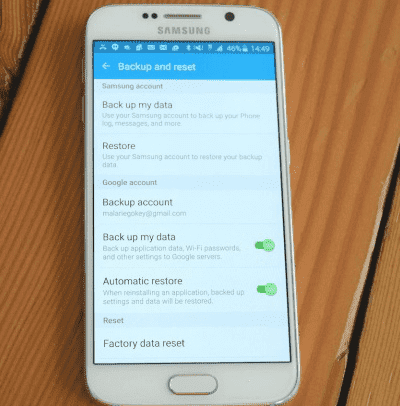
In doing this, you have two options which is the "Soft Reset" and " Hard Reset". If you still have access to your phone settings, then you can restore your Samsung device through the settings menu.
Step 1: First, open "settings", go to "Backup and Reset Option". Tap the "Factory data reset" towards the bottom of the screen.
Step 2: There will be an on screen prompt to warn you that all data will be lost with the phone returned to default setting. Confirm you want to restore your phone and then press "Reset Device"
Step 3: You have now restored your Samsung Galaxy to factory settings.










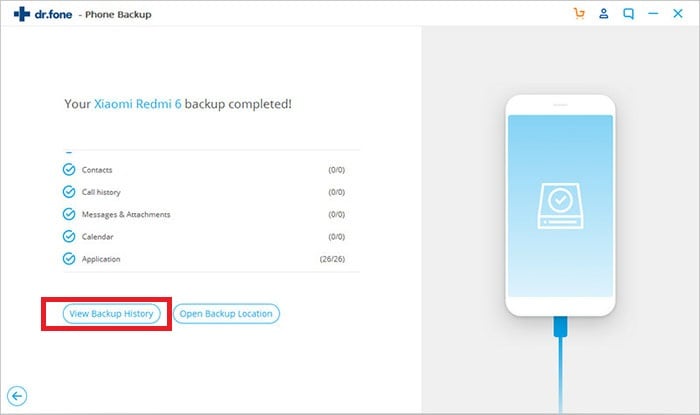
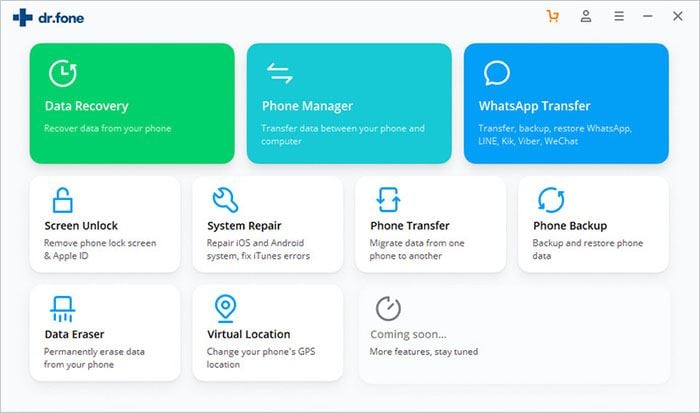
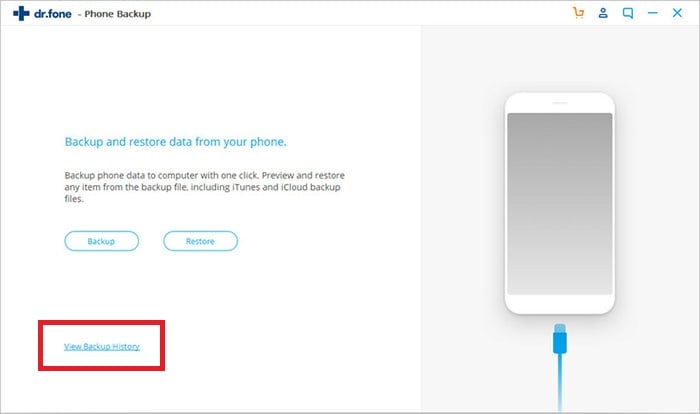
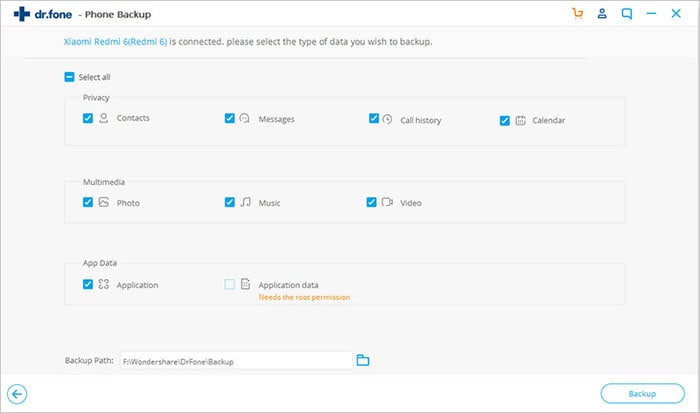

Elva
staff Editor