“How do I go about repairing my pen drive when it gets corrupted, majorly by virus attacks? Please assist."
- a question from Quora
Introduction
I know you already know what a pen drive is. Unless you are stuck in some stone-age era, and just got a hold of a screen, and stabled on this article. Interesting, huh? Well, for your sake and 100% clarity, a pen drive is an external storage device. It has a shape like a pen, hence the name pen drive. It is so small that you can carry it around like your keys. You can add it to your key holder to avoid losing it. To access the info stored on it, you can connect it to a PC using the USB port. Imagine walking around with all your essential data unnoticeably. Crazy, right? Well, that’s technology for us!
Despite providing efficient data storage for your essential data files, a pen drive is prone to corruption. Therefore the need to repair a corrupted pen drive arises. Several reasons can cause your pen drive, aka USB flash drive, to become unresponsive or inaccessible. In this article, we address issues related to pen drive corruption in the following subtitles. Read on.
Part 1: How to Repair a Corrupted Pen Drive – 5 Proven Ways
You don’t need to be computer savvy or tech-oriented to know how to repair a pen drive. Just follow instructions to the latter of the various ways provided to fix a corrupted pen drive in this article.
1. Try another USB port or try to use it with another PC.
At times it could be the USB port or the computer you are currently using that is faulty. In this case, try inserting the pen drive in another USB port on the computer. If this doesn’t work, try using a different PC. It should resolve the pen drive corrupted error. If the USB flash drive is still inaccessible, then try the next way below.
2. Run CMD.
This method is a more efficient way to repair a pen drive not detected without losing data stored on it. Do not let the CMD acronym scare you into thinking that this is only for the geeks. On the contrary, it is as easy as 1 2 3. All you need to do is:
Step 1 Take your pen drive and insert it in the USB port on your PC. The ports, on most computers, are located on the right of your keyboard.
Step 2 Ensure that you insert the pen drive securely. Now, click on the Start menu on your PC. A search bar will appear, among other things. Type CMD in this search bar and tap on Enter. A window appears. This is the command prompt window.
Step 3 In this particular interface, type “chkdsk /X /f Pen drive letter:’’ or “chkdsk Pen drive letter: /f’’.
That’s all you need to do. The repairing is then done automatically by Windows. If your pen drive is successfully fixed, you will see the text “Windows has made corrections to the file system’’ displayed in the command prompt.
Note: This method might result in data loss, so be sure to have the backup of your data.
3. Reinstall USB Driver.
When the driver supposed to run your USB flash drive gets destroyed, it won’t be able to identify it. So how do you fix USB flash drive not detected? Here is how you reinstall the driver on your PC using the following steps:
Step 1 Fire up your computer, then, on My PC or Computer icon, right click on it. Select Manage from the options provided.
Step 2 A window will pop up, choose Device Manager from the list of items on the left side of that window, just above Storage.
Step 3 Now, simultaneously click twice on Disk Drivers. From the driver names that appear, choose the one for your pen drive.
Step 4 Next step is to uninstall the drive by right-clicking on it. Choose Uninstall after the right-click.
Step 5 You can then eject the pen drive and restart your computer.
Step 6 Finally, reinsert the pen drive via the USB port, it will now be recognized. You can then carry on with whatever transfers you were looking to do.
4. Assign a New Drive Letter to Your Pen Drive.
For one reason or the other, a computer is unable to assign your pen drive a letter. It makes the data files stored in the USB flash drive inaccessible. When this happens, you are required to give the pen drive a drive letter. Here is how you can proceed:
Step 1 Insert the pen drive in the USB port to connect it to your comp.
Step 2 On My Computer icon, right click and choose Manage. Then select Disk Manage.
Step 3 Now, find your pen drive from the drive names provided, then right click on it.
Step 4 Lastly, select Change Drive Letter and Paths. You can now choose a driver letter for your USB flash drive.
5. Repair Corrupted Pen Drive by Windows Explorer.
It is yet another way to use in repairing a USB pen drive if all the above fail. If you follow the steps given below correctly, then you will repair a corrupted pen drive although you will lose all data stored on the pen drive in the process.
Step 1 Turn on your computer and on My PC icon, double click to select your corrupted USB flash drive.
Step 2 Next, right click on the pen drive and tap on Format on the drop menu that appears.
Step 3 A window pops up. On it, click on Restore Device Defaults and then tap Start.
Step 4 Finally, your pen drive will be formatted and become as good as new.
Please note that every data file that is stored on the pen drive will be erased. However, you do not need to worry about the valuable documents and photos if lost in the formatting process. We have you covered.
In the next section, we will look at how to recover data files from corrupted pen drive.
Yes! It is possible to do so by the use of an excellent pen drive repair software. Find out which one it is. Keep scrolling!
Part 2: How to Recover Files from Corrupted Pen Drive – Recoverit (IS) (Recommended)
Recoverit (IS) is the ideal data recovery software to employ when you need to retrieve data files from corrupted USB flash drive. Besides, this software can get back lost data from the computer and other external storage devices you possess. Let us look at some of its features that make it outstanding from other data recovery software.
A Life Saver to Solve Your Data Loss Problems!
- Computer recovery. You can lose data from computers due to various reasons. Whether it’s through accidental permanent deletion (when you empty the Recycle Bin or use Shift + Delete options), virus and malware attacks, lost partitions or a system crash, iSkysoft can get back the data wholly.
- Recoverit (IS)y is capable of getting back over 1000 file types. These include most types of files for documents, audio files, video files, emails, graphics, and many more.
- The data recovery software is designed to recover data from computers and all other external devices. These include pen drives, SSD, Windows computers, Macs and Apple gadgets, hard drives, etc.
- It is cost efficient, and every penny spent is worth it.

3,165,867 people have downloaded it
Using Recoverit (IS)y software is easy! In just three simple steps, you can get back your lost data. Incredible, right! Well, it is real, and the steps are as follows:
To retrieve files from the corrupted USB flash drive, ensure that it is securely connected to your PC through the USB port. Then carry on.
Step 1 Download and then install the Recoverit (IS) on your computer. Then select the recovery mode based on your circumstance. In your case, choose External Device Recovery.
Step 2 Scanning. The scanning process kicks off after you have selected the pen drive from the list of external drives given. The program scan through your corrupted pen drive to locate the lost data files when you tap on Start.
Step 3 Previewing and recovery. Once the scanning is over, you can preview the scanned files for quality checks. Then select the ones you need to be retrieved and tap on Recover at the bottom-right of the screen. The data recovery tool will successfully recover all your lost data.
Part 3: Tips on How to Prevent Pen Drive from being Corrupted
Since USB flash drives are very convenient for storing and transferring files, they are used more frequently than other external storage devices. It makes them more susceptible to damages and corruption. To avoid fixing pen drives now and then, or sitting through data recovery processes when data gets lost from them, here is a cheat sheet to avoid such predicaments.
- Always have a back-up. With USB flash drives, it is impossible to tell when to expect a malfunction episode. Therefore, to steer away from performing data recovery from corrupted pen drive, have a safe and secure back-up of the data files. Make use of Cloud and Google Photos, for instance.
- Safe use and handling. Check that you are inserting the pen drive correctly in the USB port. Do not use force to insert it, the edges might not be appropriately aligned, and you end up destroying both the port and the drive. Also, after you are done with viewing and transferring files from/to the USB flash drive, eject it first and then remove it after the system has permitted you. Just yanking it out when it is still in use causes significant data loss and damage to it.
- Since USB flash drive technology has not advanced yet, it has its limits. Therefore, be careful not to use the pen drive for frequently updated files. Also storing the latest versions of apps and games on pen drives is a no-no. It is because they’ll be unrecognizable when you need to access them. So know what your USB drive can handle efficiently.
- Proper storage. You are well aware that electronics are exceptionally delicate, and storing them is a crucial matter. For pen drives, just like other storage media, they should be stored in dust-free dry places. Extreme temperatures and moisture, however minimal, can cause significant destruction to a pen drive which results in data loss and corruption. Conclusion
If you take precautions and still get your USB flash drive corrupted, at least you won’t wonder how to repair a corrupted pen drive. Thanks to this article, you can make use of any of the six ways discussed to fix it. Also, you have Recoverit (IS) to cater for recovering data files from corrupted pen drive efficiently and effectively.
Apart from careless handling of the pen drive, it can get worn out with time and thus cannot be detected when connected to a computer. So, don’t beat yourself up if you have been using your pen drive for quite some time. It is not your fault that is damaged. You need to replace it with a new one after getting back any data lost on it using the recommended pen drive repair software.











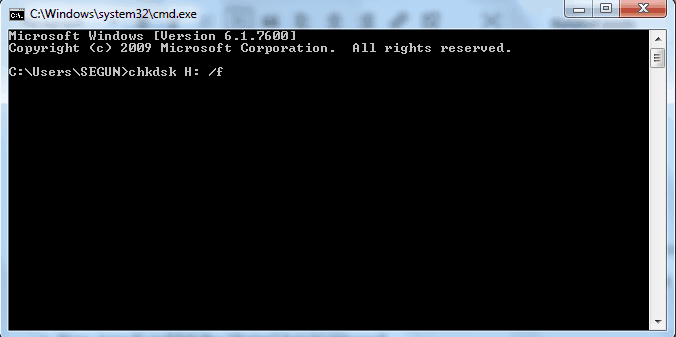
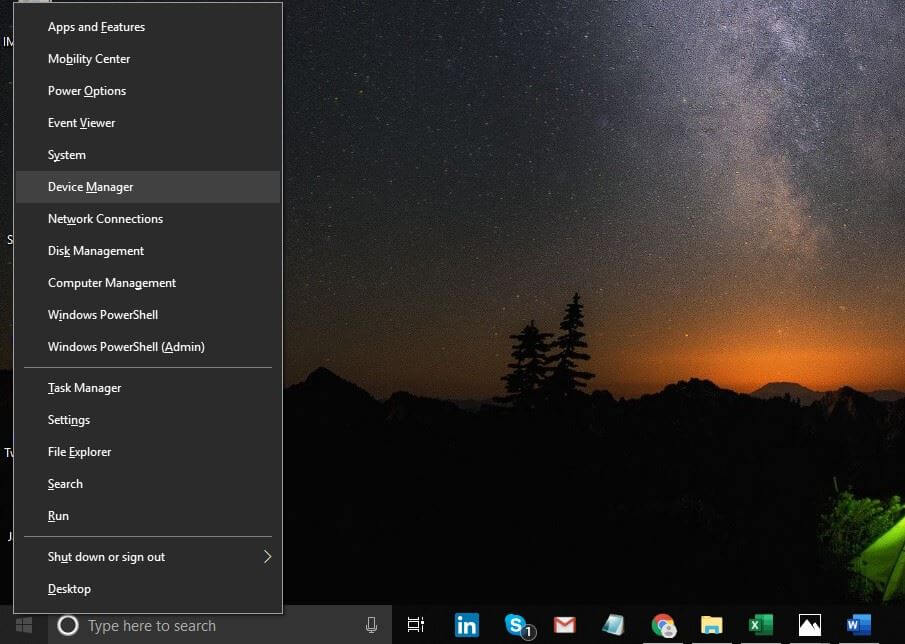
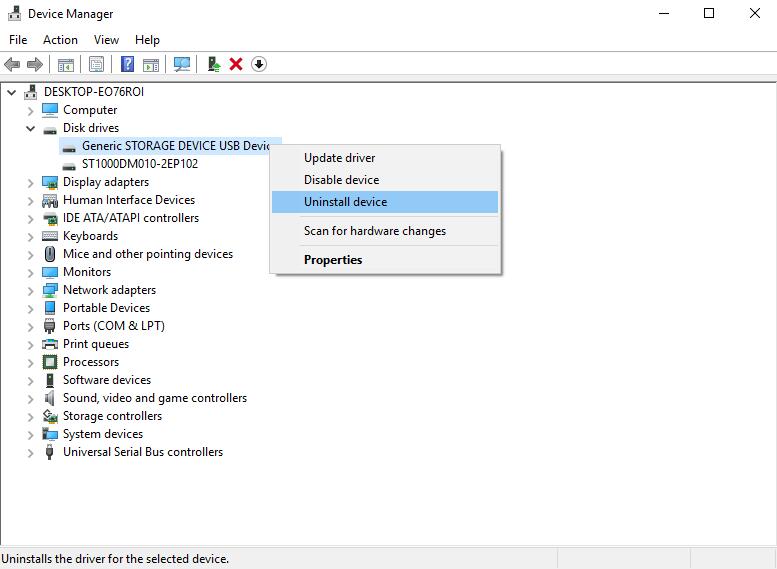
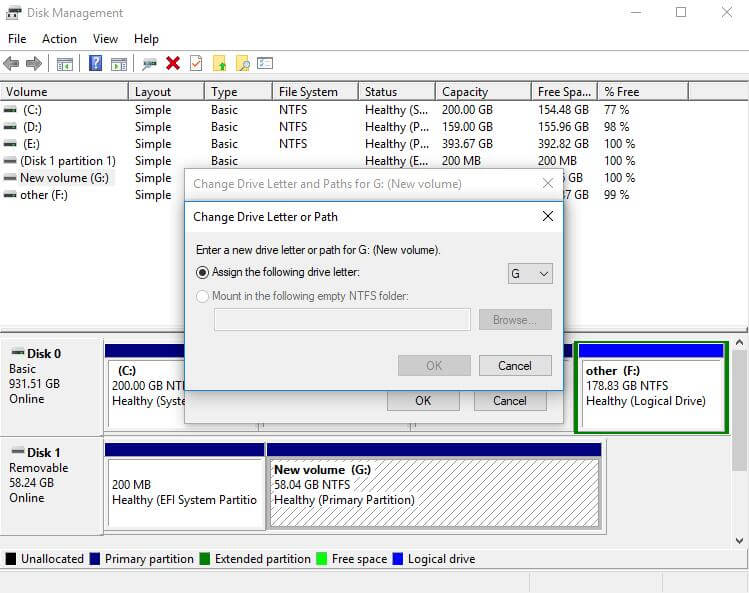

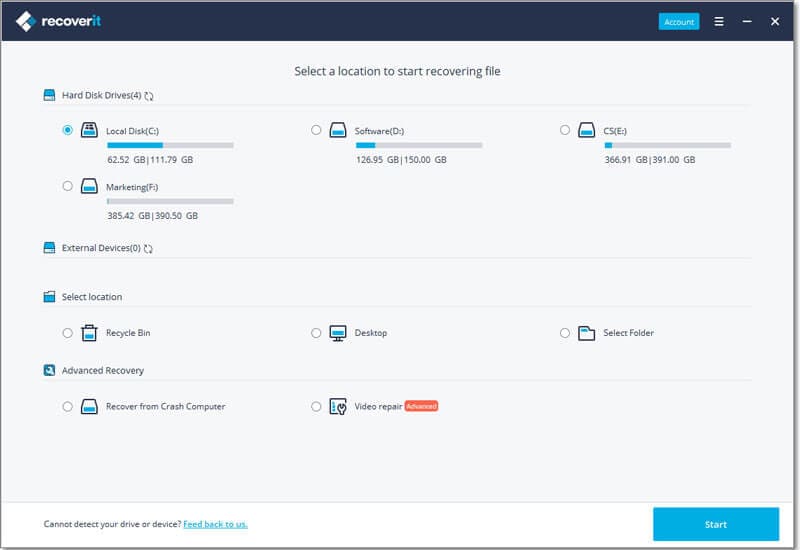
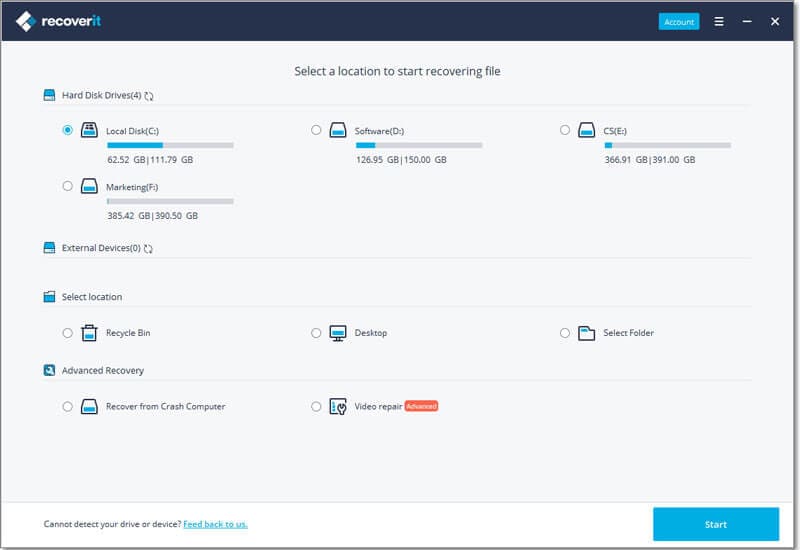
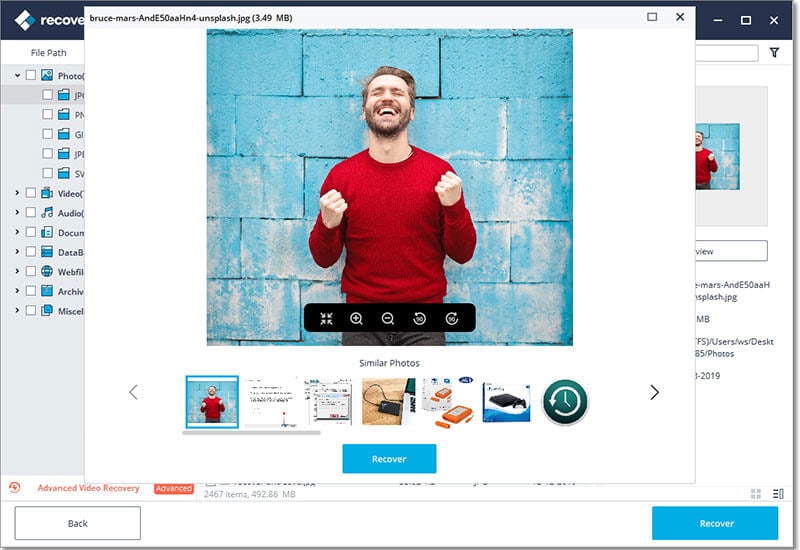
Elva
staff Editor