“Yesterday when I plugged in my USB Flash Drive with PC to transfer few of my files, it remained undetected, after a few tries it gets connected successfully, but all of my data was lost. I’m confused, is my Drive corrupted? If Yes! Then, how to fix corrupted USB Flash Drive? I want my data back, and I don’t know how to fix USB Flash Drive.”
- a question from Quora
Many of you might have faced the same trouble that one of our reader Jessy is going through. If you don’t know how to repair corrupted USB Flash Drive, then you should be really careful, as a single mistake can result in your USB Flash Drive getting corrupted. But what if your Flash Drive is already corrupted and you have already lost your data. Don’t worry, we will be telling you multiple ways to fix USB Flash Drive. So, stick to the end.
Part 1. Five Best Ways to Repair Corrupted USB Flash Drive
There are many ways to fix a corrupted USB Flash Drive, you can try any of them to see which one works for you.
Solution 1. Try Plugging it Into Another USB Port.
If your USB Flash Drive is not working on your PC, specifically, if it is going undetected while you connect it to your PC, it’s possible that your USB Flash Drive is not in the need of repair, it might be your USB port that needs the repairing.
If your USB Flash Drive is not showing on your PC, what you need to do is to “Unplug” your USB Flash Drive from the USB Port it is plugged in. Once you unplug it, try to plug it into another USB port on your PC. Most of the PCs nowadays come with more than one USB Port, so it allows you to try your USB Flash Drive in multiple ports to check if it’s working in any other port.
In case, if your USB Flash Drive wasn’t corrupted, the above trick should work for you, and the USB Flash Drive should show detected when you connect it to another port. If it still doesn’t show detected, you should Shut-Down your PC, and then Re-start it. Once restarted, try to plug your USB Flash Drive again in one of the USB port. If it still remains undetected, you should probably move on to another method.
Solution 2. Try Plugging it Into Another Computer
As the first method didn’t work in your favour, let’s still not think that your USB Flash Drive is corrupted, there might be something wrong with your PC. Now, if something is wrong with your PC, and that is the reason the USB Flash Drive is showing undetected, you probably want to try it on another computer.
Plug-out the USB Flash Drive from your PC, and try to Plug it in another available computer. Make sure that the PC is free of any potential threat that it can possess to your USB Flash Drive, and also make sure that the PC is protected to avoid any potential threat that your USB Flash Drive can posses to it, as your Drive might be corrupted due to malware as well. Now, as you have plugged-in your USB Flash Drive in another PC, it should show as detected if your Flash Drive isn’t corrupted. If it still remains undetected, try other ports of that PC as well, and if the problem still remains the same, you can be sure that your USB Flash Drive is in the need of repair, and it’s the USB Flash Drive that’s corrupted, not your PC or its USB ports.
So now, let’s try some methods to actually repair corrupted USB Flash Drive.
Solution 3. Try to Reinstall or Update the USB Drivers
In many cases, it’s the USB Driver in your system that got outdated or corrupted and is resulting in issues with your USB Flash Drive. So, to fix USB Flash Drive, follow the method below, and update the drivers.
Step 1 To start, connect your corrupted USB Flash Drive that you want to repair with your Computer. Now, get to the “Start” button and “Right Click” on it, you will see a menu list appearing, look for “Device Manager” and click on it, you will be directed to the “Device Manager” window.
Step 2 In the window, you will see various options listed, click on “Disk Drivers” options. You will see your Corrupted USB Flash Drive’s name appearing in the drop-down list. Right Click on your Drive’ name, and select “Uninstall Device” option.
Step 3 Now, unplug your corrupted USB Flash Drive, and plug it again properly. The System will automatically reinstall updated USB Drivers for your USB while fixing the corruption.
Solution 4. Try to Change the Drive Letter
You can try to fix the USB Flash Drive by changing the Drive Letter. As most of the times, the wrong letter being assigned to your Drive is the reason for it not being able to work properly.
Step 1 To start, connect your corrupted USB Flash Drive that you want to repair with your Computer. Once connected, head to the Home Screen on your Computer, and then “Right click” on the “Start” button, you will see a popup menu appearing. Try to find “Disk Management” in it, and click on it to get to the “Disk Management” window.
Step 2 Once you are into the Disk Management window, you will see all the disks and drive of your PC listed there, including the Corrupted USB Flash Drive that you want to repair. Right Click on the name of your corrupted USB Flash Drive, and choose the “Change Drive letter” option in the popup window.
Step 3 Now, click on the Drive letter and hit the “Change” button, you will see a drop-down list with the letters for your Drive, choose any letter, and click “Ok”.
Solution 5. Try to Repair it Through the Commands
Giving the command to repair your corrupted USB Flash Drive can be another option.
Step 1 To start, connect your corrupted USB Flash Drive that you want to repair with your Computer. Now, press the “Windows + R” keys together while on your desktop, this will bring a popup “Run” window on your Desktop. The window will consist of a text box, write “cmd” in the box and click Enter, this will take you to the Command Prompt window.
Step 2 Once you are inside the Command Prompt window, you need to type “chkdsk /X /f #:”, or you can type “chkdsk #: /f”, and press the Enter. Once the command is accepted, it will start the repair process and will repair your USB Flash Drive. Once the Drive is successfully repaired, you should see a line stating “Windows has made corrections to the file system” in the Command Prompt window.
Note: You will be required to replace the “#” in the commands “chkdsk /X /f #:”, and “chkdsk #: /f”, with the name of your USB Drive on PC, that might be G, E, F, etc.
Part 2. Recover Your Data From USB Flash Drive – Recoverit (IS) (Recommended)
If any of the above methods are unable to fix USB Flash Drive, then you shouldn’t be taking the risk of permanently using your important data from your Drive. Head towards recovering the important files from your USB Flash Drive.
We recommend that you use the Recoverit (IS) tool to recover all of your important data from your corrupted USB Flash Drive. The tool is one of the best recovery tools in the market. It’s powerful, it’s easy, it’s efficient, and it’s featureful.
Some of The Great Features of Recoverit (IS) Tool:
-
You get different types of Recovery Modes with iSkysoft, all those modes work specifically for different kinds of recovery modes, making the recovery more effective.
-
You get two different scanning modes with Recoverit (IS) Tool. First is Quick Scan for normal recovery, and the second is Deep Scan for intense recovery.
-
iSkysoft Recovery Tool lets you recover all kinds of Data i.e. Images, Audio Files, Video Files, Graphics, Documents, ZIP files, etc.
-
You can recover more than 1000 file types under different kinds of data with the use of Recoverit (IS).
-
Recoverit (IS) Tool is very flexible. It lets you recover data from all kinds of OS and devices such as Windows, iOS, Android, USB Flash Drive, Hard Drive, Digital Cameras, etc.
-
The Recovery tool from iSkysoft is very easy to use. It’s interactive and simple UI combined with hassle-free 3-step recovery method, makes the recovery easy for everyone.

3,165,867 people have downloaded it
Preparation: To start with the restoring of USB Flash Drive, first connect the corrupted USB Flash Drive to your Computer properly, if it’s properly connected, your PC should detect it. Now, go to the https://toolbox.iskysoft.com/data-recovery.html, and download the Windows version of the Recoverit (IS) tool. Once downloaded, install it on your PC, and launch the program. Now, get on with the simplest 3-step recovery process.
Step 1 Once you launch the program, the first thing you will see the welcome window with a list of different kinds of recovery modes. As you have to recover files from corrupted USB Flash Drive, you will be required to choose “External Device Recovery”, click on it to proceed with the next step.
Step 2 You will be directed to another window, that will have all types of External Devices Icons, you need to choose “USB Flash Drive”, you will be directed to another window. In this window, you will see all of your PC’s Disks and Partitions listed, it will also have your connected USB Flash Drive. Now, click on the name of your USB Flash Drive, and then click on the “Start” button at the bottom of the window to proceed for the final step.
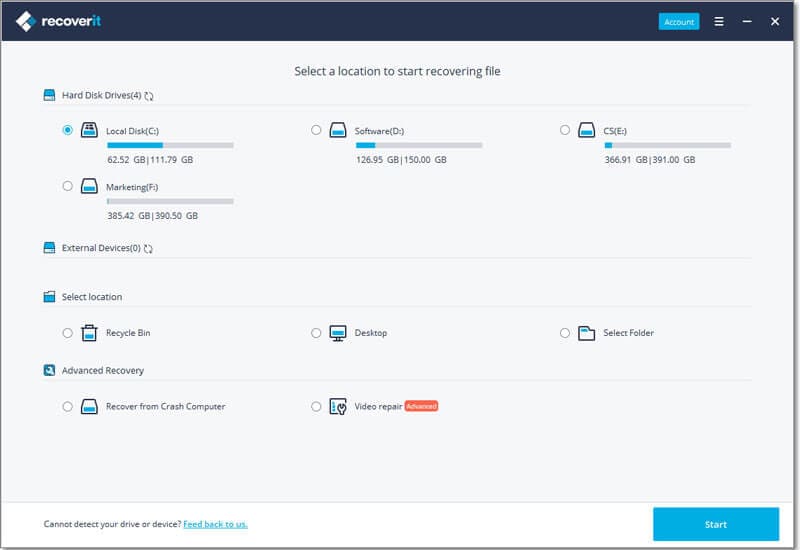
Step 3 The program will start scanning your USB Flash Drive once you click the Start button in the previous step. Once the scanning for all the lost or deleted files is done, the program will show you a preview of all those files, so that you can see through the previews and can figure out which files you actually want to recover. Now, select all those files that you want to recover and click on the “Recover” button. You will be then asked to choose a location to restore files in your PC from the USB Flash Drive, choose a location and then click “OK”. Your selected files will be restored at the selected location.
Tips:
Five Tips to Prevent USB Flash Drive from Being Corrupted
-
If you take too much work from your usb flash drive and keep it connected with your PC, there are very high chances of it getting in contact with malware and bugs through your system. So always keep in mind to keep your system clean and protected while using usb flash drive.
-
Don’t use your usb flash drive with multiple systems very frequently. Also, avoid using it much on public systems.
-
Always make sure that the Drivers of your usb flash drive are up to date and are not corrupted. If the drivers are outdated, do update them.
-
Whenever transferring data from your usb flash drive to your PC or vice-versa, do make sure that the connection is stable and won’t be interrupted.
-
Keep your usb flash drive protected from Dust or any kind of water spillage, always keep it in a case or cover to protect it from physical damage. As any kind of physical damage can hurt its circuits and the drive can get corrupted.
We hope that now you know how to repair corrupted USB Flash Drive because it’s your important data at risk. Try all the above methods to fix USB Flash Drive, and at least one of them should repair your corrupted USB Flash Drive. If nothing works, better to take help from Recoverit (IS) Tool, and recover all of your important data before it gets lost permanently.









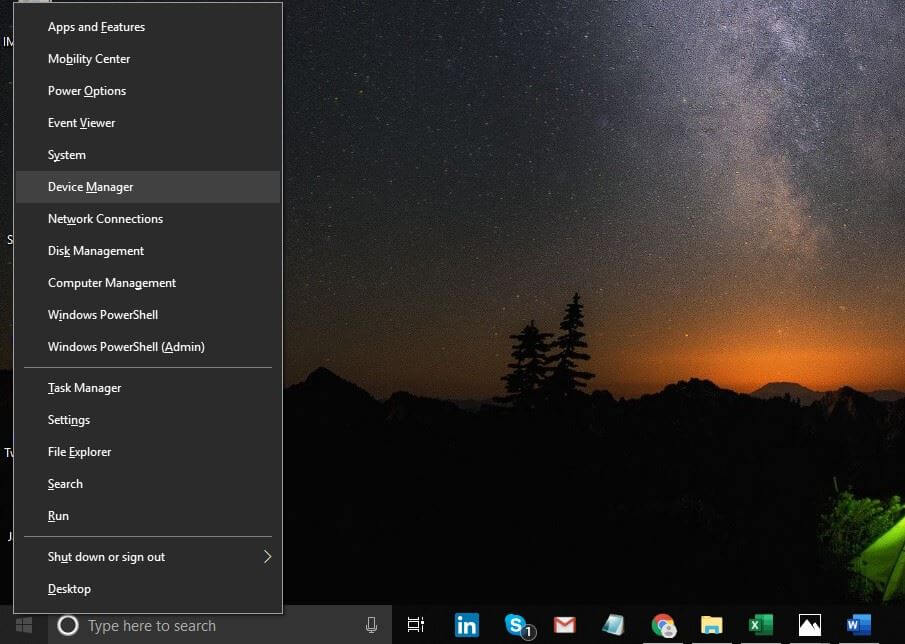
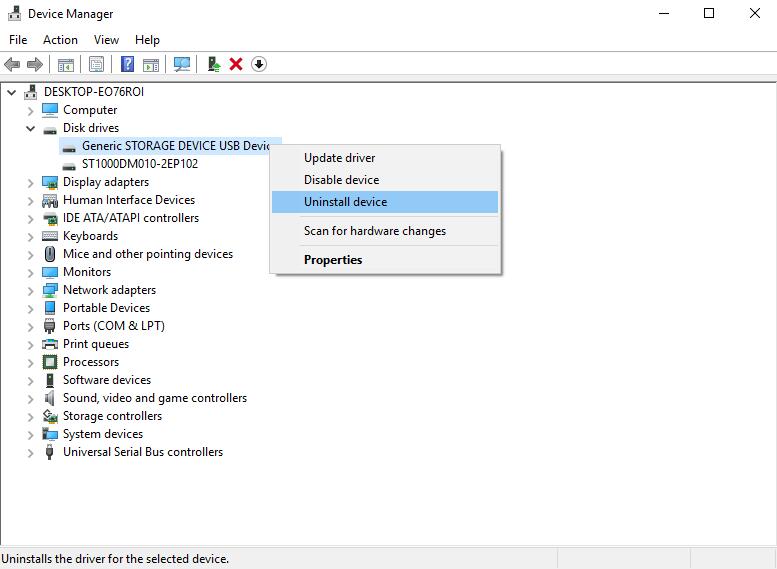
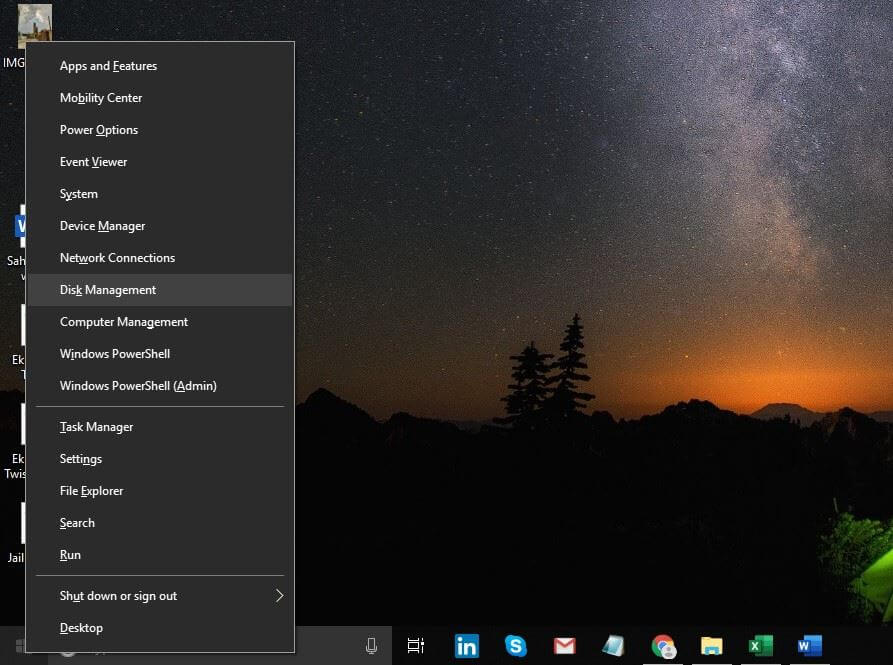
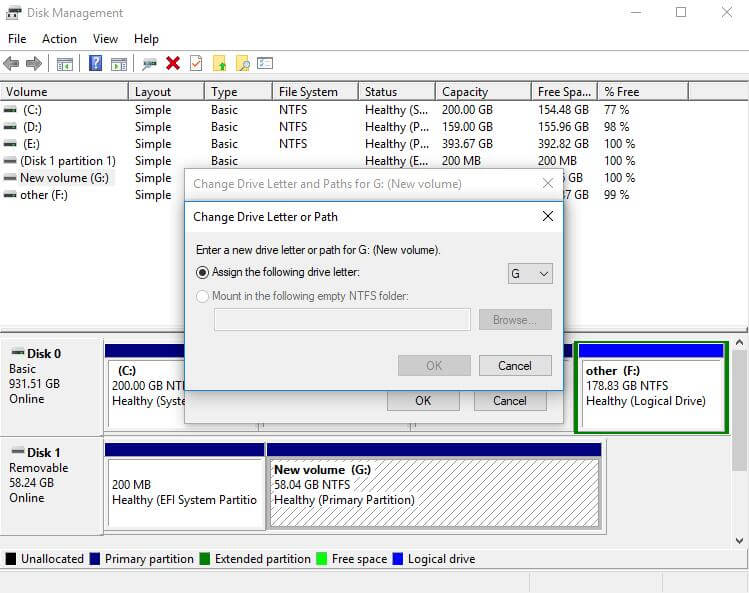
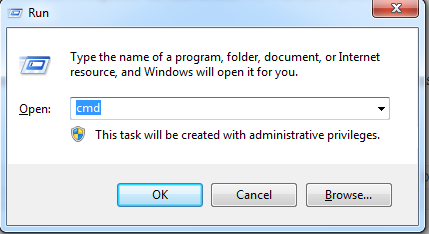
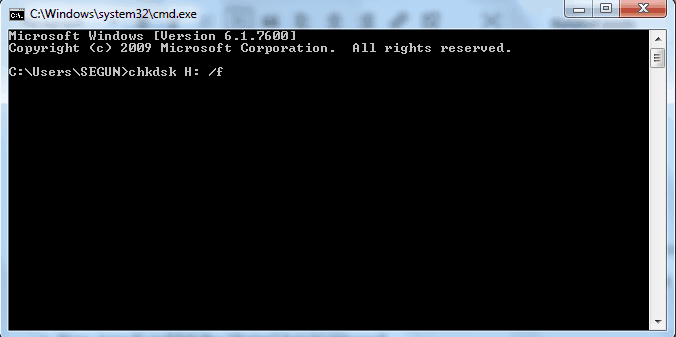

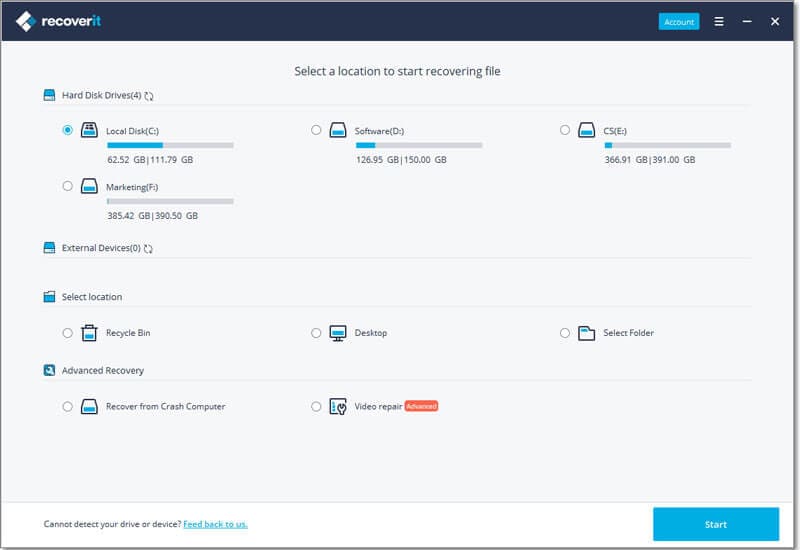
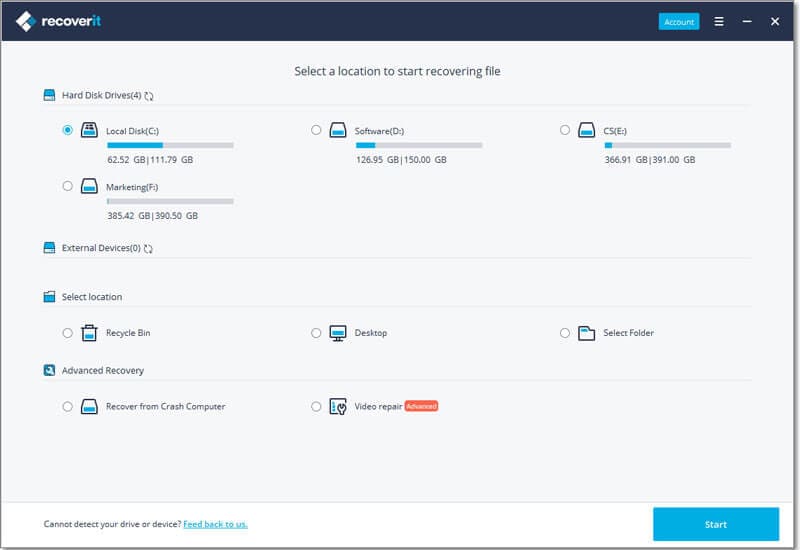
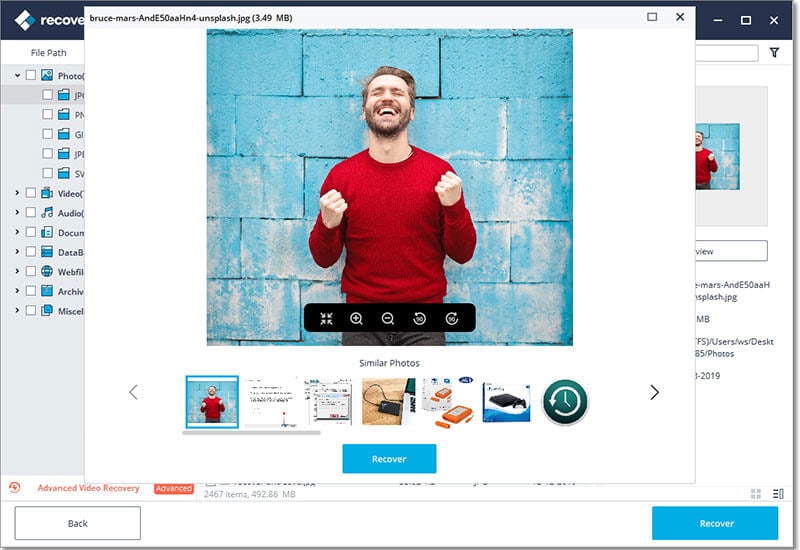
Elva
staff Editor