Recoverit - Data Recovery
Recover unsaved Excel file with Recoverit within minutes!
Excel files are important to organize and manage financial and human resources data. If you are working on an Excel file for hours without saving it and the power fails on your PC, you may lose all your work. Moreover, if you have accidentally turned off your PC without saving the Excel file, it can be frustrating to begin from the start.
If you are facing a similar situation, there is no need to feel annoyed. Because this article will address how to AutoRecover Excel files. By using our recommended tools and solutions, you can get back your Excel files.
In this article
Part 1: How to Recover Excel Saved At Least Once?
To recover the Excel file that was saved once, you can apply this method to Microsoft Excel 2010 and the latest versions. You have to follow the mentioned instructions for getting your file back:
Step 1. Open the Excel file that you want to recover on your computer.
Once it is open, navigate to the "File" button and select "Info".
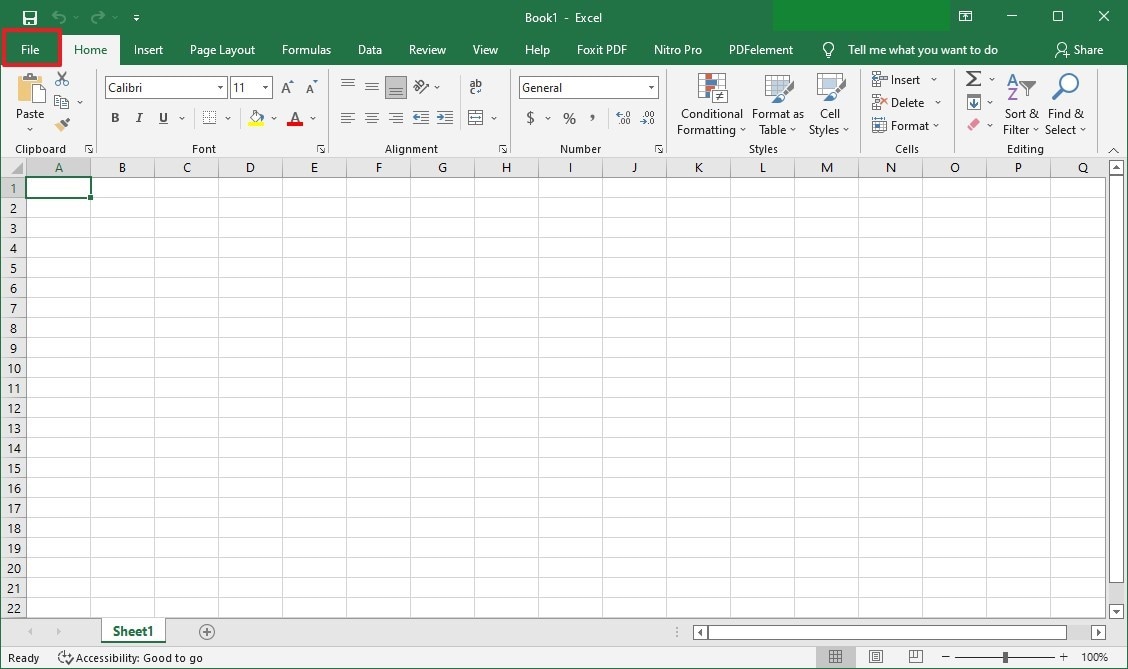
Step 2. On the Info window, go to the section of “Manage Workbook” and then select the last autosaved Excel file.
You can also see the versions of your Excel file distinguished by time and can select the preferred one with a single tap.
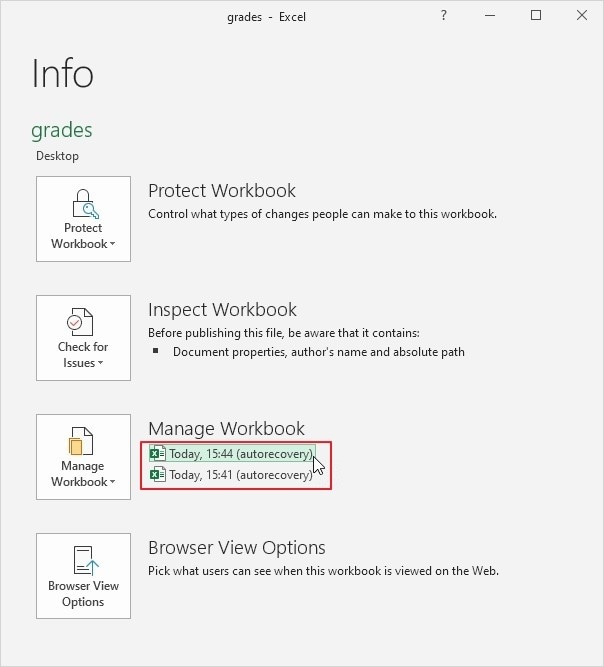
Part 2: How to Auto Recover Excel that was Never Saved?
Many times, while working on the Excel file, we often tend to forget to save the file. Meanwhile, if the computer shuts down abruptly, you may think that all unsaved work will be lost. However, you can still auto recover an Excel file that was unsaved through the following steps. Make sure that you are using Microsoft Excel 2010 or the latest versions for this solution.
Method 1: Using Recover Unsaved Workbooks
Step 1. Start by opening your Excel program on the computer.
Once done, go to the "File" button and then tap on "Open".
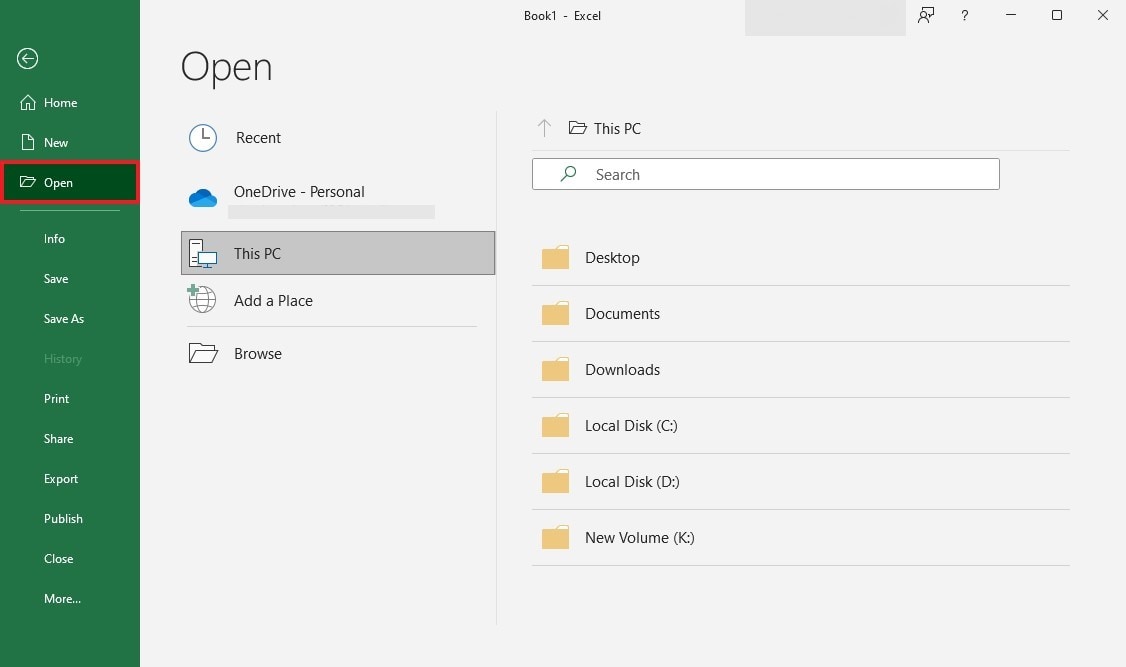
Step 2. Go to the "Recent" option, and from the bottom left corner, tap on "Recover Unsaved Workbooks”.
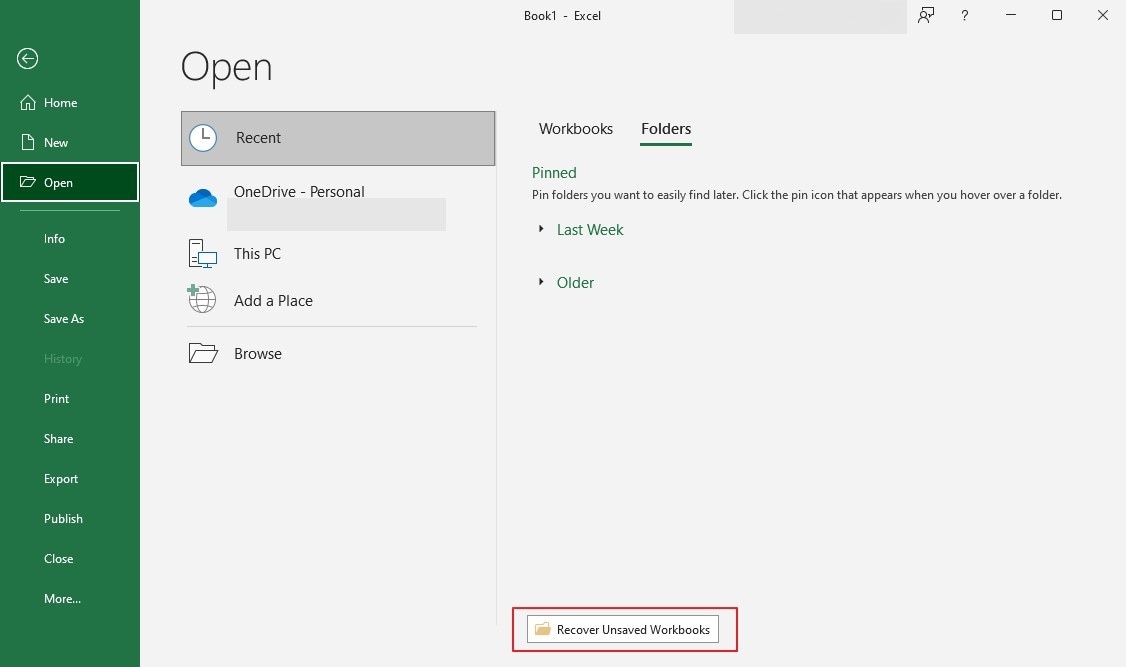
Step 3. Choose the unsaved file from the given options and then tap on the “Open” option.
Following this, proceed with the “Save As” button.
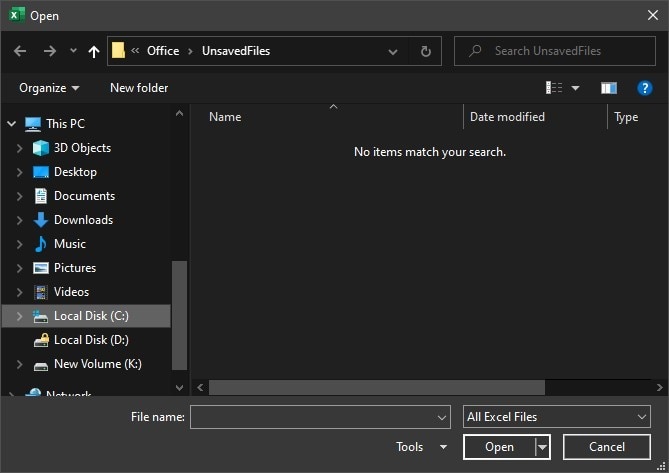
Method 2: Using Manage Workbooks
Step 1. Open Excel on your PC and tap on the “File” button.
Following this, go to the "Info" tab and then select "Manage Workbook".
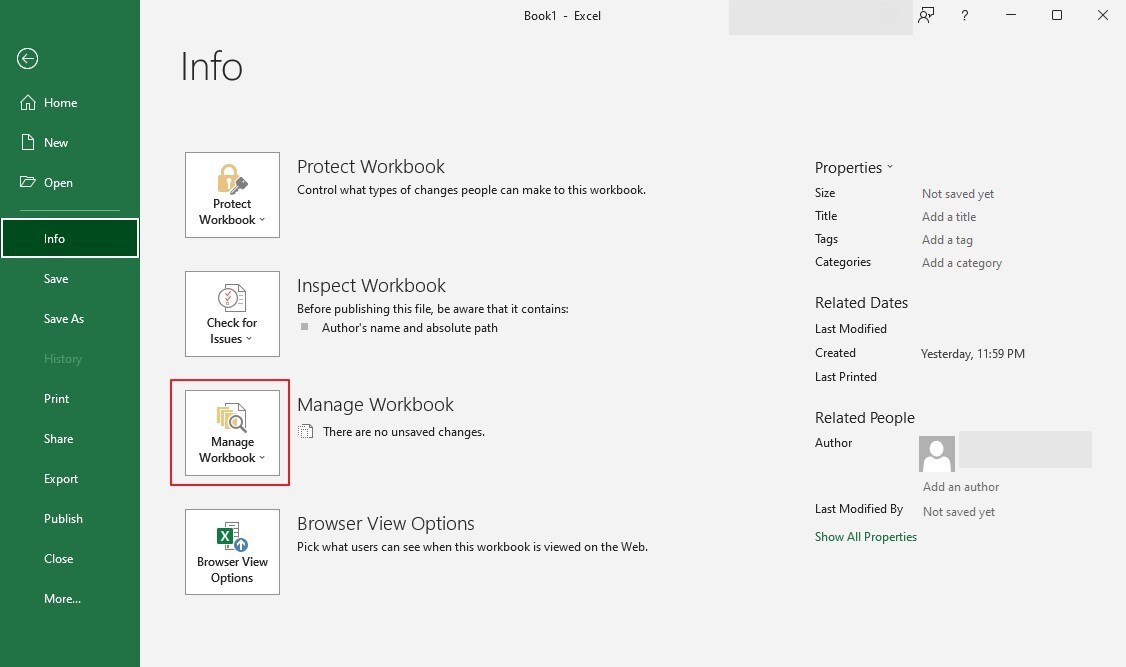
Step 2. Tap on "Recover Unsaved Workbooks" from the options and choose the unsaved file.
Tap the "Open" button and choose the "Save As" button from the new window.
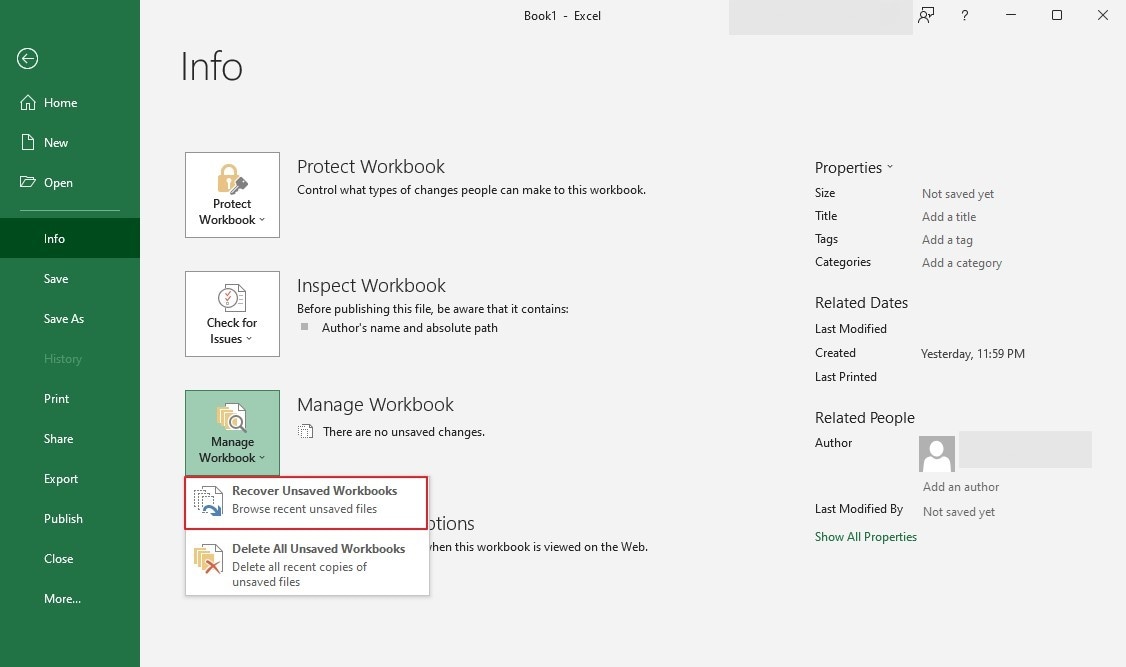
Part 3: Use Recovery Tool to Recover Excel Files Instantly
Have you accidentally deleted your Excel file? There is no need to panic as Wondershare Recoverit can retrieve the lost or deleted Excel files on your computer. This tool works in several scenarios, such as a corrupted file, accidental deletion, or lost files due to a virus attack. It functions with advanced features through which users can recover their Excel files in their original form without facing complications.
It runs a deep scan on your computer and generates quick and precise results. Users can preview their recovered Excel files without saving them on the computer. Moreover, the user interface is simple and well-structured, which can assist non-professional individuals in recovering their files. Thus, its an efficient tool and has a higher success rate in recovering the files.
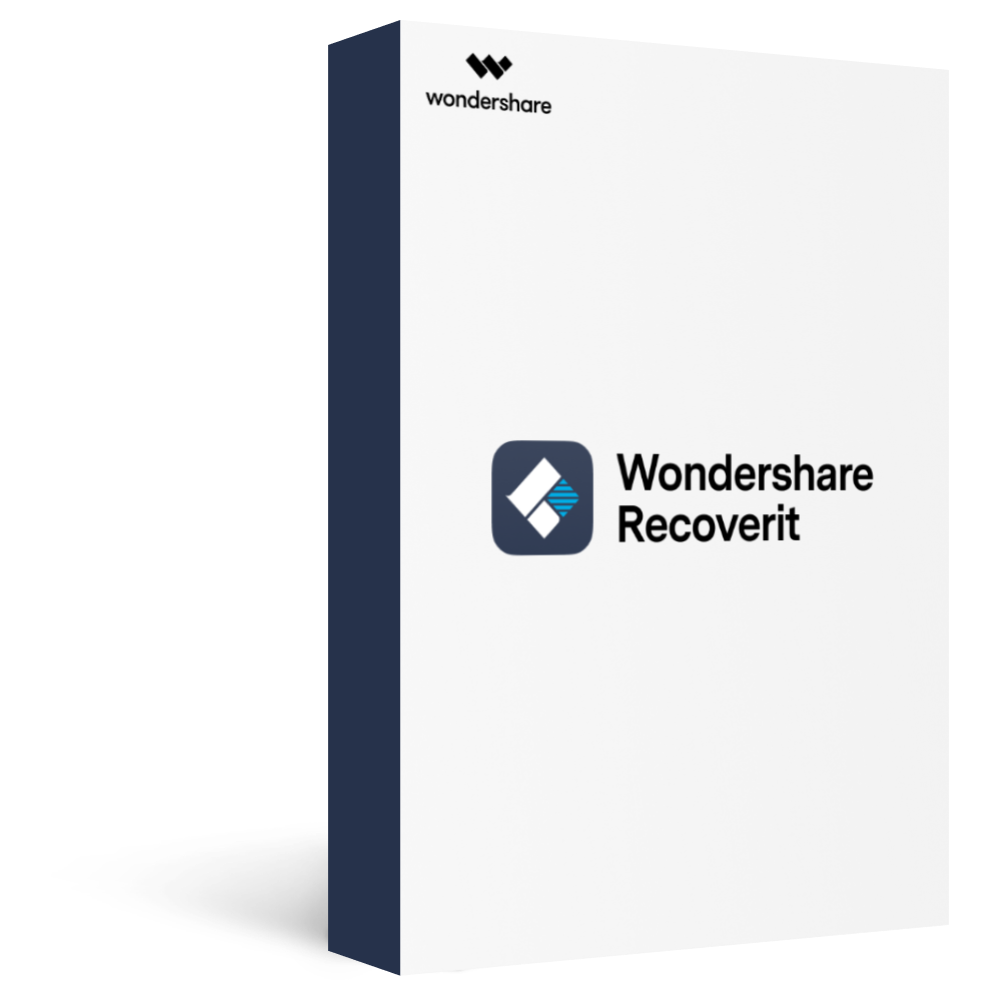
Recover over 1000 types of data types, like excel files, photos, videos, emails, files, audios, etc.
Recover data from numerous scenarios. Be it due to files being overwritten, a system crash, accidental formatting or virus attack, Recoverit is able to do a total recovery.
Recover from any storage device, such as Hard Drive, Desktop, USB Drive, SSD, SD card, recycle bin, etc.
Ensure 100% data safe and easy operations.
Steps to Recover Excel Files Using Recoverit:
Step 1. Choose Excel File Location.
Run Wondershare Recoverit on your PC. Once done, open its interface and select the location where you have lost the file. Tap on "Hard drives and locations" from the left panel, which will open a new window. Under the "Hard disk drivers”, choose any hard disk where you have lost the file.

Step 2. Begin Drive Scanning.
After choosing the location, tap on the “Start” button to begin the scanning process. The scanning process will take time according to the file size you want to recover. Meanwhile, you can check the real-time progress on your screen. You can also pause or stop the scanning process of Recoverit.

Step 3. Preview the Excel File.
Once the scanning process is finished, you can preview the recovered Excel file. For that, tap the "Preview" button to see the recovered Excel file. If you are satisfied with the results, click the "Recover" button to get back the Excel file on your PC.
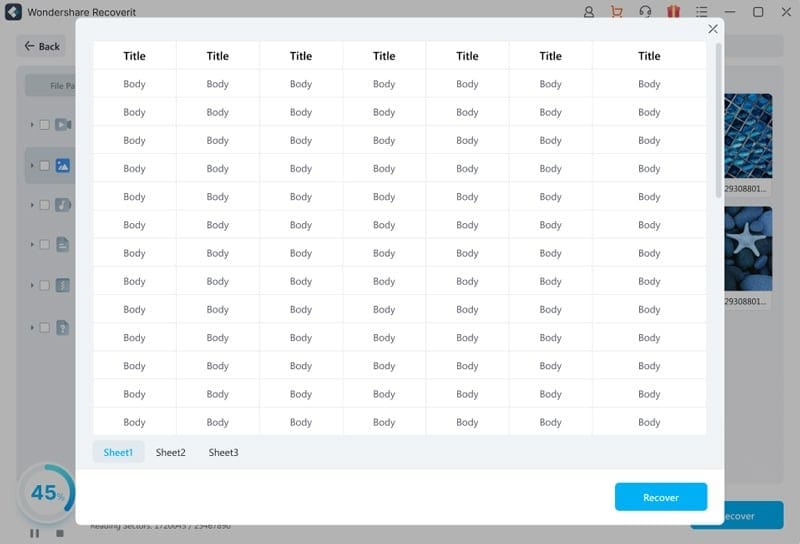
Part 4: FAQs
Q1. What is the difference between Excel AutoSave and AutoRecover?
A1: The AutoSave feature in Excel automatically saves the newly created files by the user which have not been saved yet. It helps keep the Excel file's data secure in situations like operating system crashes or sudden power failure. On the other hand, the AutoRecover feature enables the user to recover the unsaved Excel files lost due to accidental deletion.
Q2. How to auto-backup Excel?
A2: To auto backup your Excel file, go to the "File" tab and select the "Save As" option. From the new window, tap on "More Options" (only for Excel 2016 version). Now choose the "Tools" option, and under the "Save As" dialog window, tap on General Options. Check the box named "Always Create Backup". Next, tap on the "OK" button and then click on "Save".
Q3. Where are autosaved Excel files stored?
A3: Following are the locations where you can find the autosaved Excel files:
Windows 10: C:\Users\UserName\AppData\Local\Microsoft\Office\UnsavedFiles
Windows 8/7/Vista: C:\Users\UserName\AppData\Local\Microsoft\Office\UnsavedFiles
Windows XP: C:\Documents and Settings\UserName\Local Settings\Application Data\Microsoft\Office\UnsavedFiles
Conclusion
Are you worried about how to recover an Excel file that got lost due to a sudden power failure? This article has discussed efficient methods through which you can easily auto recover Excel files without needing additional help. You can also use the Recoverit tool to retrieve the lost data in case your Excel file gets deleted.








