It is estimated that there are more than 2.5 billion Android users in the world, accounting for 85% of the global mobile operating system. That means terabytes of data are been written and re-written every single hour.
And with such flow of data, it's hard to manage everything, causing us to lose some of our important data when we need it the most. In such cases, what you need is a mobile data backup or a mobile data recovery software. In this guide, we will help you with data recovery by going through some of the best methods for Android data recovery.
Part 1. Is There a Recycle Bin on Android Device?
We use computers every day and when we lose data on our Android devices, the first thought that comes to our mind is to check the recycle bin. But then you realize that Android devices do not have a recycle bin.
And this is totally understandable because computers normally come with 500GB or upwards of dedicated data storage device. Android devices are compact devices with low storage and do not have such luxuries. So there isn't a recycle bin that you can search for deleted or lost files. However, you still have hope If you have a backup in place.
Part 2. Recover Mobile Data with Backup
Backups are duplicates or copies of files that are stored on either local devices or the cloud. When you purchase an Android device, Google provides you a cloud storage option with Google Drive. You can also choose third-party options like Dropbox to backup your Android device data.
1. Recover Lost Data Using Google Backup
Google drive makes timely backups to the cloud if you have enabled Google backup in your settings. You can recover the files by following the steps mentioned below. This method works best if you lost partial or complete data from your Android device. Factory reset your Android phone and switch it back on again before following the steps mentioned below.
Step 1 Once your phone boots up, you will be asked to enter your email address. Enter the Gmail address that is linked to your Google drive account.
Step 2 Now the phone automatically searches the Google drive and restore files to your phone. Make sure that you have connected your Android device to a speedy internet connection.
Once you select the device from which you want to restore, the OS will start to get back the apps and data from the Google drive.
This method suits you best when you have lost all or the majority of your apps or data on your phone. The major drawback of using this method is that you need to factory reset your Android device. This means that all the data on your phone will be erased. However, if you have accidentally deleted one or two files, then you can try to recover them in a much simpler way that we have explained below.
2. How to Recover Deleted Files from Google Drive
Even if your Android device doesn't have a recycle bin, the Google drive comes with one such option called Trash. If you have deleted files that are linked to the Google drive.
The following steps will help you to restore deleted files from Google drive trash.
Step 1 Log into Google Drive using your Google account.
Step 2 In the left side panel, click the option Trash.
Step 3 Click on a file and you will see an option called Restore. Click the Restore option to get the file back to your drive.
You must note that the Trash space in the Google Drive can only store files for 25 days after which it will be automatically deleted. You can also access the Trash feature from the Google Drive app on your Android phone.
3. Recovering Deleted Files from OneDrive
Not all Android device owners use Google drive as their cloud backup drive. Many use OneDrive because of the added features offered by Microsoft.
The OneDrive offers the users a Recycle bin feature like that of Windows 10. You can browse through the recycle bin to find the files that you have deleted. Follow the steps below to recover files to Android from OneDrive.
Step 1 Log in to your OneDrive account on desktop, or use the OneDrive app on your Android device.
Step 2 Navigate to Recycle Bin.
Step 3 Click the files you want to restore and choose the option Restore.
And now you can find the deleted files right where it was stored. Like that of Google Drive, OneDrive also has a limit on the time duration for which a file is stored in the Recycle Bin which is 30 days. So if you have accidentally deleted files on Microsoft OneDrive, you better act fast.
Part 3. Recover Mobile Data without Backup.
We have discussed the many ways in which you can recover your data when a backup is in place. However, what if you don't have a backup in place? Or what if the file wasn't backed up in time?
This means that you stand of losing the file forever. But do not worry as you can always depend on a reliable data recovery software to get your files back. In this section, we are going to introduce you to a powerful Android data recovery software – The Recoverit (IS) Tool.
The Recoverit (IS) is a powerful data recovery software that will help you recover files that had been lost from your Android device. The software had been recently updated with even more features so that you have the best possible experience.
Some of the praiseworthy features of Recoverit (IS) Tool are:
-
Extensive media files support: Pictures, videos, music, voice recordings, etc. can be recovered easily.
-
Documents support: The same support is extended to recovering document files on Android phones.
-
Deep scan option: If the normal scan didn't get you the right results, you can enable even powerful scan.
-
Preview feature: The Recoverit (IS) helps you to preview the files before recovering them.
-
External storage support: You can use the software to recover files from other types of external drives.

3,165,867 people have downloaded it
Important Note: Recoverit (IS) supports recovery from SD card or a phone with extended storage. Therefore, you can perform data recovery on its SD card or connect your phone as an external device.
Step 1 Get the latest version of Recoverit (IS)
You can download the latest and the safest version of iSkysoft from the official website. Install iSkysoft Data recovery on your computer. Do no use softwares from sketchy websites as they may be infected with malware.
Step 2 Choose the drive which you want to scan
Launch Recoverit (IS) and choose your connected Android device from the list of storage drives. After you select the drive, click on Start.
Step 3 Preview and Recover the files
The software will show you that list of files recovered from the respective device. You can preview the files to know its content. Click on Recover to save the file to the local drive.
With just three steps, you can recover data from the Android device within minutes. The effectiveness and the ease of use of iSkysoft give it the title of the best Android mobile data recovery software that you can download today!
Conclusion
Today, most of us consume media through our Android devices and the majority of us use the same device for professional and personal use. Since a single device has to manage all our information, data losses in Android devices are common.
The best way to ensure the safety of your files is to upload them to the cloud, however, if that doesn't work out and you need a method that truly works, use Recoverit (IS) to restore data back to your Android device.









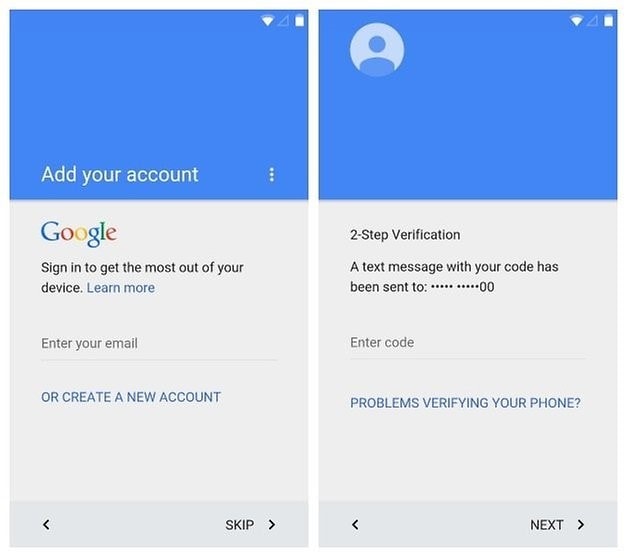
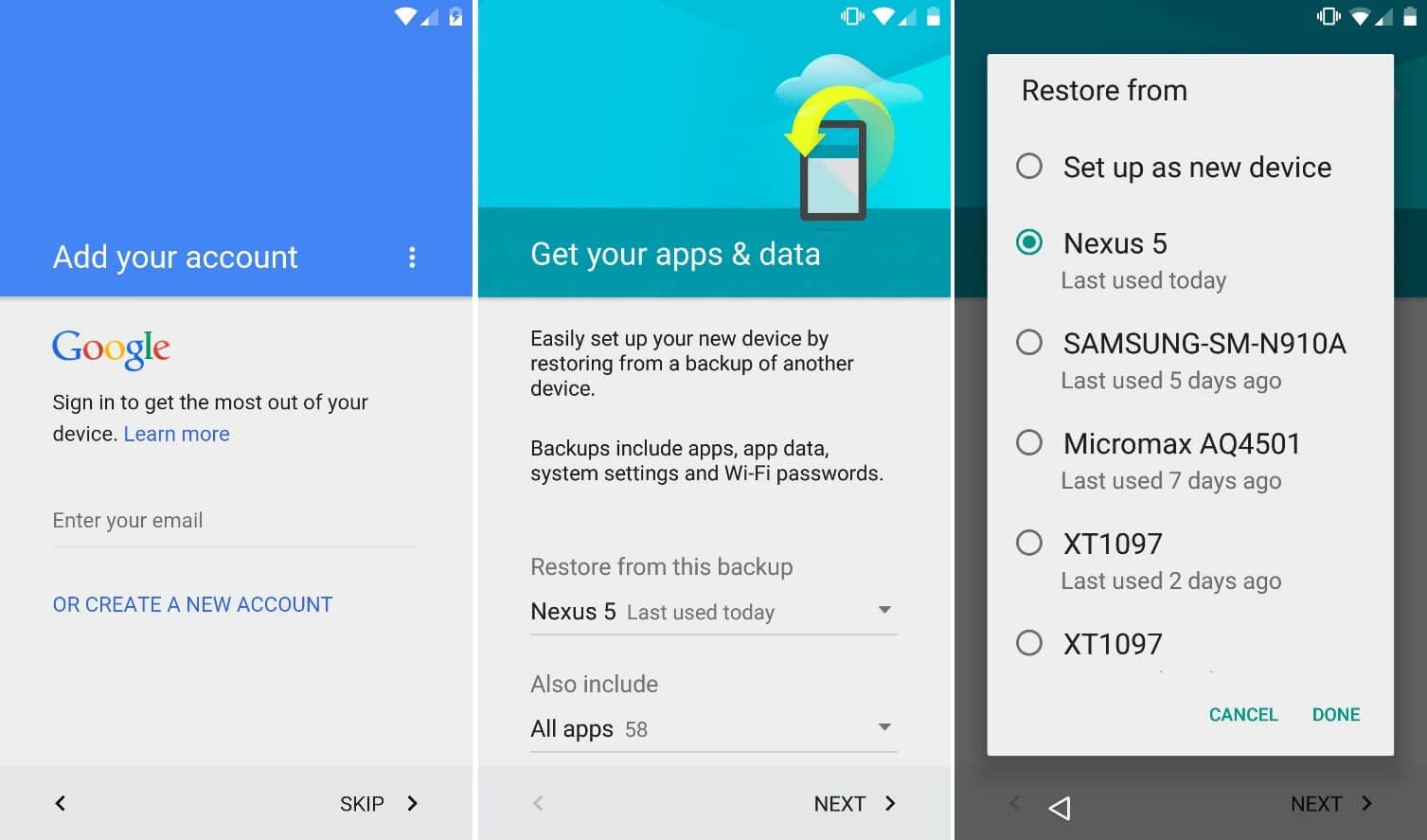
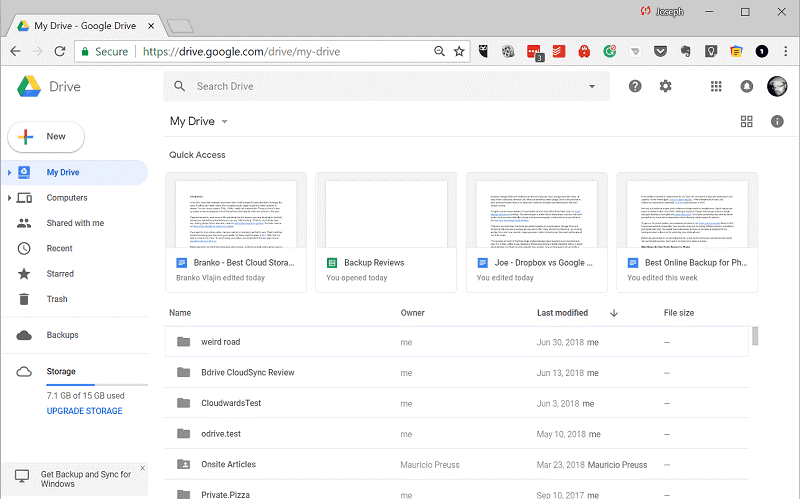
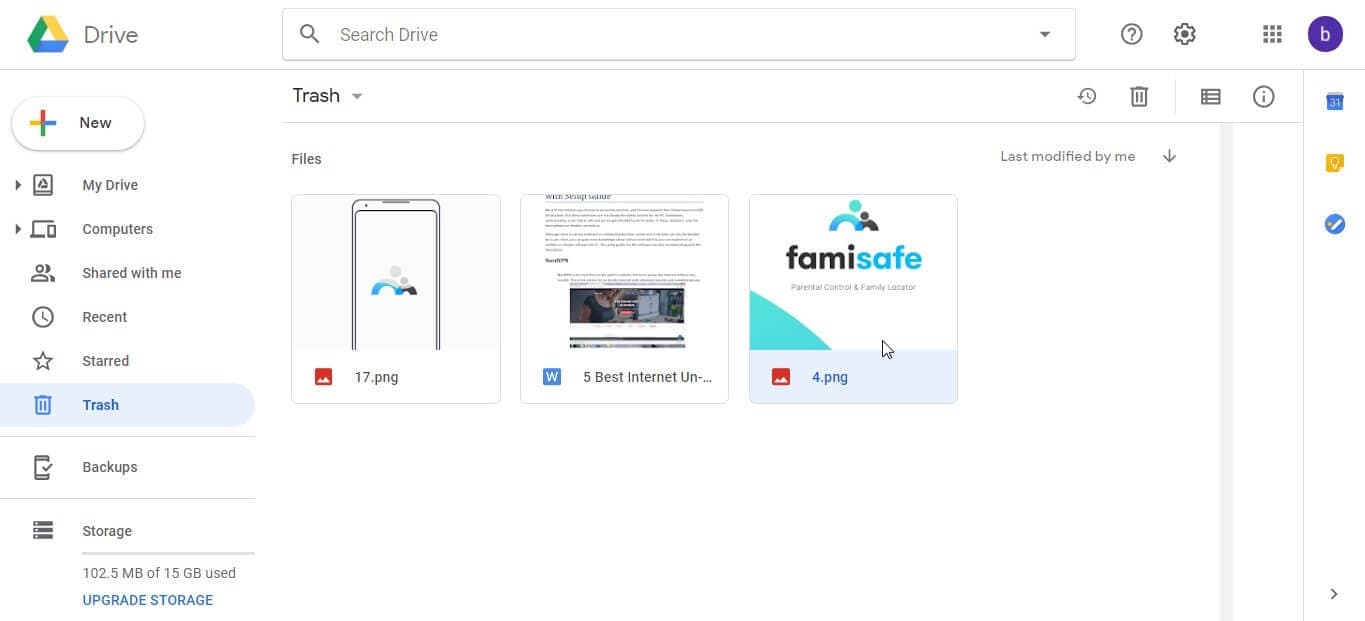
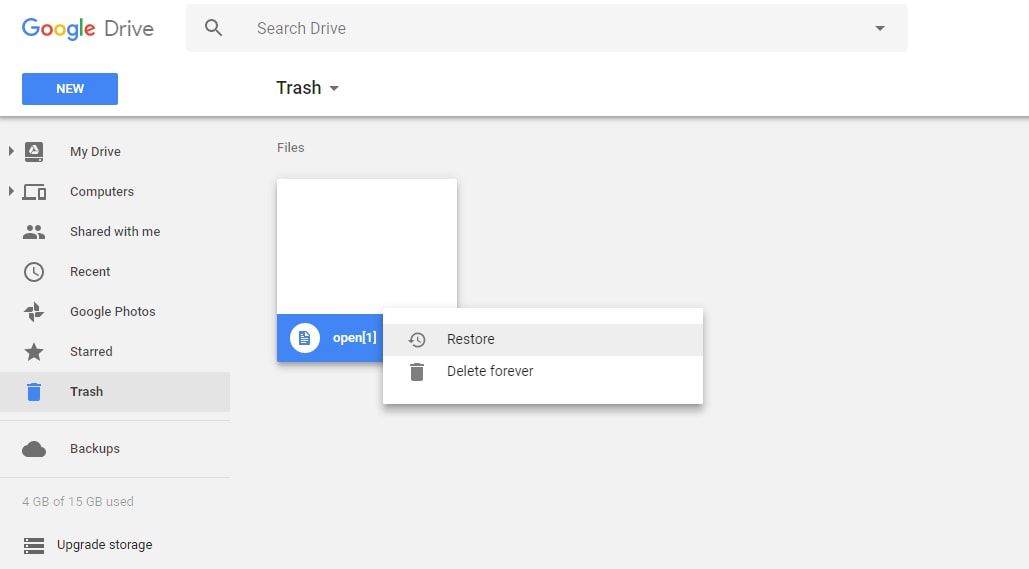
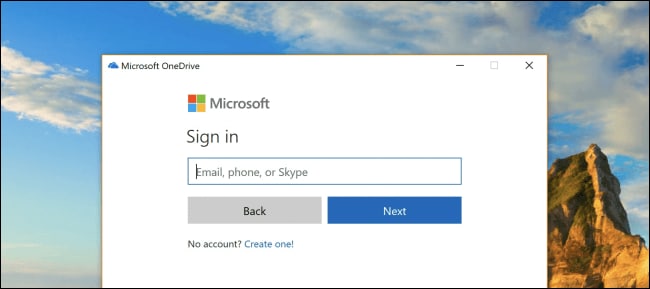
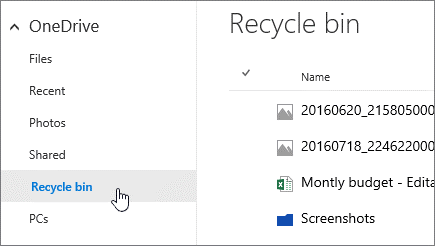
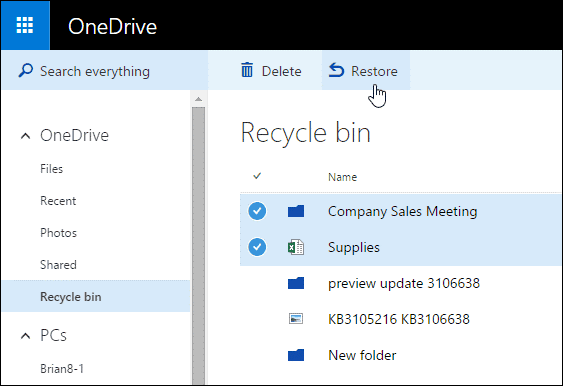

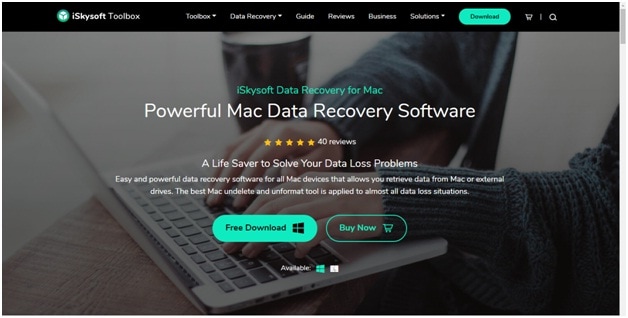
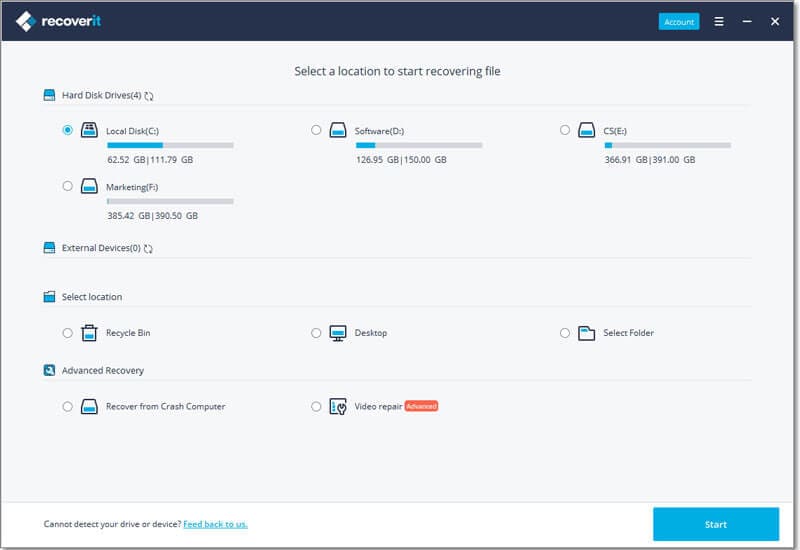
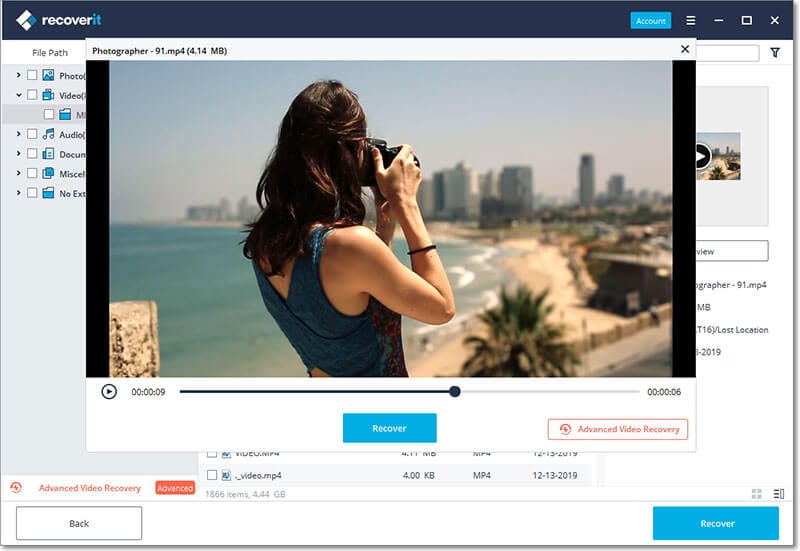
Elva
staff Editor