Recoverit - Data Recovery
Recover unsaved Photoshop file with Recoverit within minutes!
Have you ever accidentally closed a PSD file without saving it, or did your computer crash while working on a PS project? If so, you know how frustrating it can be to recover Photoshop files.
PSD is the default Adobe Photoshop file format containing multiple layers, each of which can be edited separately.
In this article, we'll cover some of the most effective solutions to recover Photoshop file quickly on Windows and Mac.
In this article
Part 1. Recover Deleted/Crashed/Lost Photoshop Files with Software
Losing an important Photoshop project can be a nightmare for any graphic designer. Whether your system has crashed or accidentally deleted a PSD project, and you can't access your files, it's always good to have software that has your back.
Several different ways can help you recover your lost Photoshop files. One way is to use file recovery software to retrieve files that have been deleted or lost in a system crash. This is where Recoverit comes in.
Whether you're a hobbyist or a professional photographer and use Photoshop for your projects, Recoverit is a useful tool to have in your arsenal. Recoverit can recover PS projects that have been lost, deleted, or corrupted.
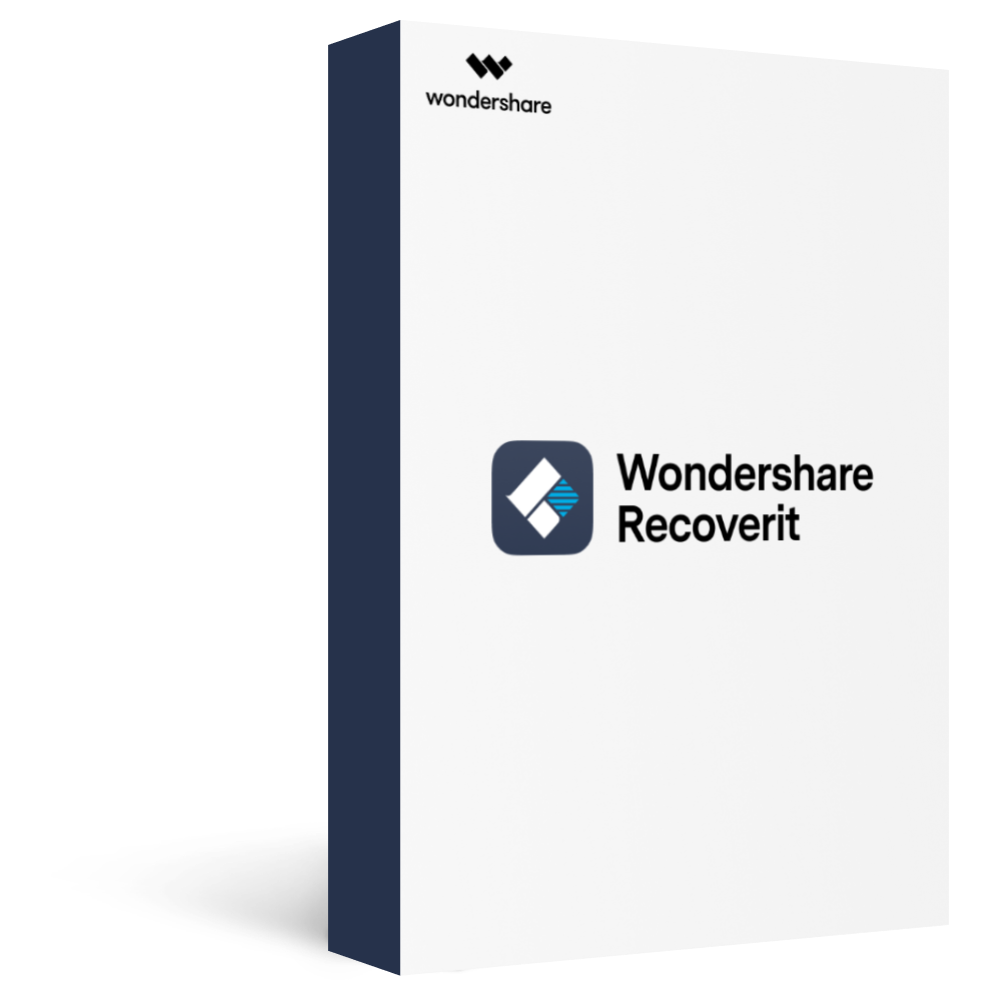
Recover over 1000 types of data types, like photos, videos, emails, files, audios, etc.
Recover data from numerous scenarios. Be it due to files being overwritten, a system crash, accidental formatting or virus attack, Recoverit is able to do a total recovery.
Recover from any storage device, such as Hard Drive, Desktop, USB Drive, SSD, SD card, recycle bin, etc.
Ensure 100% data safe and easy operations.
Here's how to use Recoverit to recover your lost or deleted Photoshop files:
Step 1. Download Recoverit software and install it on your computer.
Step 2. Launch Recoverit and select the location/drive of your lost Photoshop files.

Step 3. Once you select the Hard drive location, click the “Start” button, and Recoverit will begin scanning the selected location for your lost or deleted files.

Step 4. Once the scan is complete, click OK in the pop-up message.
You can now preview your recovered files and click the “Recover” button to save them to a new location.

Part 2. How to Recover Photoshop File on Windows?
Many Windows users use Photoshop to create and edit their PSD files. However, it’s not always easy to access and recover Photoshop file after crash or when it is deleted or lost by mistake.
To recover Photoshop file on Windows, follow the methods below:
Scenario 1. Recover Unsaved PSD Files on Windows
If you have accidentally closed a Photoshop file without saving it or your system crashed while working on a project, don’t fret. The following two solutions can help you get your work back.
Solution 1: Using AutoRecovery Tool
You can access the unsaved PSD files from the Photoshop recovery file location on your PC using the following path:
C:\Users\YourUserName\AppData\Roaming\Adobe\Adobe Photoshop\AutoRecover
The Photoshop restore option, i.e., the AutoRecovery tool is a handy solution to recover unsaved files, but for this method to work, you must enable the AutoSave feature first.
Step 1. Go to Adobe Photoshop and, from the Toolbar/Taskbar, go to Edit.
Step 2. On the Edit menu, scroll down and click “Preferences”. Go to “General”.
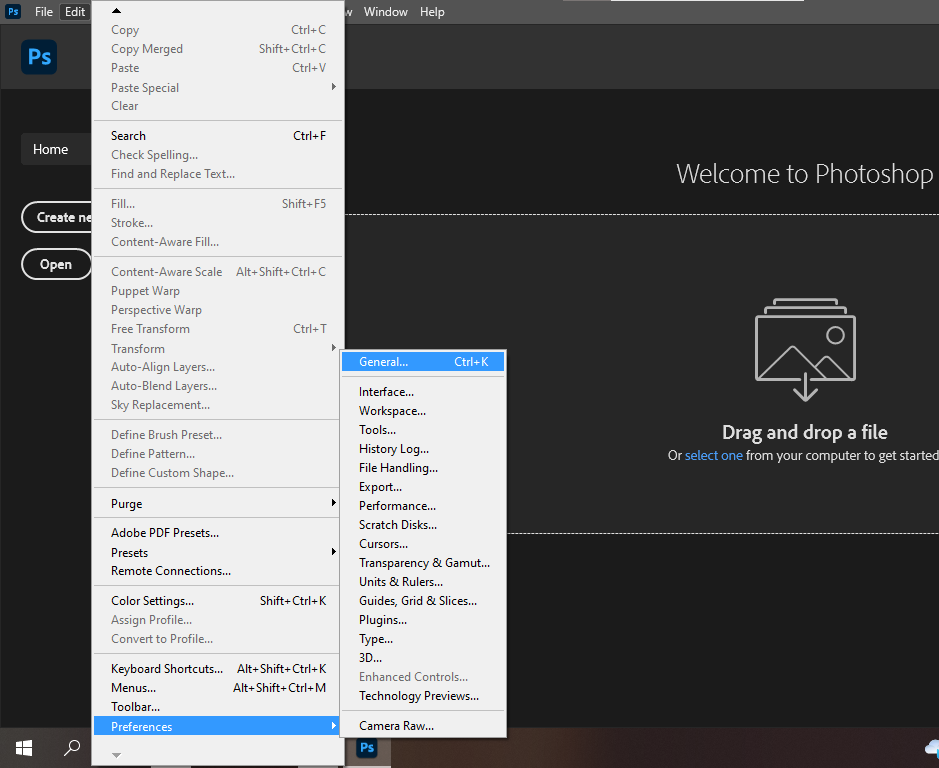
Step 3. Head to the File Handling tab from the left-hand side menu, checkmark “Automatically Save Recovery Information”, and set its time duration.
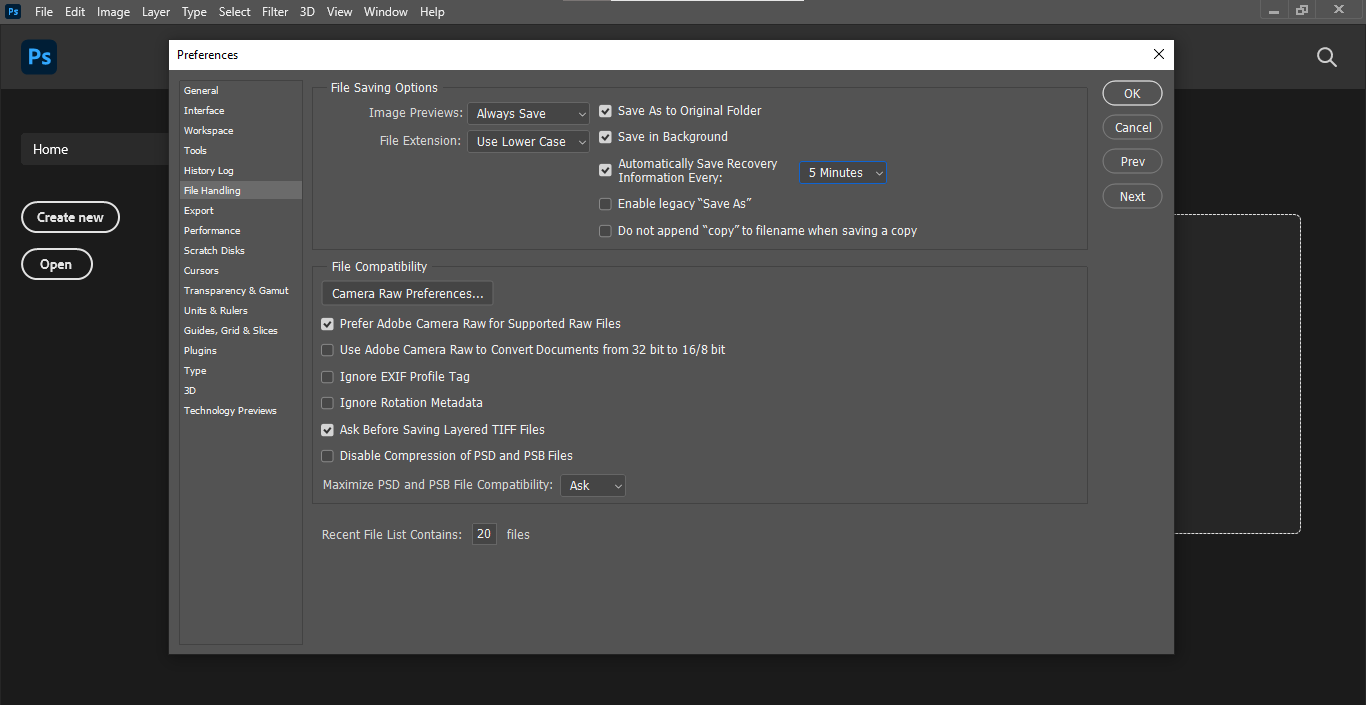
Solution 2: Using the Recent File Option on Photoshop
Photoshop crashed recover file is usually stored in the Recent file option on Photoshop. To access it, do the following steps in sequence.
Step 1. Open the Photoshop software and head to the File tab from the Toolbar/Taskbar.
Step 2. In the File tab menu, click “Open Recent”.
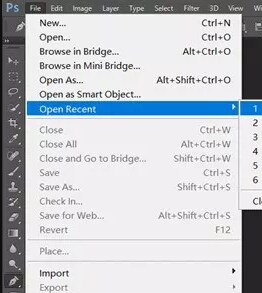
Step 3. Select the unsaved file and click it to recover.
Scenario 2. Recover Deleted PSD Files on Windows
If you have accidentally deleted a Photoshop project, you can always recover it from the recycle bin. Simply launch the Recycle bin folder on your PC, locate the deleted file, and right-click on it. Click Restore to recover the file to its previous location.
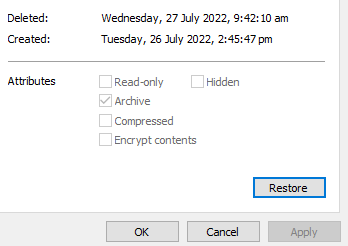
Part 3. How to Recover Photoshop File on Mac?
Recovering unsaved or deleted PSD files on Mac differs from the Windows method. But don't worry - we're here to help you out.
Scenario 1. Recover Unsaved PSD Files on Mac
To recover unsaved PSD files, follow the solutions below:
Solution 1: Using Photoshop Recovery File Location Mac
You can get your unsaved PSD file from the Recovery file location on Mac in the following way:
Step 1. Open the Finder app on your Mac and choose the Go option from the menu.
Step 2. Click the Go to Folder option and paste the following recovery location path in the required field.
~/Library/Application Support/Adobe/Adobe Photoshop XXX/AutoRecover (replace XXX with the Photoshop version you are using)
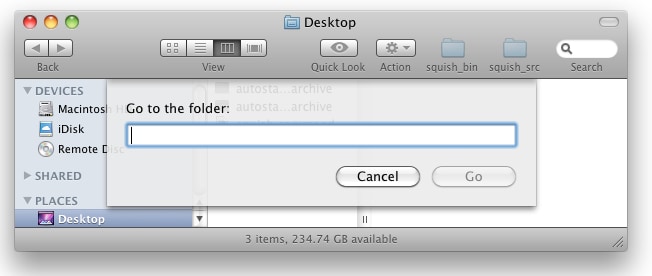
Step 3.Select your file and copy it to another location to recover it.
Solution 2: Recover Unsaved Photoshop File Mac from The Temporary Folder
To recover the PSD file from the temporary folder on Mac, do the following steps in sequence:
Step 1. Head to Finder and click Applications. Head to Terminal and run it on your Mac.
Step 2. Type “open $TMPDIR” and press the Enter key on your keyboard.
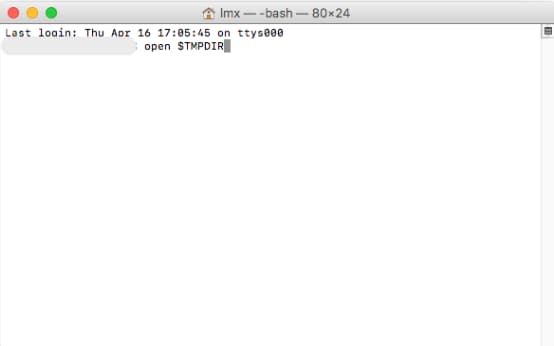
Step 3. Head to Temporary items, find the Photoshop file, open it with Photoshop, and save it to a new location.
Note: You can also recover your PSD files from the Recent File option on Mac Photoshop by following similar steps as on Windows PS.
Scenario 2. Recover Deleted PSD Files on Mac
Mac stores deleted files in the Trash Folder. Therefore, to access and recover the deleted PSD files in this folder, do the following steps:
Step 1. From the Mac’s Dock, access the Trash folder.
Step 2. Search through the files and locate your PSD file.
Step 3. Move your deleted PSD file to a different location and open it from there.
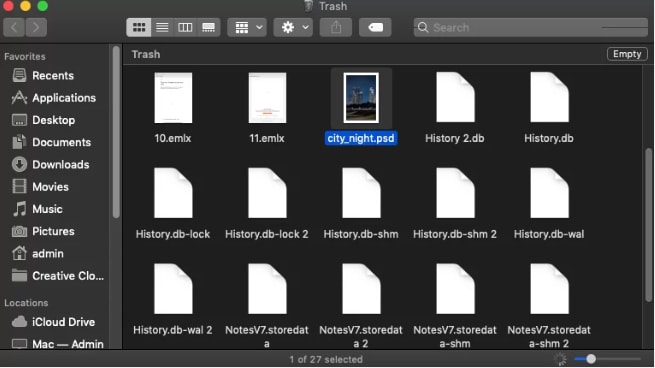
Part 4. Tips: How to Prevent PSD Files from Getting Corrupted or Lost?
When working with PSD files, it's important to take steps to prevent them from becoming corrupted or lost. Here are some quick and easy-to-follow tips to keep your PSD files safe:
- Save your PSD files often and in multiple locations to ensure you don't lose any work if one file becomes corrupted.
- Back up your PSD files regularly. Use an external hard drive such as USB or cloud storage to create a backup of your files.
- Make sure to enable the AutoSave feature on your Photoshop software.
FAQs
Q1. Where Are Photoshop AutoSave files Stored?
A1: The Photoshop AutoSave files are stored on the recovery file location on your PC’s C Drive. To access them, follow this path:
C:\Users\YourUserName\AppData\Roaming\Adobe\Adobe Photoshop\AutoRecover
Q2. Where Are Photoshop Temp Files Stored?
A2: The Photoshop temp files are stored on Windows File Explorer on your PC, and on Mac, you can access them by navigating to Finder > Application > Terminal > Paste open $TMPDIR > Temporary items.
Q3. How to Clear Photoshop Recent Files?
A3: To clear recent files in Photoshop CC, launch PS and click File in the Toolbar. Click “Open Recent” and select “Clear Recent File List”.
The Bottom Line
In this article, we’ve explored how to recover Photoshop file quickly. We discussed different solutions, both with and without the help of software, to retrieve your deleted, lost, corrupted, or unsaved files.
We have also provided step-by-step methods to recover PSD files using Windows and Mac built-in features. In the end, we’ve shared a few tips to prevent a Photoshop file from getting corrupted or deleted.
Hopefully, this article helped resolve your queries, and you can now recover your PSD file without any issues.








