Photo collection has been considered as a source of keeping memories of various instances of our life, where users store a complete album of photos across a certain storage facility. As we all understand that recording and capturing memories require a camera or a certain device, we come across smartphones as a very contemporary addition to the wish-list of capturing memories.
Apart from capturing photos, it is quite important to maintain these files to sustain the memory of the storage drives. Thus, this article focuses on providing a detailed explanation of the available methods that would explain a user how to transfer photos from Mac to external hard drive.
Part 1. Why Should You (and Shouldn't) Transfer Photos to A Flash Drive
Flash drives are one of the most consumed storage facilities throughout the world. You would observe most people keeping their important data within flash drives, which allows them to share their data across other devices and keep a backup copy of these files to contain the situations where you either lose or have your data corrupted across a certain device. There are several advantages and disadvantages of considering a flash drive as a storage device in your photo transfer.
Pros:
-
Flash Drives have enabled a portable environment where they have allowed the users to maintain the size and carry data with them without feeling any special load of it. As devices with larger storage and larger sizes require bigger containments, flash drives have brought a very extensive change in the perception.
-
Technology has evolved and has been successful in creating flash drives that have storage spaces of 2TB, under similar portable sizes.
-
The explicit system of flash drives has provided users with the ability to read and write across it countless times.
-
Flash drives are known to present compatibility across every device.
-
These storage devices have presented very reasonable prices as compared to the other storage devices.
Cons:
-
As Flash drives have presented a portable feature, it has exponentially increased its chances of getting lost easily. Data can be lost easily due to the small sizes of flash drives.
-
As the flash drives are universally accessible through any device with a USB port, they can be easily corrupted due to an existing virus, malware, or other malicious programs within the existing system.
-
Even though you can rewrite data across a flash drive countless times, there is still a limit to which it can be rewritten.
Part 2. How to Transfer Photos from Mac to the External Hard Drive
If you are having a Mac and an active Photo Library across it, it can be easily transferred across an external hard drive. The major reasons for initiating such procedures is to present the fact that the device requires space for maintaining the environment of the machine and keep a high-performance protocol throughout the time.
Thus, you need to keep in mind that the transfer of photos is an important process the requires perfect execution with no data loss. When it comes to sharing data from a Mac to an external hard drive, you need to look over the detailed guide shown as follows.
Step 1 Connect the external hard drive with your Mac and format the drive. You should consider using the similar 'filesystem' format that is present on the internal hard drive.
Step 2 Once you are done with formatting the drive, you need to open up a "Finder" window and verify the successful connection of the storage device. It can be observed across the left panel that opens up on your Mac screen.
Step 3 Search for "Pictures" in the similar panel window. If it is not present in the panel, you need to access "Finder's Preferences" and access "Sidebar" from the top of the new window. In the list that you observe, check the option of "Pictures" to add it to the panel.
Step 4 After opening "Pictures," right-click in the "Photo Library" icon and tap on "Get info" in the drop-down menu. It is to check whether the file space is enough to fit in the complete hard drive.
Step 5 Drag the folder and drop it into the storage device icon present on the "Finder" window. It would successfully get transferred in a certain period of time.
Step 6 Once it elapses, holds the "Options" key on your Mac and open the Photos app.
Step 7 Tap on "Other Library" and locate the external device address. In the application, open its "Preferences" and lead towards the "General" settings to select the option of "Use as System Photo Library." Turn iCloud back on for your Photos app from the System Preferences and disconnect your hard drive to conclude.
Part 3. Tips about Transferring Photos from Mac
Apart from looking over these tools and methods, there are several techniques that can be adapted to transfer photos from Mac. One method involves using a third-party tool for such purposes. dr.fone – Phone Manager presents a perfect environment for the management of files across your Mac.
To transfer photos from your iPhone to Mac, you should consider dr.fone for the following reasons.
Safely Transfer Photos from Mac to External Hard Drive with dr.fone
-
Allows transfer and management of media files and other data.
-
Backs up data easily on the computer and restores.
-
Transfer files among different smartphones.
-
Compatible across thousands of Android devices, all latest models of iPhone and iOS versions.
3,782,659 people have downloaded it
To understand its simple and efficient function, you need to look over the guide declared as follows.
Step 1 Launch Platform
Download and install the platform to launch on your Mac. Once launched, select the "Phone Manager" tool to proceed.
Step 2 Connect device and Select Photos
Connect your iOS device and establish a successful connection. Tap on "Photos" from the toolbar on the top and select the photos you wish to export.
Step 3Export Files
Once selected, you can easily export the files on your PC after selecting a certain location.
Step 4 Transfer from Mac
Connect your external hard drive with the Mac and copy the folder that is saved over the location and paste it across the drive.
Another method that can be considered under such cases is by backing up the iCloud Photo Library across an external cloud service that keeps a backup of these files. For this, you need to follow these simple methods.
Step 1 Open your "Photos" app on the Mac and tap on "Photos" in its menu to select "Preferences" from the drop-down menu that protrudes over clicking it.
Step 2 On the new window, tap the "iCloud" button to lead to a new list of options. Select "Download Originals to this Mac" for backing up data across the iCloud Photo Library in full resolution.
Conclusion
This article has presented a comprehensive and detailed guide on how to transfer photos from Mac to an external hard drive with ease.









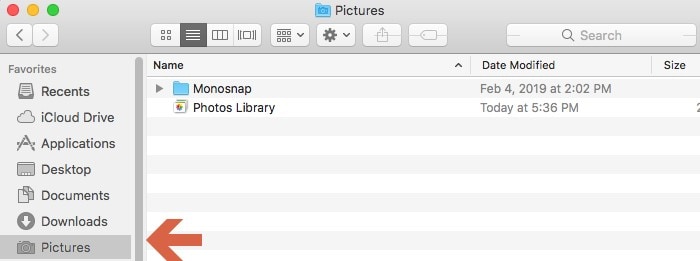
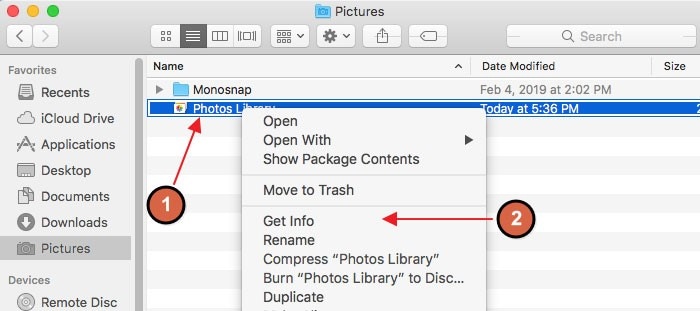
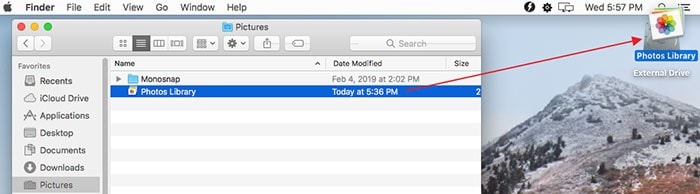


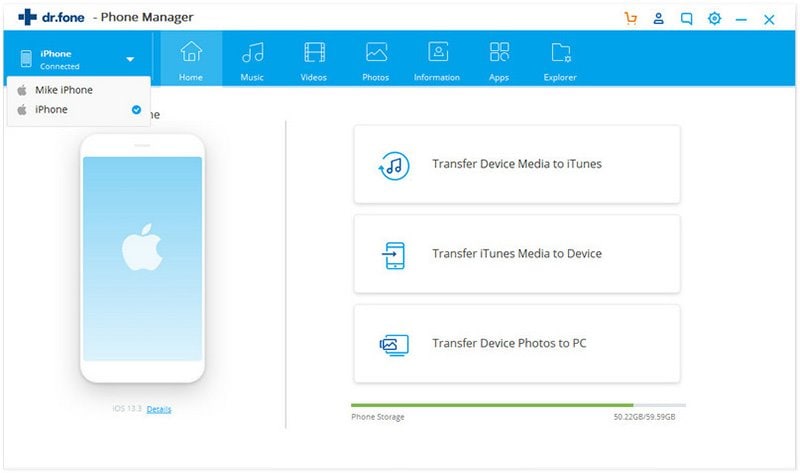
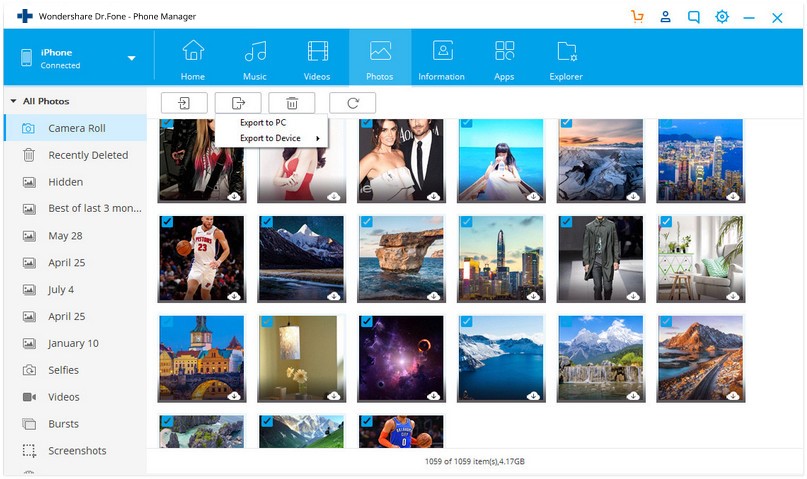
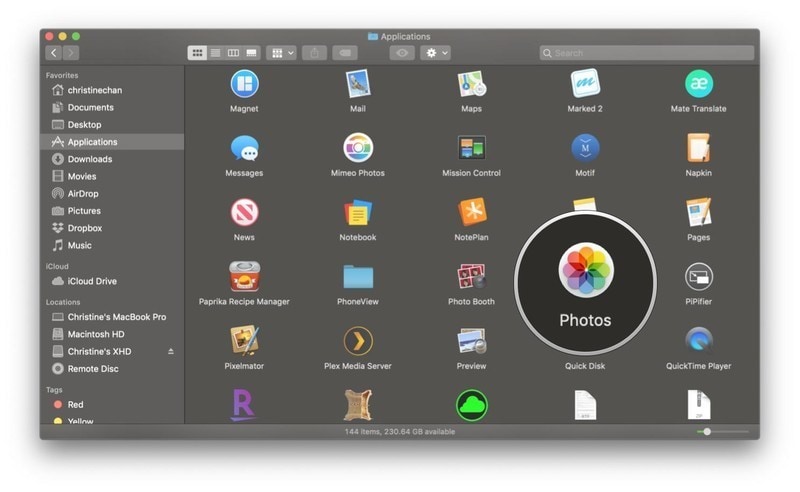
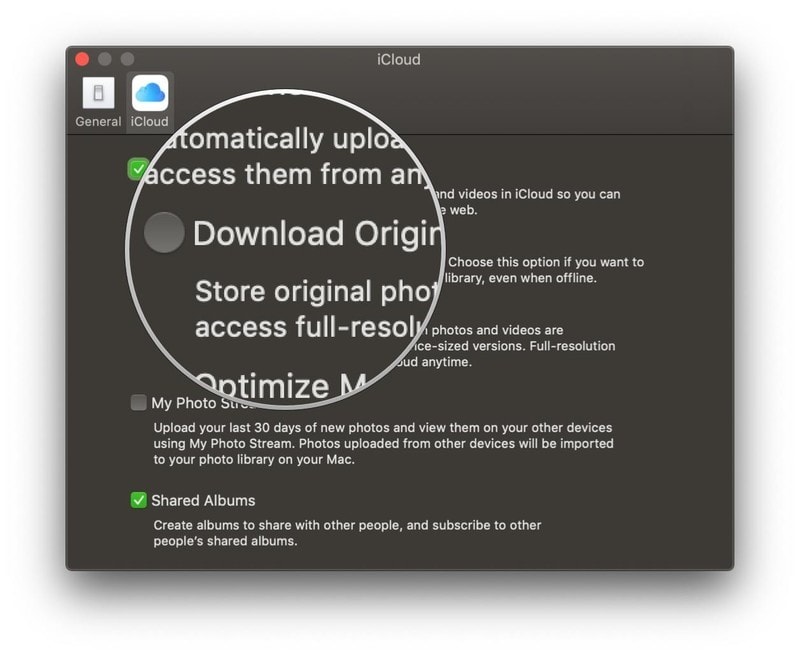
Elva
staff Editor