File management has been regarded as an important task in controlling the influx of data across a storage facility. The division of files into folders and management of these files helps users ensure that no extra space is being taken across the storage. However, when your smartphone storage gets filled up with loads of photos, you may feel the need to have them transferred across an external storage facility for improved performance of your smartphone.
While you realize that the storage needs to be taken care of, there are several sources that can come in handy while managing the transfer of photos. SD Card is one of the oldest and conventional storage systems that have been implemented across the smartphone for better file management and enhanced spaces. This article features the use of SD Card and provides a detailed guide on how to transfer photos to SD Card through various techniques.
Part 1. How to Transfer Photos from Android to SD Card Storage
There are several leading Android brands that can offer the services to transfer photos from Android to SD Card, where each brand follows its own protocol for transferring photos to another storage system.
Samsung
-
Add a compatible SD card across your device and open "My Files."
-
Open any file present within a category from the file manager of your phone. After accessing the files stored in a specific folder, you need to proceed to select the "three-dots" icon on the screen.
-
Tap "Edit" and select the files that you wish to move. In the options present below, over selecting the "three-dotted" icon, tap "Move" and navigate back to the homepage of "My Files."
-
Tap on "SD Card" in the options and create a new folder or tap an existing folder to move the files in.
HTC
-
Open the "Apps" icon from the home screen and open "Settings."
-
Navigate to "Storage & USB" in the list of options and select "Internal Storage."
-
Tap on "Explore" to lead towards the Camera folder.
-
Select and hold the file that you wish to move and tap on the "Menu" icon on the screen.
-
Select the option of "Copy To..." in the menu options and lead towards the SD Card folder where you wish to transfer it to.
-
Tap "Copy" to conclude.
Blackberry OS
-
Access "Media" from the home screen of your phone and display the menu on the screen.
-
Tap "Explore" from the options to open the file system. Move towards the location where the photos are stored.
-
Select the photos that you wish to transfer. For selecting multiple photos, hold Shift on the keyboard while selecting the files. Cut or Copy the files as per the available options.
-
Move to the location where you wish to paste the files. Open the menu after leading into the SD Card and tap "Paste" to execute.
LG
-
Open "Apps" from the home menu and lead towards selecting "Tools" from the list. Launch "File Manager' in the provided tools.
-
Tap on "All Files" and open "Internal Storage." Locate the folder containing the pictures.
-
Tap on "Move" or "Copy" from the provided option on the bottom part of the screen and select all the pictures that you wish to transfer.
-
After selecting, tap "Copy" and select "SD/Memory Card" from the provided results. Move to the preferred location for pasting and tap "Ok" to conclude.
Part 2: Tips: Set Camera's Default Storage as SD Card on Android
If you are an Android user who does not wish to keep his data across the Internal Storage, he can easily have the default storage location changed from his Camera. To cope with these settings, he needs to follow the steps provided below.
Step 1 Launch the Camera and locate the icon representing its Settings.
Step 2 With the settings for your Android camera opened, scroll down the options to lead to the option displaying "Storage Location."
Step 3 Tap on the specified option to select "SD Card" as your default location for storing images.
Part 3. Another Way to Transfer Photos from Android to SD Card Easily
There are many rules and procedures that can come quite handy when dealing with a way to transfer photos from Android to an SD Card. As you dig into the mechanisms offered above, there are several other methods that can come in quite handy to cover the basic requirements.
With the aim of developing space for the Android user, third-party applications such as dr.fone – Phone Manager (Android) provides its user with an exquisite environment of file management that keeps the Android users away from any discrepancy that may involve in the management of the files within the system. To easily transfer your photos from the Android into an SD card, you can easily consider using dr.fone as an optimal solution to this case. However, it is significant to get knowledge of a few reasons that make dr.fone an efficient choice in the market.
Safely Transfer Photos from Android to SD Card at Ease
-
Provides a safe transfer of photos.
-
Helps to sort pictures into folders and categories.
-
Easily delete files off the Android in the form of batches.
-
Helps convert HEIC images to JPG without affecting quality.
3,782,659 people have downloaded it
To understand the function of this platform, you need to look over the guide offer as follows.
Step 1 Install and Launch
Download the platform from its original link and install it by following the on-screen instructions. Once done, launch the platform and select the "Phone Manager" tool from the home window. Connect your Android device and proceed.
Step 2 Selecting Options
Tap on the option displaying "Transfer Device Photos to PC" in the next window to transfer all pictures into the PC. You can also select batches of images from the option of "Photos" displayed on the top of the toolbar.
Step 3Import to SD Card
With the folder downloaded on the PC, you can easily open File Explorer on your desktop and navigate to the SD Card from the drive displaying your connected phone. Copy and paste that folder in the 'SD Card' storage.
Part 4. How to Transfer Photos from Memory Card to Computer
While you get to understand the methods involving file transfer from Android or a PC to an SD Card, there are cases where you may require exporting photos from your memory card into the computer. In cases where you have to transfer photos from an SD card to a Windows PC, you need to follow the steps shown below.
-
Insert the SD card in the card reader and connect it across the USB drive slot of your PC.
-
Open "My Computer" and navigate to the SD Card's folder.
-
Locate the folder containing the photos on your SD Card and have them copied.
-
Hover to any location within the PC and paste the folder of the images there to successfully transfer files.
Conversely, if you would have to work over a Mac, you would require following these steps.
-
Insert the card on the SD slot of your Mac and open a "Finder" window.
-
Locate the SD Card on the "Utilities" section in the Finder panel and open it.
-
Find the folder containing the images. Select the required images and copy them.
-
Either drag them to a folder present on the desktop of your Mac or simply paste it across any directory to conclude the transfer.
Conclusion
This article has featured a detailed set of remedies on how to transfer photos from Android to SD card through various means.









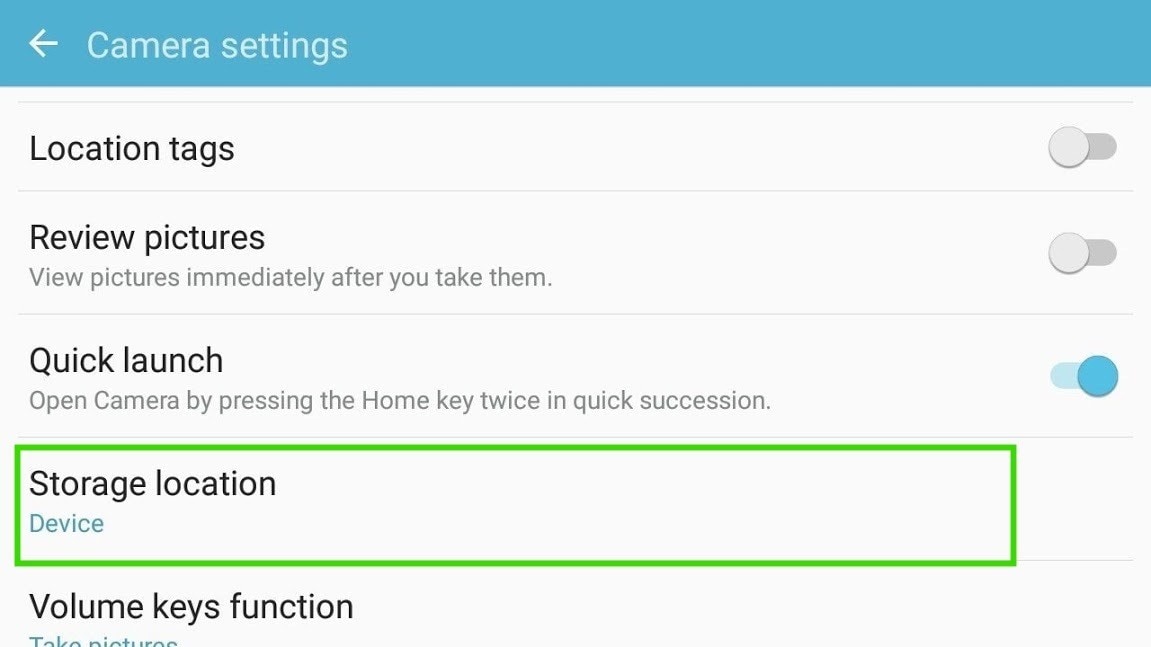


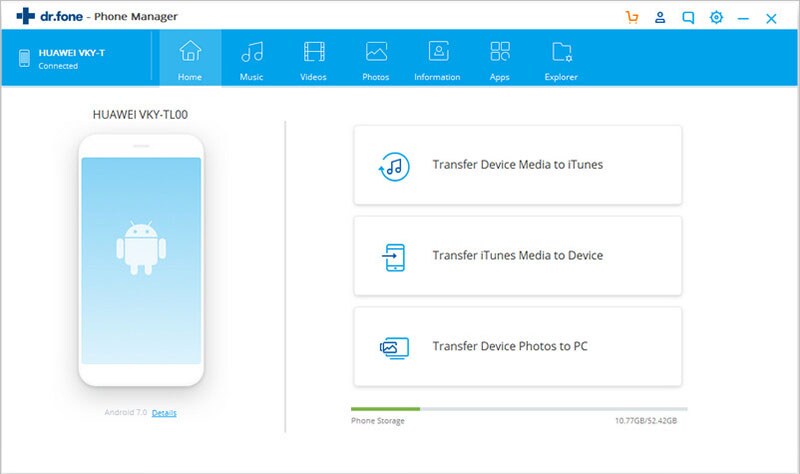
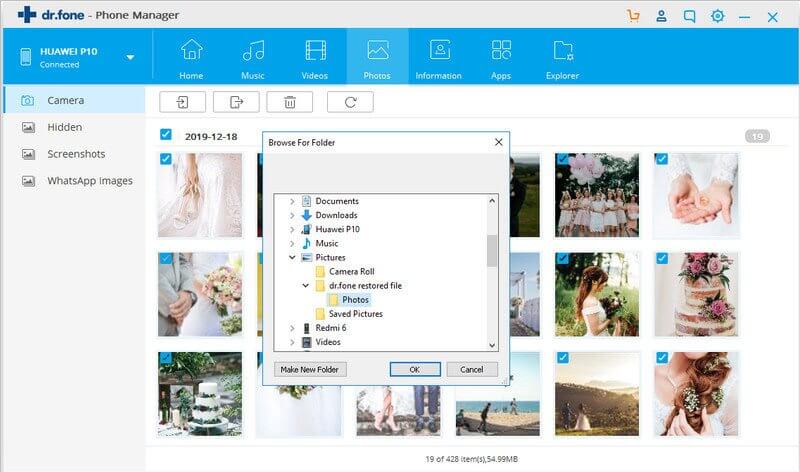
Elva
staff Editor