• Filed to: iPhone Recovery • Proven solutions
Water Damage is one of the major causes of data loss. Although, the new iPhone is water resistant, still many users have reported that coming in contact with water resulted in damage to the camera, dead home buttons, and data loss. If you had properly backed up your iPhone data to iCloud or with iTunes, you can recover the lost data from the backup files. But if you hadn’t, water damage can result in the loss of your photos and other data on the device. This article will guide you on how to recover iPhone photos after water damage in a very easy and simple way.
Part 1: 2 Methods to Recover iPhone Photos after Water Damage
No one wants to throw their iPhone in water themselves with their own will. But if your iPhone had accidentally dropped in water, it doesn’t mean that you can’t recover iPhone photos after water damage. If you want a way to recover your photos from your iPhone after water damage, use dr.fone - iOS Data Recovery.
The dr.fone - iOS Data Recovery is a recovery tool that helps in recovering iOS device data from various data loss scenarios. With this tool, you will be able to recover iPhone photos after water damage, factory reset, accident deletion, boot screen errors, etc. It not only allows recovery of photos, but other iPhone data like messages, contacts, call logs, videos, audios, memos, notes, calendars etc.
- It supports the recovery of files more than 20 file types like images, videos, audio, messages, contacts, etc.
- You can recover iPhone photos after water damage and other data loss situations.
- Every iPhone from iPhone 4 to iPhone X are supported running iOS 7, iOS 8, iOS 9, 10, and 11.
- It is available for both Windows and Mac devices.
- Recover iPhone data from iPhone, iTunes or iCloud backup.
Method 1: How to recover iPhone photos after water damage from iTunes
If you had previously backed up your iPhone photos with iTunes, then you can recover them from the backup using dr.fone - iOS Data Recovery to your computer or other iPhone.
Step 1: Download dr.fone - iOS Toolkit on your computer and launch the installer to install it. After installing, run dr.fone and then select “Data Recovery” from the home screen. This will take you to iOS data recovery window.
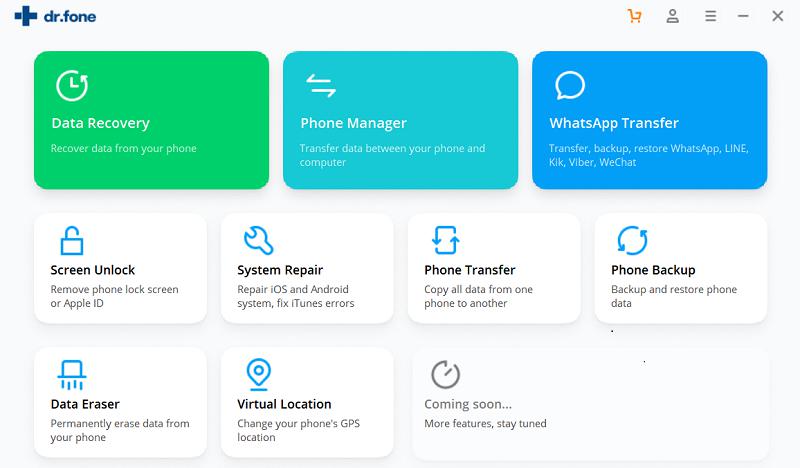
Step 2: Now, go to “Recover from iTunes backup file” option and the iSkysoft toolbox will scan and display the iTunes backup file present on the computer. Select a backup file with pictures that you want and click “Start Scan” to extract the backup.
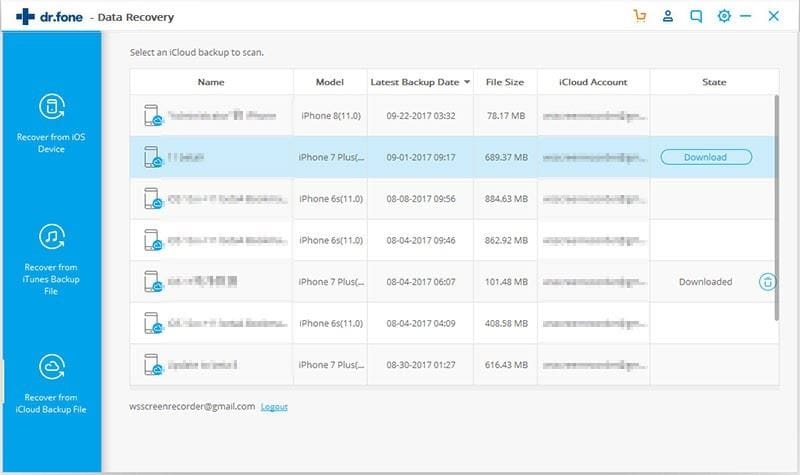
Step 3: Now, select the files types that you want to recover and then preview and select individual photos that you want. Finally, click the "Export to Mac/PC" button to recover the iTunes photos to the computer.
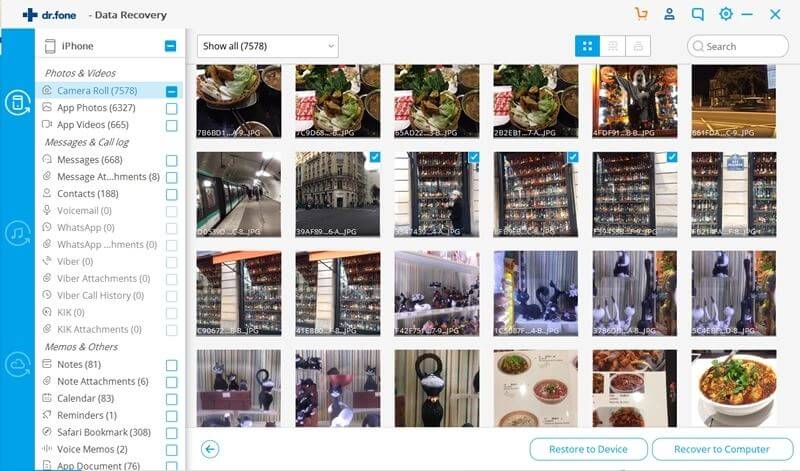
Method 2: How to recover iPhone photos after water damage from iCloud
With dr.fone - iOS Data Recovery, it also possible to recover iPhone photos after water damage from the iCloud backup.
Step 1: Launch the dr.fone - iOS Toolkit on your computer and then click on "Data Recovery" to go to iOS data recovery module. Now, from the left, navigate to the “Recover from iCloud backup file” tab and sign in to your iCloud account.
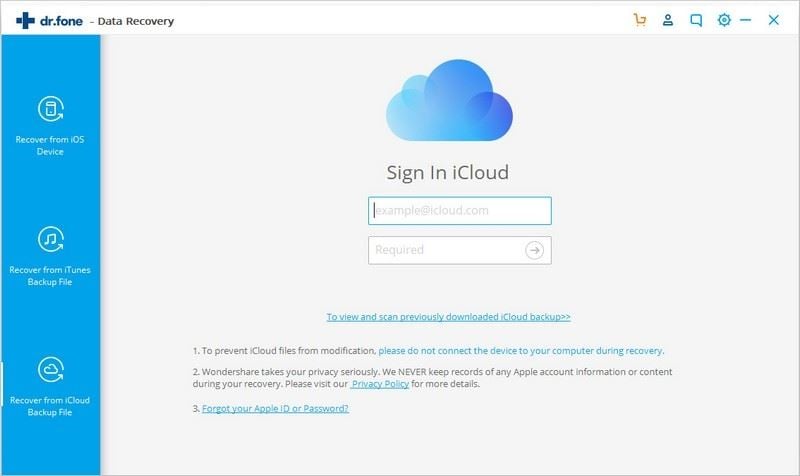
Step 2: After signing in, you will be displayed a group of iCloud backup files. Select the one that will have the photos that you want to recover and click “Download” to download it on your computer. Also, select the types of files that you want to download, such as photos, contacts, etc.
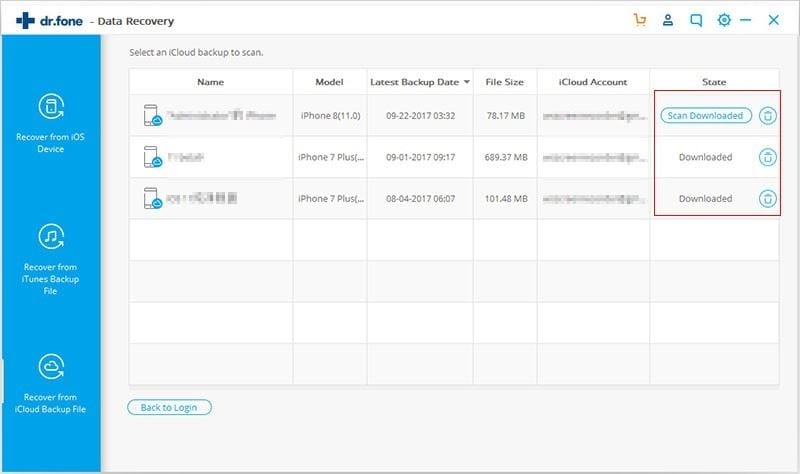
Step 3: Now, the downloaded backup will be displayed in categories in the next window. Select photos from it and then preview and select the photos that you want. When you are done selecting, click on the recover or export button to recover them to your computer.
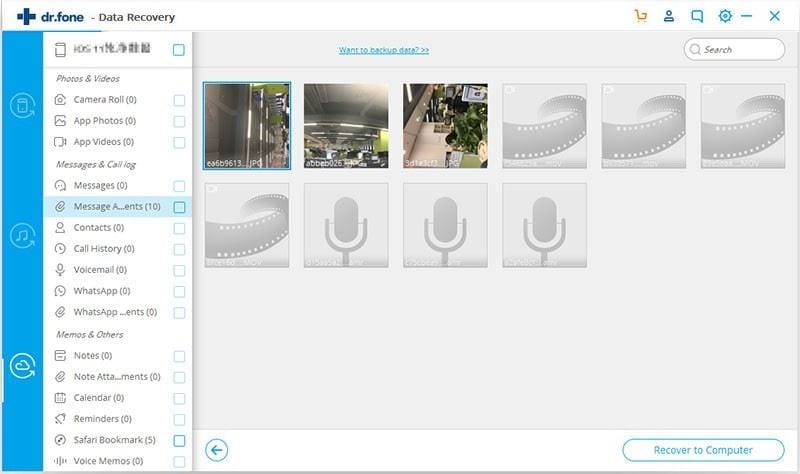
Part 2: How to Save a Water Damaged iPhone
Many people all around the world would have dropped their iPhone in water. This is a frustrating moment as you not only risk losing the iPhone, but also the data on it. But recovering your data isn’t enough. If you ever face these moment when you accidentally dropped your iPhone in water, you gotta learn How to Save an iPhone from Water Damage.









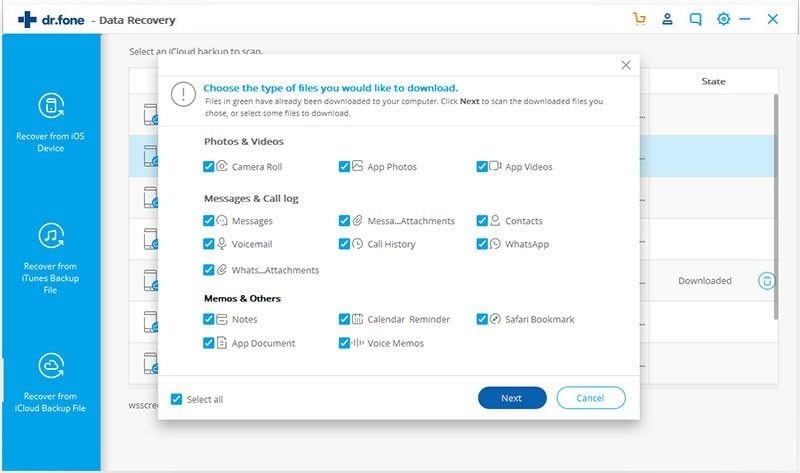
Elva
staff Editor