• Filed to: iOS 12 • Proven solutions
There are times when you have to transfer files or data from one Android phone to other. Whether you want to share videos with your friends or you have purchased a new phone and want that data in your new phone, data transfer from one android to another can be a tricky business.
The most daunting task is to select the required data and transfer it into your destined folder. Most methods screw this part as after transferring data you have to categorize that data and move it into desired paths.
Think about time wasting, energy draining and frustrating series of clicks with your new phone.
Don’t worry though. The dr.fone – Phone Transfer (iOS&Android) is here for your rescue with its safe, secure and most convenient android to android data transfer solution.
However, before giving it a try let us look at some other options that may or may not be hassle-free as the one suggested above.
Part 1: How to Transfer Data from Android to Android in One Click
dr.fone - Phone Transfer (iOS&Android) is an easy and probably the most convenient solution which can help you in managing phone transfer when you want to share contents between phones. It is capable of transferring files and contents between iOS and Android. As to transfer from Android to Android devices, it is capable of transferring your contacts, messages, call logs, calendars, audio and video files, photos, applications and any other files without losing its original quality.
Most Practical Android to Android Transfer Software Program
-
Single Click Transfer – All you need is a single click to transfer all your data from one phone to another. No setting up connections, no need to worry about anyone hacking into your network.
-
Better Organization of files - Further, as you are in control of your destination, the transferred data is properly organized into your chosen path without any need to re-organize.
-
All-in-one Solution - As I promised earlier, speed, convenience, security, and simplicity is at your disposal with this all-in-one solution for Android to Android data transfer.
3,990,885 people have downloaded it
Simple steps to transfer contents from Android to Android
So how does dr.fone - Phone Transfer (iOS&Android) work? Here are the steps in using this software program so you can transfer files and other data with just one click.
Step 1: Install and launch dr.fone
Install and launch dr.fone in your computer. In the main interface click the “Phone Transfer” tab.

Step 2: Choose which data you would want to transfer
Connect your Android devices to PC, you can now choose from the box in the middle which data you would want to transfer from the source device to the destination device. You can just check on those choices available which you want to be transferred and click the “Start Transfer” button to start transferring data.

Transferring data from one device to another has never been this quick, easy, hassle-free and stress-free. With dr.fone - Phone Transfer (iOS&Android) (iOS&Android), you can be assured that the data, information, and files are safely backed up and may be easily restored in just a click away.
Part 2: How to Transfer Data from Android to Android for Free
Transferring important data from phone to phone can surely bring a little trouble. It would require much of our time, effort, and even our money. There are many phone data transfer tool you can download online, but most of them costs too much. The good news is you can download and install phone data transfer tool on the web for free! Here are top 2 phone transfer tool that allows you to transfer data from Android to Android for free.
#1: AirDroid
AirDroid is a free phone data transfer tool. It is also considered a popular Android management app that is used by countless users nowadays. Aside from its high-speed file transfer performance, this tool has a lot of special features especially offered for its users. Its special features include managing and controlling devices without using any USB cables or other wire connectors. One of the goals of AirDroid is to be able to wirelessly manage things between Android devices and web browser including PCs or tablet devices and Windows or Mac OS.
Pros:
-
You can manage devices wirelessly and remotely on the web without using USB cables or any wire connectors.
-
You can send or receive text messages on web browser.
-
AirDroid safely and quickly transfers phone data files between a device and a PC.
Cons:
-
The picture matching of the device hasn’t been introduced yet.
-
It is only applicable for Android devices.
-
Requires Wi-Fi connection.
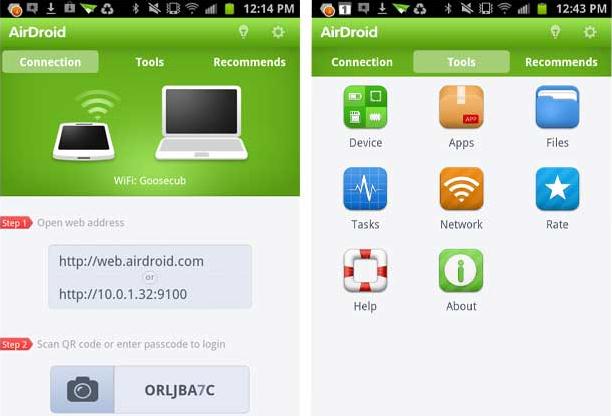
#2: Android File Transfer
As you have read above on AirDroid’s cons lists, it said that it is only applicable for Android devices. As for those who have different phone brand or phone OS, Android File Transfer is your best alternative. This free phone data transfer tool app is mainly designed to manage files between Android devices and Mac OS. Android File Transfer also supports all Android devices by several companies like Google, Samsung, LG, Sony, Sharp, Acer, and more.
Pros:
-
It is easy to use and has comprehensible operating instructions.
-
It does not require extra software for Windows.
-
It is totally free.
Cons:
-
It has a limited file transfer size of 4GB.
-
Cannot transfer Contacts.
-
It can’t import file content from iTunes.
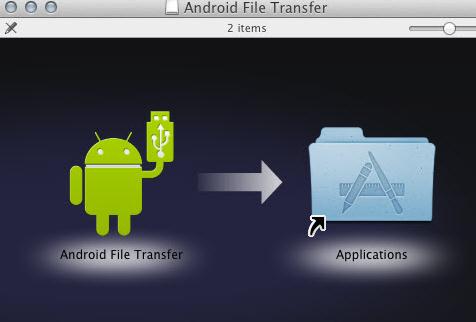
Part 3: How to Transfer Files from Android to Android via Wi-Fi
Transferring files is never an easy job. Thus, you’re going to need a little help that wouldn’t use much of your time, effort, and money. Downloading phone data transfer tools is good, but there are other more practical ways in doing so without paying any charges. All you ever need is a Wi-Fi connection.
Step 1: Download and launch TapPouch Wi-Fi File Transfer on both of your Android devices. Choose the app designed for phone. The app works on all android devices 2.2 and above. Also, make sure to connect both devices to the same Wi-Fi network.
Step 2: After downloading the app, open it on both devices. By default, the app opens automatically in “Share mode”. Select Share Files/Folders from the options. Another set of options will again appear. Choose the file content you’d like to share. Then, tap the share button.
Step 3: Get the other Android device that will receive the files. Tap “get Files/Folders” when the file transfer on the sender device begins.
Step 4: The sender device will automatically create a 6-digit PIN code which you will be required to enter in the receiving device. This is for verification purposes.
Step 5: Once the verification process is complete, the file transfer will start and the received data will automatically be saved to the receiving device’s memory card.












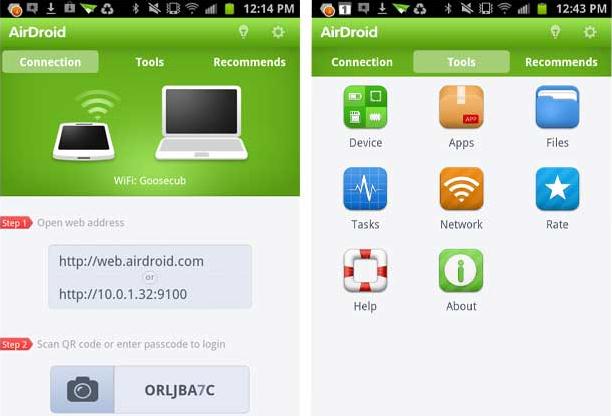
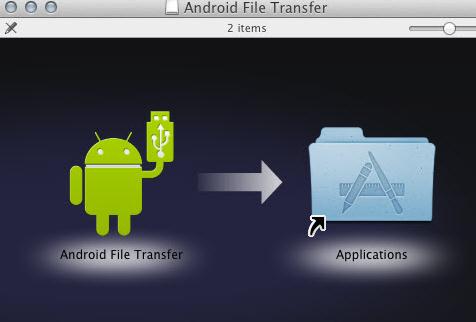
Elva
staff Editor