• Filed to: iOS 12 • Proven solutions
App Store is really important for every iOS device user because you won’t be able to download and install apps without using the App Store. Many iPhone users use App Store every day to get new apps and games. After the arrival of iOS 12, iOS device users couldn’t be happier. It has great new features and exciting improvements.
But a lot of iPhone users have complained about App Store not working on iPhone after upgrading to iOS 12. Some users have also reported that they cannot connect to the app store or app store not downloading apps. This is really a very frustrating problem for the users because App Store has a very important role for them. If App Store isn’t working, then you’ll have to forget about downloading or experiencing new things. Luckily you won’t have to do that if you are reading this article.
In this article, you are going to get 10 best tips to fix App Store not working issues like - App Store loading forever, App Store unable to purchase, App Store blank white screen etc.
Tips to Fix App Store Not Working on iPhone in iOS 12/11
App Store not working issue is not a big issue if you can follow a proper guideline to solve it. Here are 10 tips to solve App Store not working on iPhone –
Tip 1. Try Logout and Login Again in App Store:
A wrong Apple ID will always create a problem for you while connecting to the App Store. So you need to make sure that you have logged in by using a right Apple ID. Here is what you can do:
- Go to the “Settings” option of your iPhone and tap on your Apple ID.
- Go to “iTunes & App Store” and “Apple ID”.
- Now choose “Sign Out” from the list of options. Then sign in again by using your Apple ID credentials.
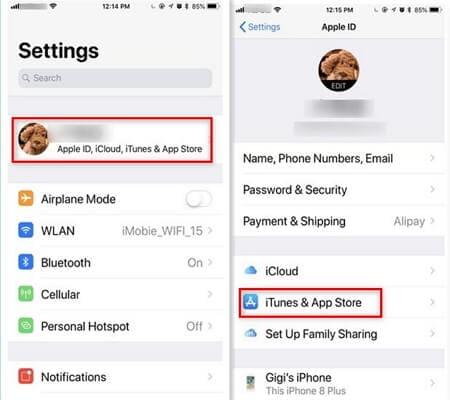
Tip 2: Use Cellular Data to Access App Store:
App Store can be accessed only when your iPhone is connected to a Wi-Fi connection by default, not cellular data. So basically your App Store access by using cellular data can be turned off and you need to make sure that it’s turned on. Here is how to do it –
- Go to “Settings” option of your iPhone and choose “Mobile Data”
- Now find the “App Store” option to toggle the switch on for cellular data.
- Restart your device and try accessing App Store again.
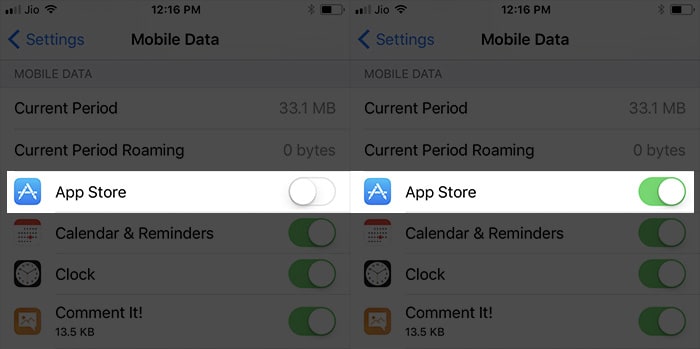
Tip 3: Restart/Reboot Your iPhone:
You can try restarting your device if you cannot connect to the App store. Here is how to do it –
If you are an iPhone 7 or iPhone 7 Plus user:
You need to press and hold both the “Sleep/Wake” and “Volume Down” buttons for like ten seconds until the Apple logo appears on your screen.
If you are an iPhone 6s and earlier user:
You need to press and hold both the “Sleep/Wake” and “Home” buttons for like ten seconds until the Apple logo appears on your screen.

Tip 4. Check The Date and Time of Your iPhone
Sometimes upgrading your iOS version changes the time and date of your iPhone. So if you haven’t changed your date and time correctly, you can easily set it to automatically option. App Store won’t work on an outdated device. Here is how to do it:
- Go to the “Settings” option of your iPhone and choose “General”
- Now go to the “Date and Time” option under the “General” tab.
- Next, you need to switch the “Set Automatically” option and go back to the home screen.
- Access the App Store again to check if the problem is solved.
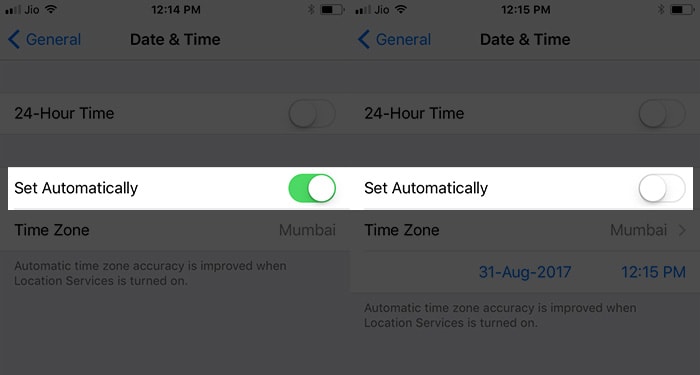
Tip 5. Reset Network Settings
If you cannot connect to the App Store on iOS 12 because sometimes you are unable to use the internet though you can see that you already have an internet connection on your iPhone. So you need to reset your network settings to use the internet again and therefore, use App Store again. Here is how to do it –
- Go to the “Settings” option of your iPhone and choose “General”.
- Now tap on “Reset” option to get a list of options associated with this.
- Now choose “Reset Network Settings” to finalize your task.
- After that, you need to wait for a while till your device get’s restarted and you need to try accessing App Store again.
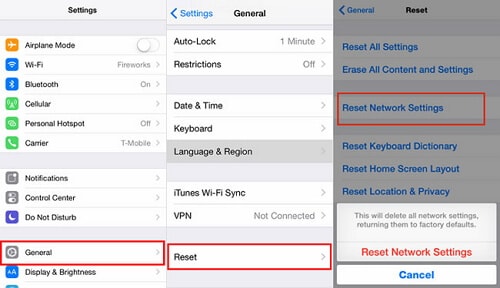
Tip 6. Try Changing Network DNS Address
Sometimes App Store starts loading forever for network errors. So you can try changing the network DNS address. Here is how to do it –
- Go to “Settings” option of your iPhone and choose “Wi-Fi”.
- Then you need to tap on the (i) icon next to the Wi-Fi name that you have connected. Now scroll down and choose “Configure DNS” under the “DNS” tab.
- Now choose “Manual” and tap on “Add Server” option to proceed. Then type in – 8.8.8.8 in the box.
- Tap on “Save” to finish and try accessing App Store again.
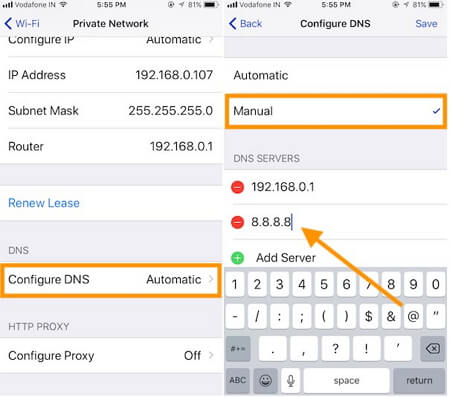
Tip 7. Forcibly Refresh App Store
If you are unable to purchase from App Store then you can follow this solution. Basically, App Store automatically refreshes itself after a certain period of time but you can forcefully refresh it and check if your problem can be solved or not. Here is how to do it –
- Launch App Store on your iPhone and wait for it to load its contents.
- If it doesn’t load properly, you will be able to access the basic features easily.
- At the bottom of the screen, you will find various options like – “Featured”, “Top Charts”, “Search” etc. on the navigation panel.
- You need to tap on that navigation panel for at least 10 times and this will force refresh your App Store.
- Try accessing App Store again to check.
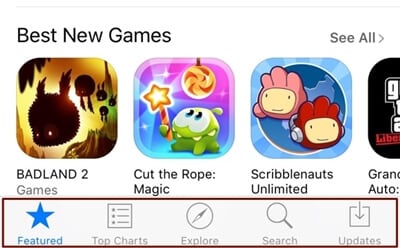
Tip 8. Factory Reset Your iPhone
If your App Store is giving you a blank white screen or you can’t access it, then you can try factory resetting your iPhone. But first you need to back up your iPhone or else you will lose all the data. Here is how to do it –
- First, you need to go to the “Settings” option of your iPhone and choose “General”. Now go to “Reset” and tap on “Reset All Settings”.
- Then you need to tap on the “Erase All Content and Settings” button.
- After you have reset your device, you need to connect your iPhone to iTunes and click on the Device icon. Then go to the “Summary Tab” and “Summary Page” to click on the “Restore” button. This will restore your backup on your iPhone and it will erase all the data and restore from the last backup.
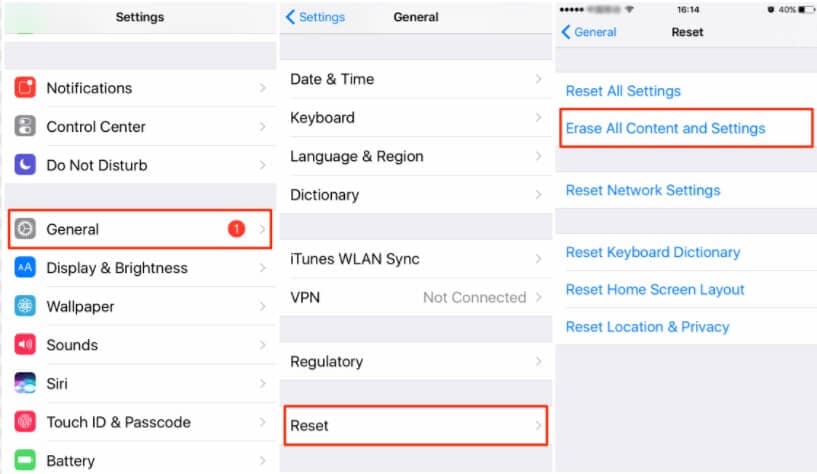
Tip 9. Check if Apple’s Server is Down or Not
The chances of this solution are really low but still, you can try it before taking any big steps like resetting your device. You can visit Apple’s System Status page and check if any Apple server or services are down or not. You can diagnose any issue from this page if there is any problem.
Apple’s system status page - https://www.apple.com/uk/support/systemstatus/
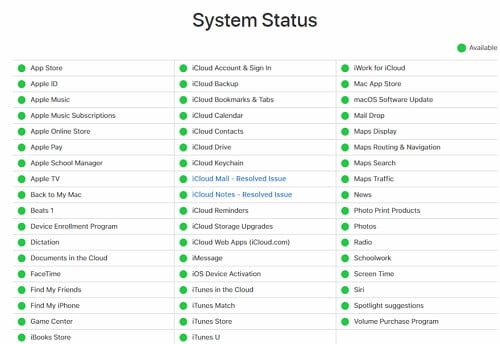
Tip 10. Use dr.fone – System Repair (iOS).
The safest way to fix App Store not working on iPhone issue is by using dr.fone – System Repair (iOS) software. This amazing software can easily fix common iOS stuck issues, fix iPhone recovery mode/DFU mode/white screen issues, frozen issues etc. So if you want to fix your App Store issue without losing any data then you need to use this tool.

Best iPhone/iPad error 23 solution 2021
- Fix almost all iOS system problems, such as stucking in recovery mode, DFU mode, white Apple logo, black screen of death, etc.
- Full iOS compatibility - This is one of the most appealing features that you get with this tool. It does not matter which iOS device you are using or what version of the operating system is running on your device. Simply connect the device to your computer and dr.fone - System Repair (iOS) will recognize your device.
- Ease of Use - You do not have to be a computer geek in order to use this tool. It comes with an intuitive user interface that simply guides you through the steps that you have to follow. The tool is so simple, that someone using it for the first time will be able to repair the error with ease.
- 100% data protection - The reason why people panic when they see errors on their devices is because they do not want to lose their data. With this tool, you will repair the iTunes error 23 without losing any data at all.
4,290,481 people have downloaded it
Here is how to use this tool to fix your App Store not working issue –
Step 1.Download and install dr.fone in your PC and connect your iPhone to your computer. Now launch dr.fone and click on System Repair.
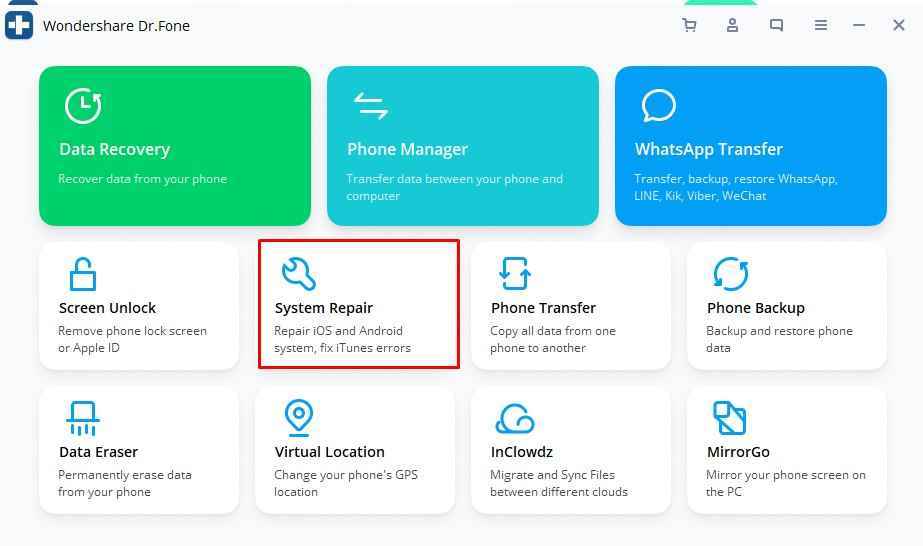
Step 2.Then you need to choose the repair mode.
Here you will see two different system repair modes, Standard Mode and Advanced Mode, you can choose the former one to retain your iPhone data.
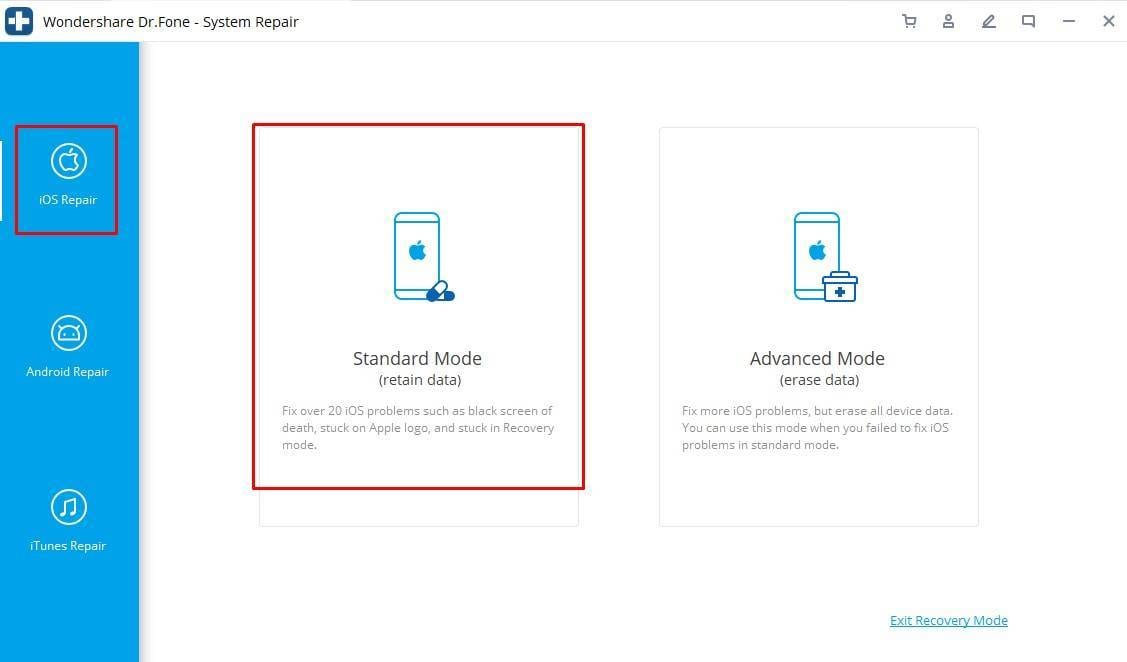
Step 3.Active DFU mode. Please follow the instructions below to set your device into DFU mode.
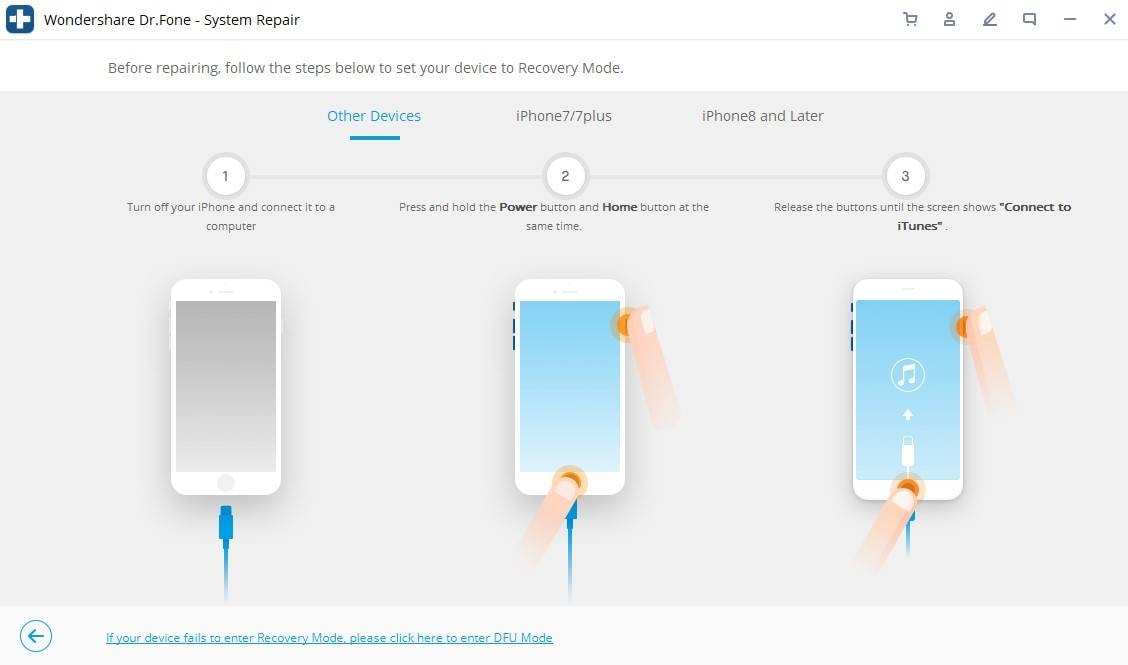
Step 4.Download firmware after dr.fone detects your device.
dr.fone will automatically detect your iPhone model and suggest you the latest firmware to download for your device, after that, please click Fix Now.
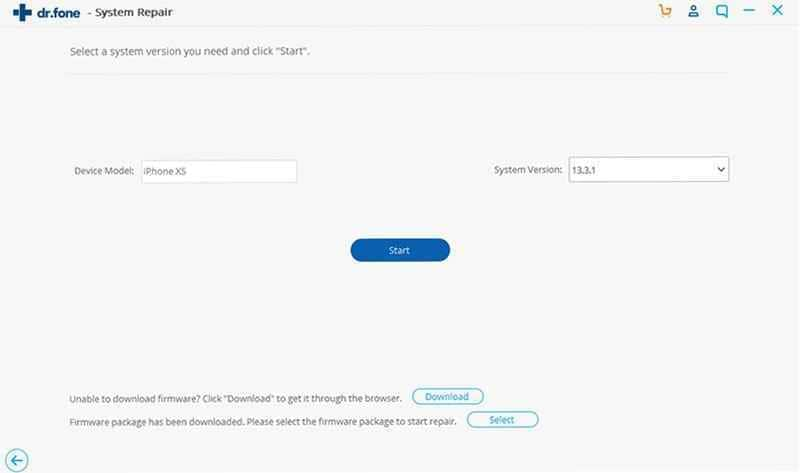
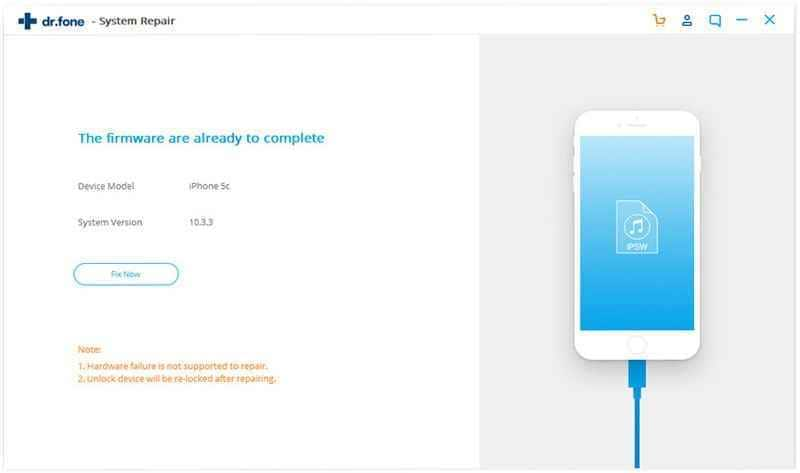
Step 5.Your iPhone will be repaired successfully.
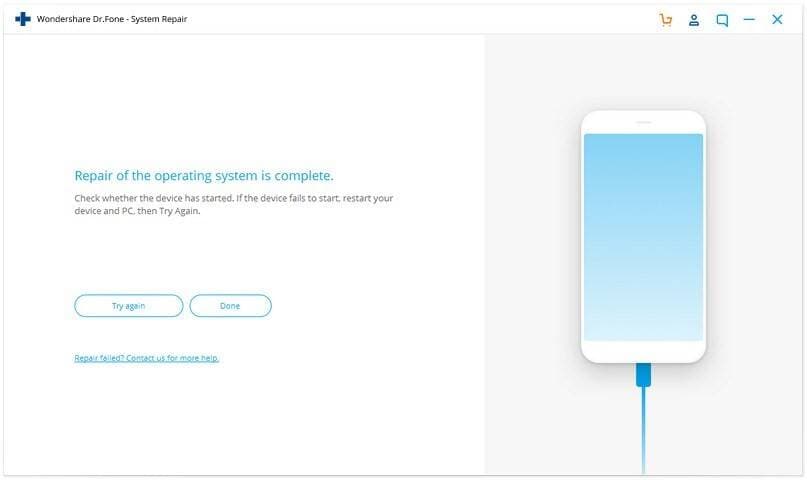
If your App Store is not working on iPhone or App Store is not downloading apps after upgrading your iPhone to iOS 12 then this article can be a lifesaver for you. There is no need to panic if you are unable to connect to App Store, just follow the tips from here and you will be able to solve your issue within a very short time. All the tips from here are legit but the best one is by using dr.fone – iOS System Recovery. This tool will solve your iOS device system issues without harming your device and you will get a guaranteed safe result.

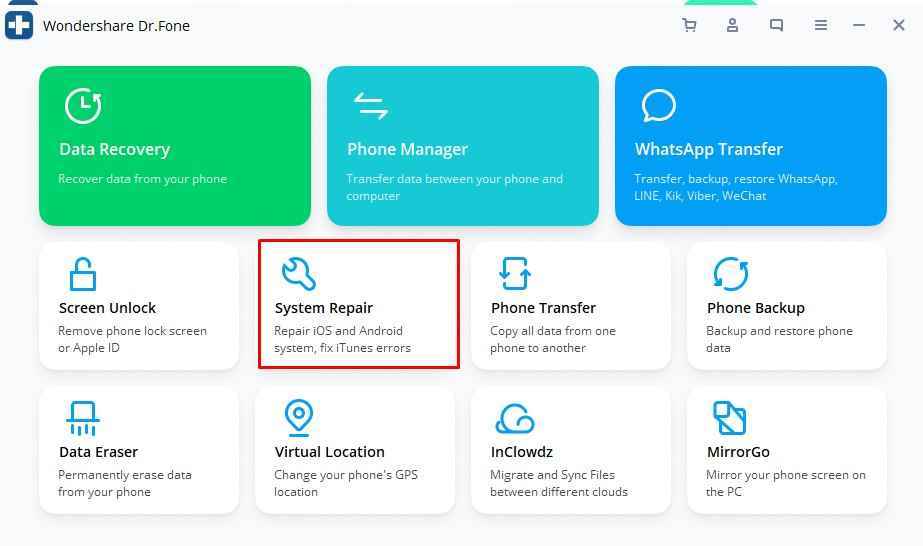
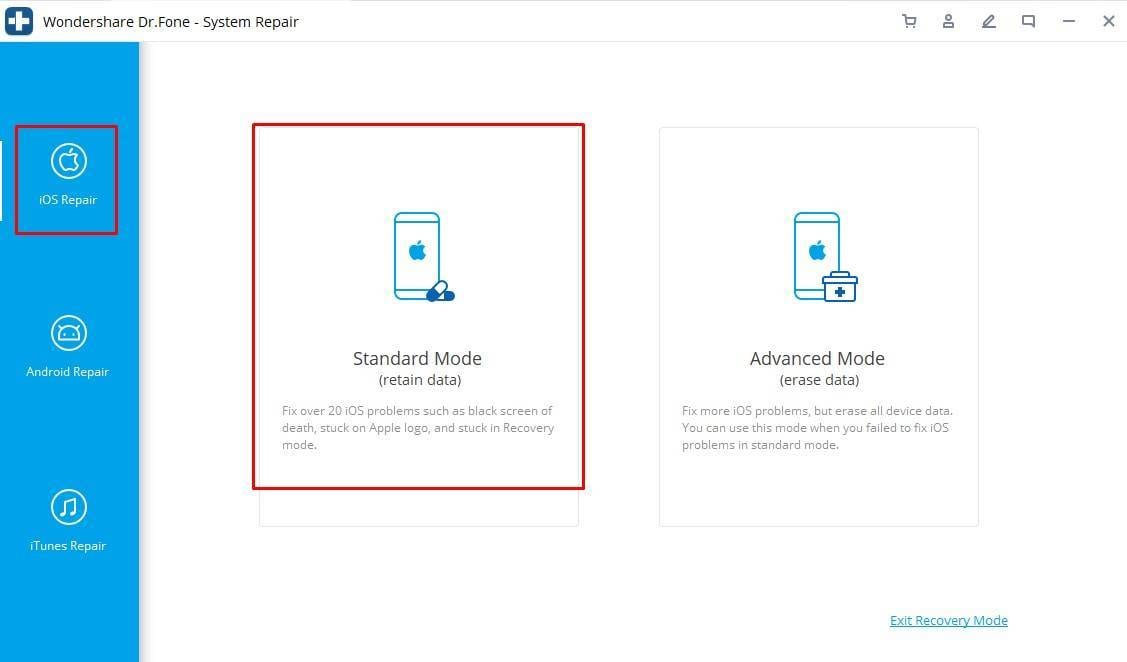
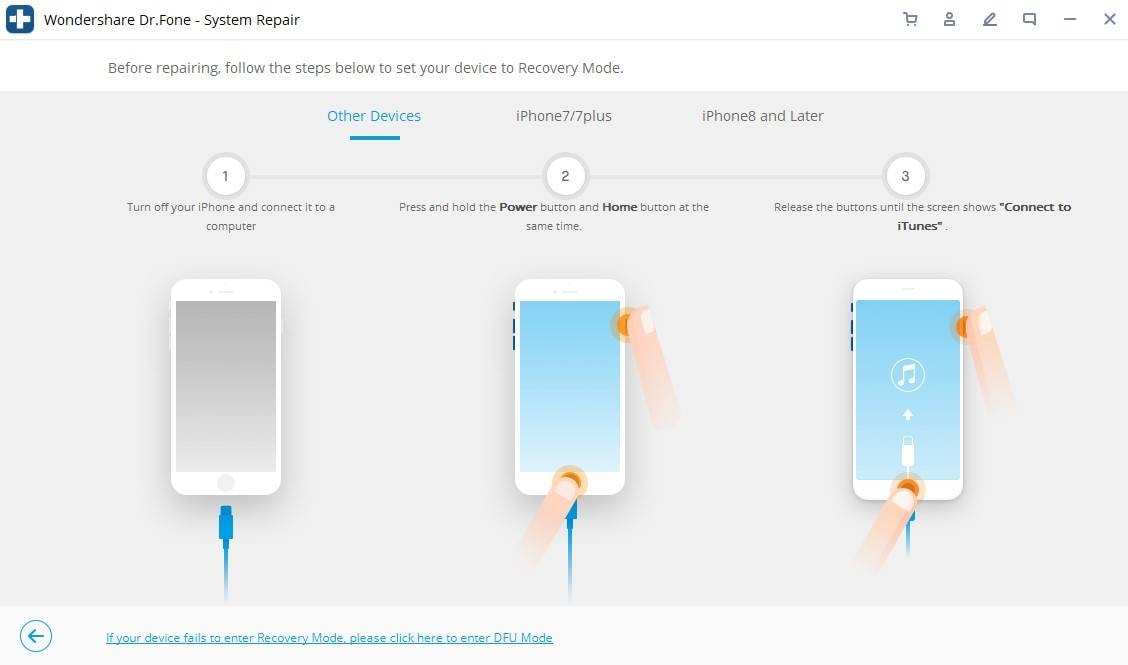
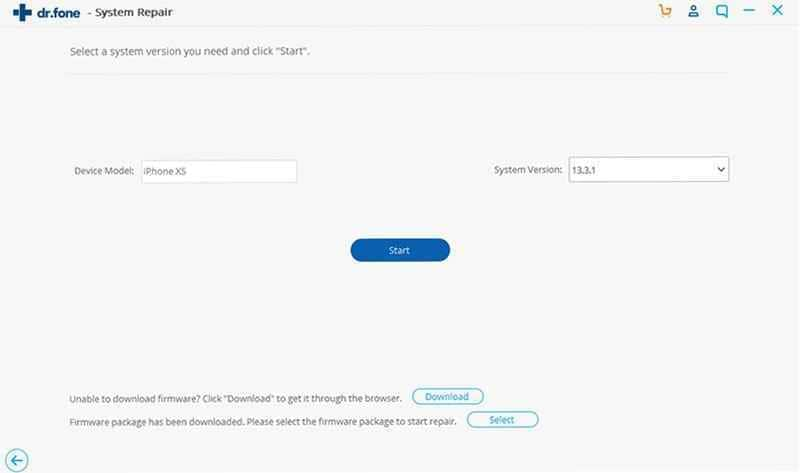
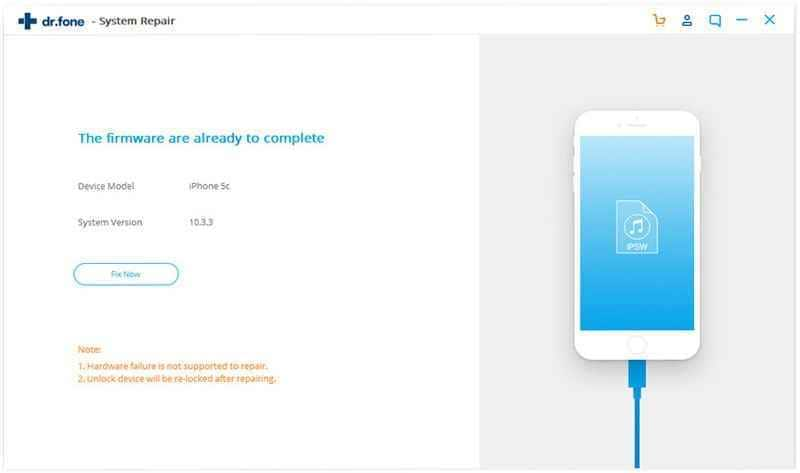
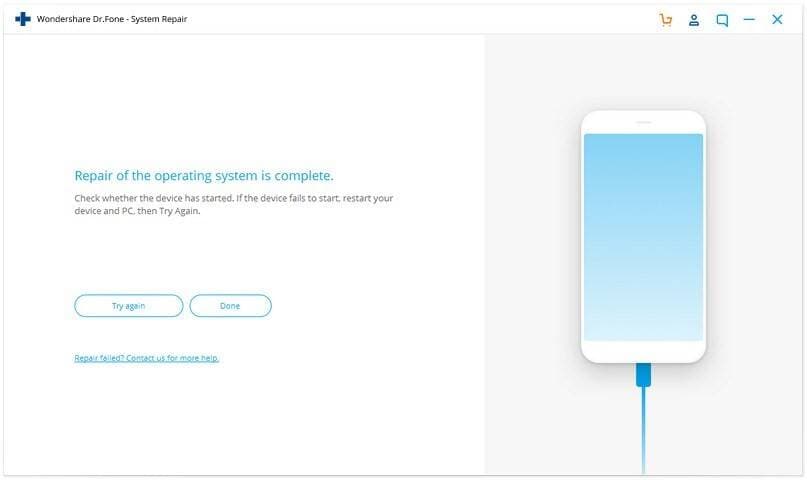









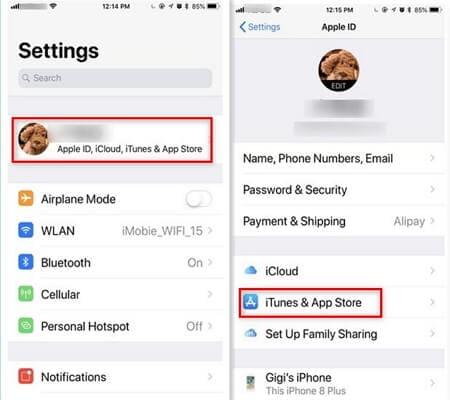
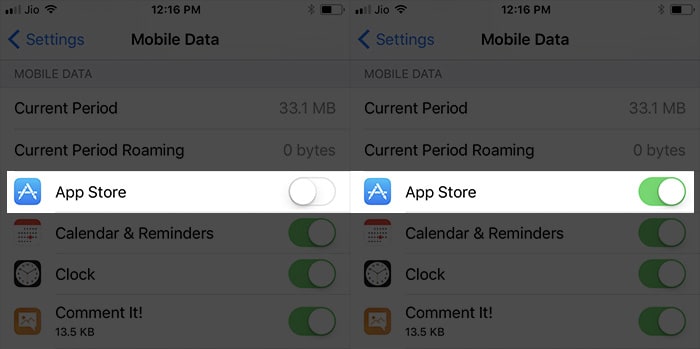

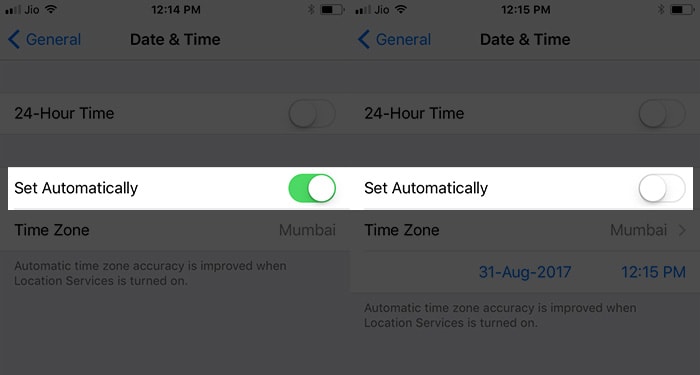
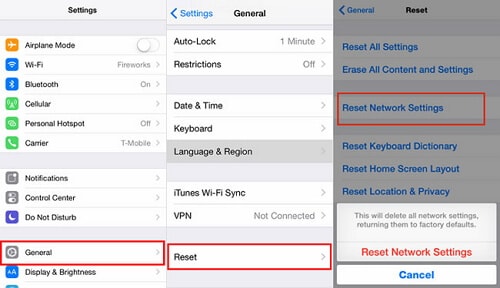
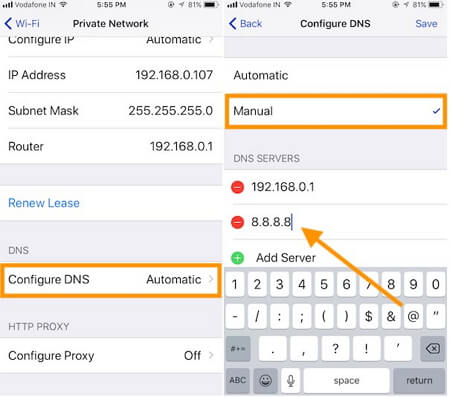
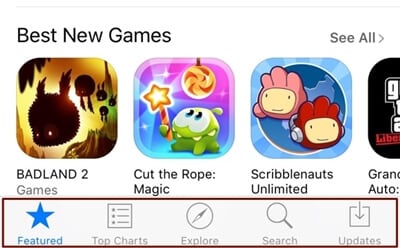
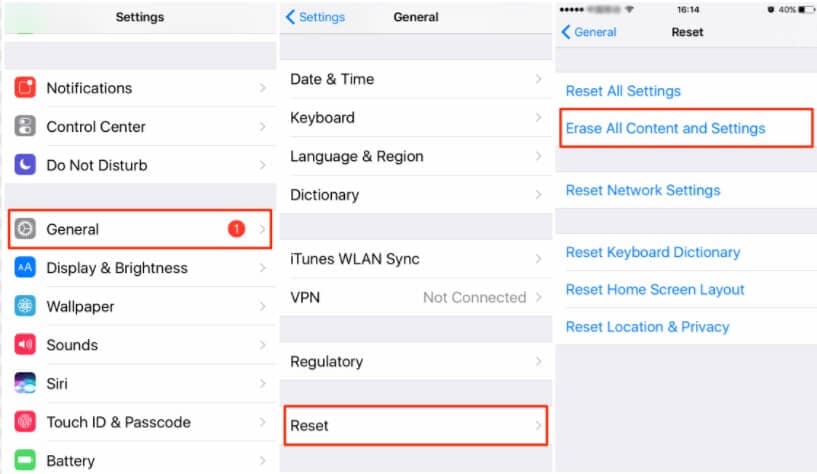
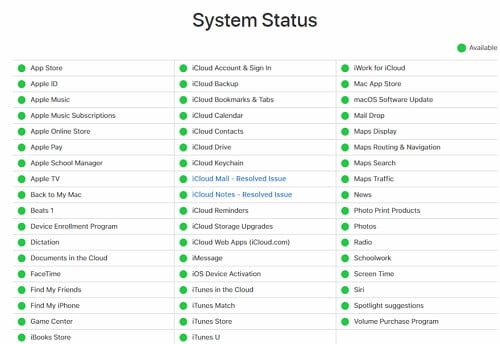
Elva
staff Editor