Dr.Fone - Phone Transfer (iOS & Android)
Transfer Data Between iOS and Android Phone Safely
Congratulations on your new device! Do you want to say a healthy GoodBye to your iPhone that has served you very well for a couple of years? Have you purchased one of the latest Samsung mobiles because you were more attracted to Android devices? So, finally, you have a new Samsung mobile. Now, it’s time to transfer data from iPhone to Samsung so that you can get all the important stuff on your new Samsung Galaxy S22/21/20.
Transferring data from one iOS device to another is pretty easy, and you can do it using iTunes. But, when it comes to switching from iPhone to Samsung, the task doesn't remain simple, and this is where this article is going to guide you.
In this article
Part 1. Transfer Data from iPhone to Samsung Galaxy S22/21/20 (No Data Loss)
How to transfer data from iPhone to Samsung? It is one of the most frequently asked questions when people want a switch between iOS and Android devices. Do you have a similar question in mind? If yes, Dr.Fone - Phone Transfer is a wonderful tool to transfer from iPhone to Samsung S22/21/20.
Be it audio files, videos, pictures, messages, contacts, or any other type of data, Dr.Fone will help you speedily transfer it from your iPhone to Samsung mobiles. This tool supports all Android and iOS devices. Let's look at how to transfer data from iPhone to Samsung<、strong> using this tool.
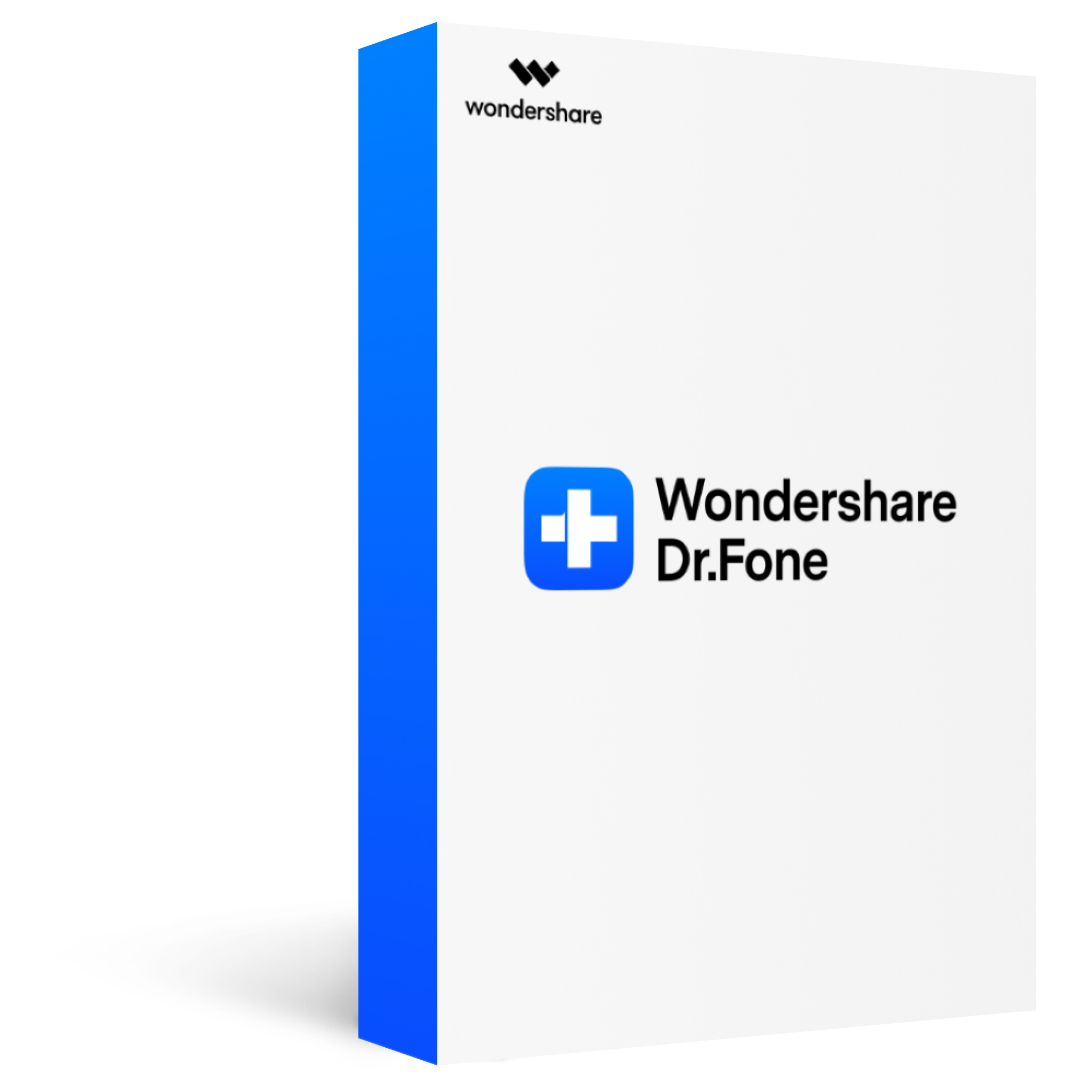
Dr.Fone - Phone Transfer (iOS & Android)
Transfer Data Between iOS and Android Phone Safely
2,985,172 people have downloaded it
Not only contacts, this tool enables users to transfer videos, photos, messages and other types of data as well.
Highly compatible with latest iOS, latest iPhone models and all Samsung and other Android devices easily. No matter what the target device is, it can transfer between Android and iOS and even with the different operating systems.
Offering high-speed transfer is the next functionality of this tool.
It is very safe to use. Your data will arrive at its destination device in the same quality.
It conveniently supports Windows and Mac computers.
Step 1. Download and install Dr.Fone on your PC/Mac, choose "Phone Transfer".

Step 2.Connect both the source and target mobile devices and hoose the target data types
A new window will appear on your screen, as shown below. If you want to change the position of target and source devices, click on the "Flip" option. Connect both the source and target mobile devices to transfer data from iPhone to Samsung Galaxy S22/21/20.
Choose the data you want to transfer from your iPhone to the Samsung Galaxy mobile. It could be anything like messages, contacts, videos, images, and documents. Once you select the data, click on the “Start Transfer” button.
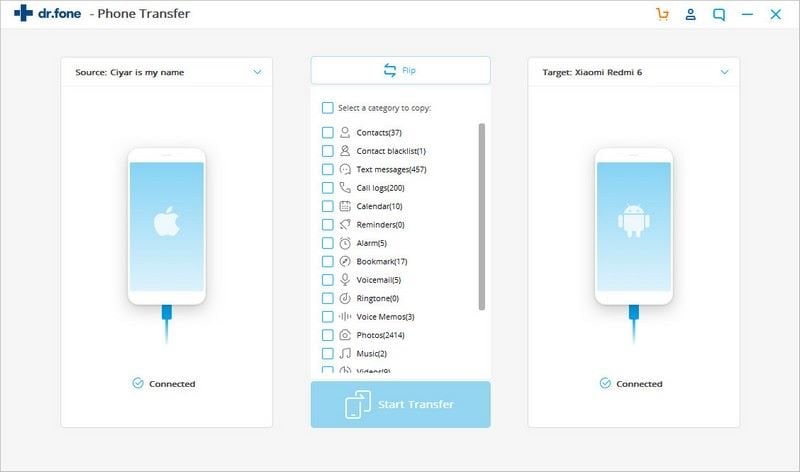
Step 3.Start to transfer data between two phones.
Dr.Fone will automatically start transferring your stuff from iPhone to Samsung. During the whole process, your devices must be connected to this tool. Otherwise, the system will pause the data transfer.

Pros
Support for all iOS and Android (6.0 and latest) mobiles
Easy switching between two devices
Quick data transfer
Guaranteed data security
No data loss
Cons
Not transfer call logs
Not transfer mobile applications
Part 2. Switching from iPhone to Samsung Via Smart Switch
Do you want to transfer data from iPhone to Samsung? Smart Switch will be your helping hand. A Samsung Smart Switch is a magnificent application that effectively helps you transfer your important data from iPhone to Samsung Galaxy S22/21/20.
From backup creation to switching to your latest Samsung mobile, Smart Switch offers everything. It supports all Windows (7/8/8.1/10/11). Now, you would be thinking of how to transfer data from iPhone to Samsung using a Smart Switch. The two easy ways to get the job done are listed below.
1. Transfer Data from iCloud to Samsung
Step 1.Take your iPhone, go to its "Settings" and click on "iCloud", then click on "Backup".
Step 2.In case your "iCloud Backup" is not enabled, move the slider to the right.
Step 3.Now, press "Back Up Now"
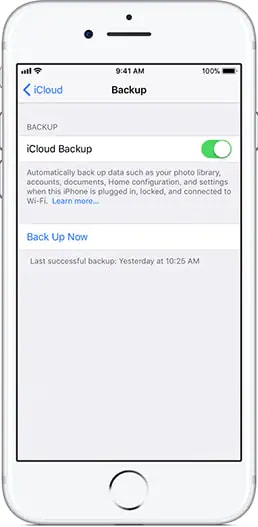
Step 4. Open "Smart Switch" on your Samsung S22/21/20 and press the "Wireless" option.
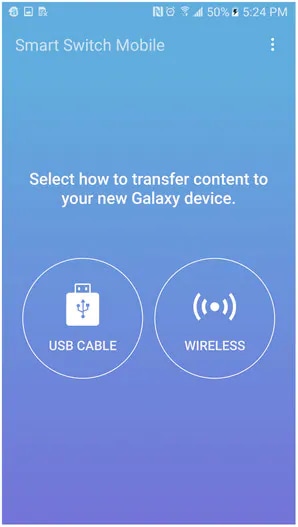
Step 5. Click on "Receive" and select "iOS", then enter your Apple ID credentials and click on the "Sign In" option.
Step 6. Select the basic material you want to transfer from iPhone to Samsung and press "Import".
Step 7. Choose some more stuff and click on "Import" to get it transferred.
Important Note: You can't use iCloud to transfer iTunes videos and audio files. iTunes videos are protected with solid encryption techniques and you can't share them. But, if you are looking to share iTunes music, you must have a smart switch for Mac or PC.
2. Use USB-OTG adapter
Let’s explore how to transfer data from iPhone to Samsung using a USB-OTG adapter in 6 easy steps.
Step 1.Open Smart Switch on both your iPhone and Samsung mobiles and tap on "USB Cable".
Step 2.Use a USB-OTG adapter and iPhone USB cable to connect both devices, A new popup will appear on your iPhone, as shown below. Click on "Trust".
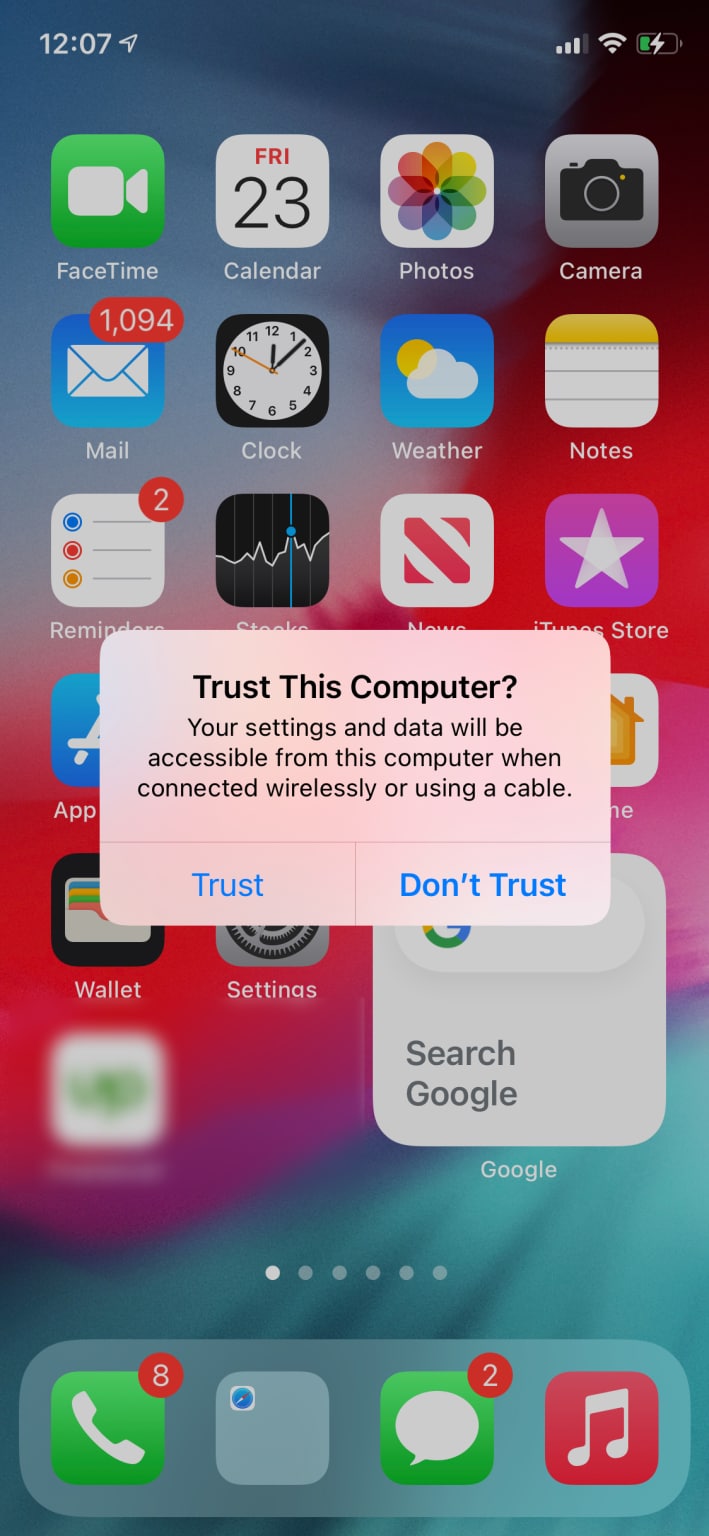
Step 3.Press the “Next” option on your Samsung Galaxy S22/21/20.
Step 4. Select the material you want to transfer from iPhone to Samsung and click on the “Transfer” option.
Have you carefully followed all the above steps? Your data will start to transfer. Want until the whole process gets completed.
Pros
Super-easy and free to use
Efficient and quick data transfer
Quick data transfer
There is no specific limit to transferring your data
Cons
If you place both mobiles at some distance, data transfer will become slower
Smart Switch doesn't back up your data while transferring from one device to another. So, if a technical glitch happens, you may lose your important stuff
Doesn’t support Android versions older than OS 4.0
Part 3. Transfer Data from iPhone to Samsung Using iTunes
Do you want to utilize iTunes backup to transfer your audios, videos, and other files from your iPhone to Samsung Galaxy S22/21/20? It is a great application designed to receive data from multiple devices. You will need a Smart Switch application for a laptop or personal computer. Let's look at how to transfer data from iPhone to Samsung with iTunes backup.
Step 1.Use iTunes to create a backup. Connect your iPhone to your computer and follow the path “Summary Tab>> Back-Up Options>> Backup”. Once you follow this path, iTunes will create a local backup.
Step 2.Now, install Samsung Smart Switch on your PC. Once done, restart your computer.
Step 3.It is time to connect your Samsung S22/21/20 to your computer and open the Smart Switch.
Step 4. Choose the restore option from the main interface and tap on “Restore Now". The software will take a while to detect the latest backup created by iTunes automatically.
Step 5.Right after the iTunes backup gets detected, it will be transferred to your Samsung mobile soon.
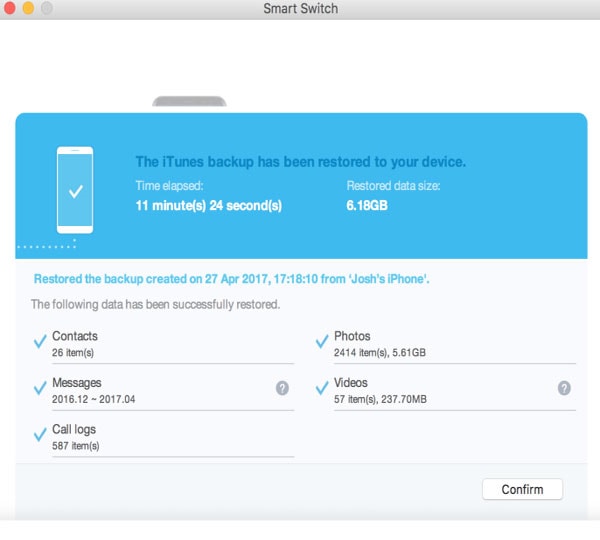
Pros
You can transfer everything from contact to photos, messages to videos, and call logs
Creating the latest backup protects your data even if a technical glitch comes in a while transferring your important stuff
Automatic iTunes backup detection with no input from your side
You can use this method on all the latest iOS and Android devices
Cons
Lower success rate
Transferring your data using iTunes backup is a time-consuming approach
Many users find it difficult to use iTunes while transferring their stuff from iPhone to Samsung Galaxy mobiles
If something is not backed up in your iTunes, it will not be transferred to your Samsung device
Conclusion
Have you received a brand new Samsung mobile as a special gift from a special person in your life? Great! Concerned about how to transfer data from iPhone to Samsung? Searching for a credible tool to get the job done in a matter of minutes? Look no further! Dr.Fone - Phone Transfer is an efficient software carrying the ability to transfer your stuff from one device to another.
Dr.Fone supports all the latest iOS devices and Android mobiles regardless of the brands you are using. It is known for 100% safe and speedy data transfer from iPhone to Samsung without losing any item. Give it a try and unfold the wonders.








