Dr.Fone - Phone Manager (Android)
Your One-stop Solution for Android Data Transfer and Manager
Almost every one of us has tons of memorable photos in the phone’s gallery. One question that comes to the mind of every Samsung user is how to transfer photos from Samsung to computer without losing quality.
The good news is that sending photos from a Samsung phone to PC is as easy as it can get. This article will walk you through some effective ways to move unlimited photos between Samsung and computer – both using USB cable and without USB.
In this article
Part 1. Transfer Photos from Samsung to PC in 1-Click
If you want a hassle-free Samsung photos transfer experience, use Dr.fone - Phone Manager. It is a one-stop solution to transfer all your photos from any Samsung device to a PC with lossless quality.
Transferring any files, including photos, messages, contacts, videos, and app data. What’s even best is its sleek and modern UI that works in tandem with its stellar features to give you a smooth and quick transfer process.
Transferring any files, including photos, messages, contacts, videos, and app data. What’s even best is its sleek and modern UI that works in tandem with its stellar features to give you a smooth and quick transfer process.
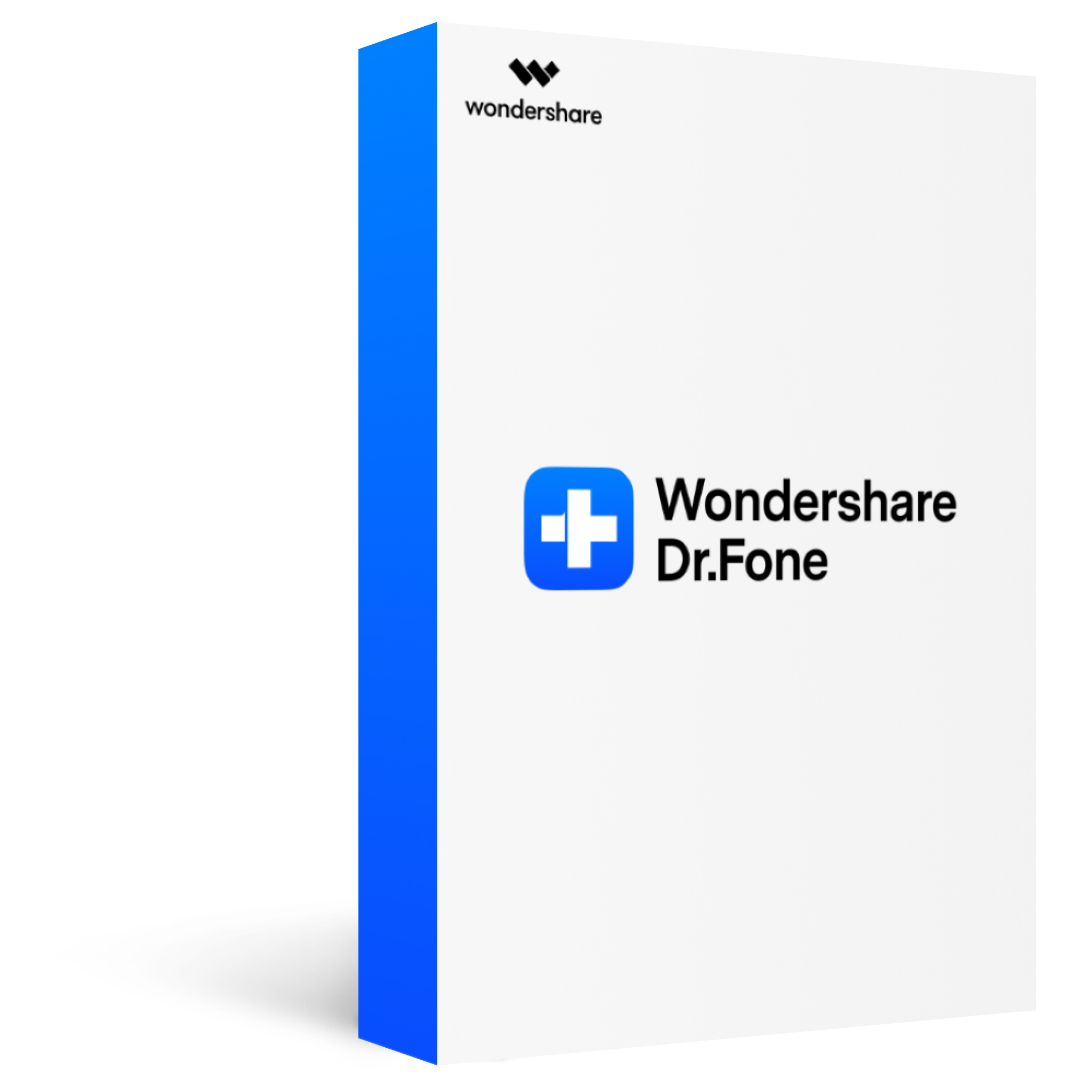
Dr.Fone - Phone Manager (Android)
Your One-stop Solution for Android Data Transfer and Manager
2,985,172 people have downloaded it
Transfer/backup Android phone data to PC/MAC flexibly, support to backup/transfer photos, music, videos, contacts, SMS, contacts, messages, etc.
Transfer music and videos between Android devices, iTunes and computer.
It is very safe to use. Your data will arrive at its destination device in the same quality.
Fully compatible with Android 10.0 and later.
Step 1. Download and install Dr.Fone on your PC/Mac, choose "Phone Manager".

Step 2. Connect your Android device to it via a USB cable.
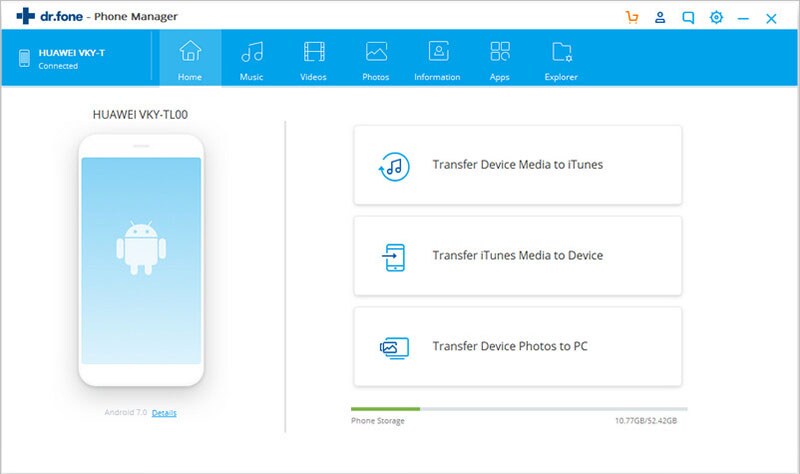
Step 3.Select photos to transfer.
Once your Android device is connected, you can select the photos to transfer. Here you can preview the photos and click Export to transfer them to computer.
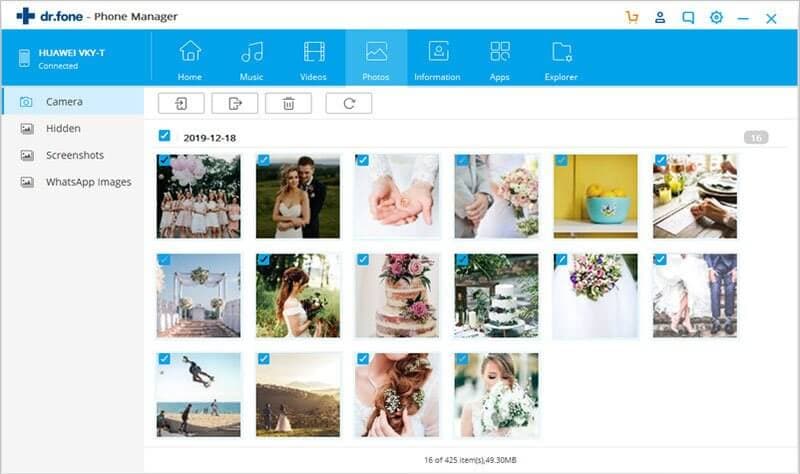
Wait for a few minutes to complete the transfer of the photos to your computer.
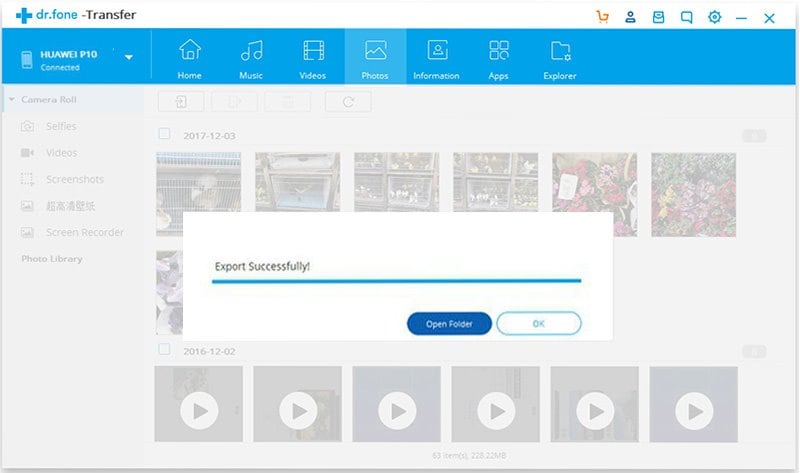
Part 2. Transfer Photos from Samsung to Computer Via Samsung Kies
Samsung Kies is an official Samsung app that provides a simple solution to transfer the bulk of photos from Samsung to PC. This method is particularly handy for users having the latest Samsung smartphones to get a quick and safe transfer.
Step 1. Install the official version of Samsung Kies on your PC and launch it.
Step 2.Then, connect your Samsung device to it via a USB cable. The app will automatically detect your phone.
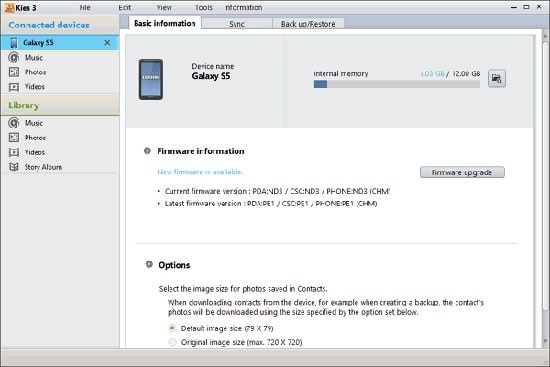
Step 3.Then, hit Photos on the left tab to display a list of all your photos.
Step 4.Select the photos you want to transfer and hit the “Save to PC” icon on the top.
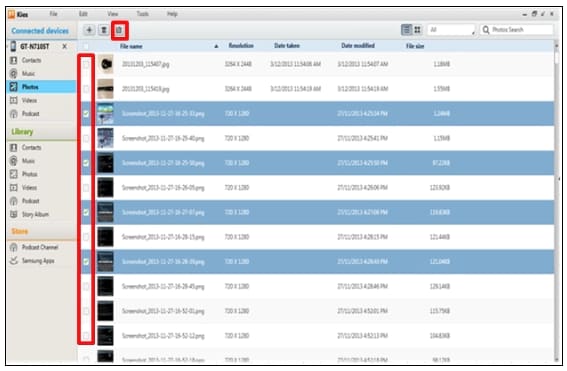
Step 5.Finally, select the desired location on your PC to save them.
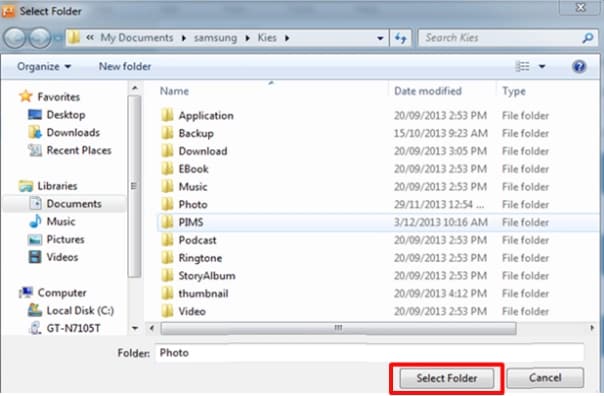
Part 3. How to Transfer Photos from Samsung to PC without USB?
Samsung Kiev requires you to connect devices through a USB cable. Many users wonder how to transfer photos from Samsung to pc without USB!
1. Using Email
Luckily, you can share as many photos as you want using the email feature. All it takes is a healthy Wi-Fi connection to get the job done but use it only if you have to transfer just a few photos. Note that the email attachment size limit is just 25 MB, so it will take you quite some time to transfer a bulk of photos.
Step 1. Go to your Samsung gallery and select the photos you want to transfer.
Step 2. Then, tap the Share icon and choose ‘Mail” from the available options.
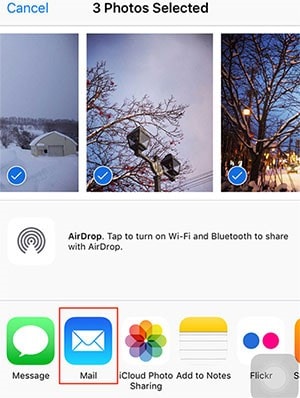
Step 3. The email app will open up. Simply enter your email address and tap Send.
(Make sure the photos selected are less than 25 MB.)
Step 4.Now, go to your email account on the PC, navigate your inbox, open the latest email, and download all the attachments.
2. Using Google Drive
You already know that sending more than 25 MB photos is not possible via email. Using Google Drive is a handy option to transfer many photos from Samsung gallery to PC. Ranked among the most popular cloud storage services, it allows you to transfer unlimited photos and videos from your phone to a desktop computer. The best thing is to get cloud storage to store your pictures for as long as you want.
Step 1.Install the Google Drive app on your Samsung phone. Launch it and sign up/login with your Google account.
Step 2. Tap "Upload" and import all the photos you want to send to your PC. Wait until the photos are uploaded.
Step 3.Then, head to your Gmail account on computer, open Drive and go to the folder containing your photos.
Step 4.Finally, select the photos and hit Download to save them on your PC.
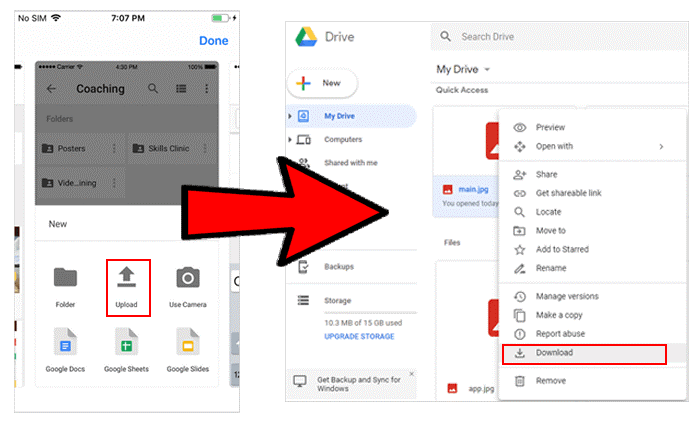
3. Use Bluetooth
Another simple method for how to transfer photos from Samsung to pc without USB is via Bluetooth. It offers a quick and simple way to transfer photos from a Samsung device to a PC without any wire connection. But again, use this solution if you have to send just a few photos, else it will take quite a long to complete the process. Additionally, be sure your PC has a built-in Bluetooth feature.
Step 1.Enable Bluetooth on both your Samsung phone and computer. Then, go to the Bluetooth settings on your phone and search and pair for your computer.
Step 2.After both devices are successfully paired, head to the phone's gallery and select the photos, you need to transfer.
Step 3. Tap the Share icon select Bluetooth > your computer’s name.
Step 4.Wait until all the files are transferred.
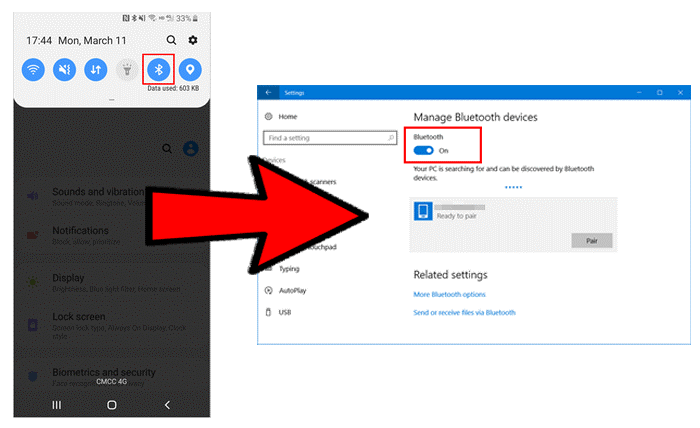
Conclusion
After reading this article, you won’t face any issue in how to transfer photos from Samsung to computer. The methods we discussed help you effortlessly transfer unlimited photos between Samsung phone and PC.
But as far as our recommendation goes, use Dr.fone - Phone Manager (Android) to transfer the bulk of photos quickly and without losing the original quality. It is easy to install and use and offers impeccable features to manage your Android device intuitively.








