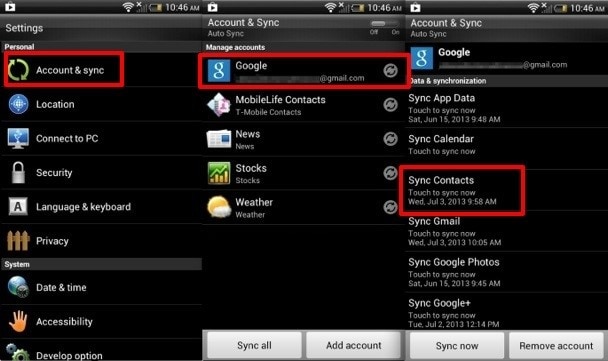Dr.Fone - Phone Transfer (iOS & Android)
Transfer Data Between iOS and Android Phone Safely
This article aims to provide a comprehensive guide on how to transfer contacts from iPhone to Samsung. Go through these top 5 methods and determine which one suits your requirements.
It's fun and exciting to switch your smartphones until you transfer important contacts from an old iPhone to a new Samsung. As there’s no official way to share files between iOS and Android, many users ask how to transfer contacts from iPhone to Samsung.
We have scoured the internet and rounded up a few proven solutions to help you move contacts from iPhone to Samsung. If you're one of them, then worry not. Please read them and get seamless transfer without any data loss.
In this article
Part 1: The Easiest Way to Transfer Contacts from iPhone to Samsung Galaxy S22
How to transfer data from iPhone to Samsung Galaxy S22? It is one of the most frequently asked questions when people want a switch between iOS and Android devices. Do you have a similar question in mind? If yes, Dr.Fone - Phone Transfer is an ideal tool to transfer contacts from iPhone to Samsung S22/21/20.
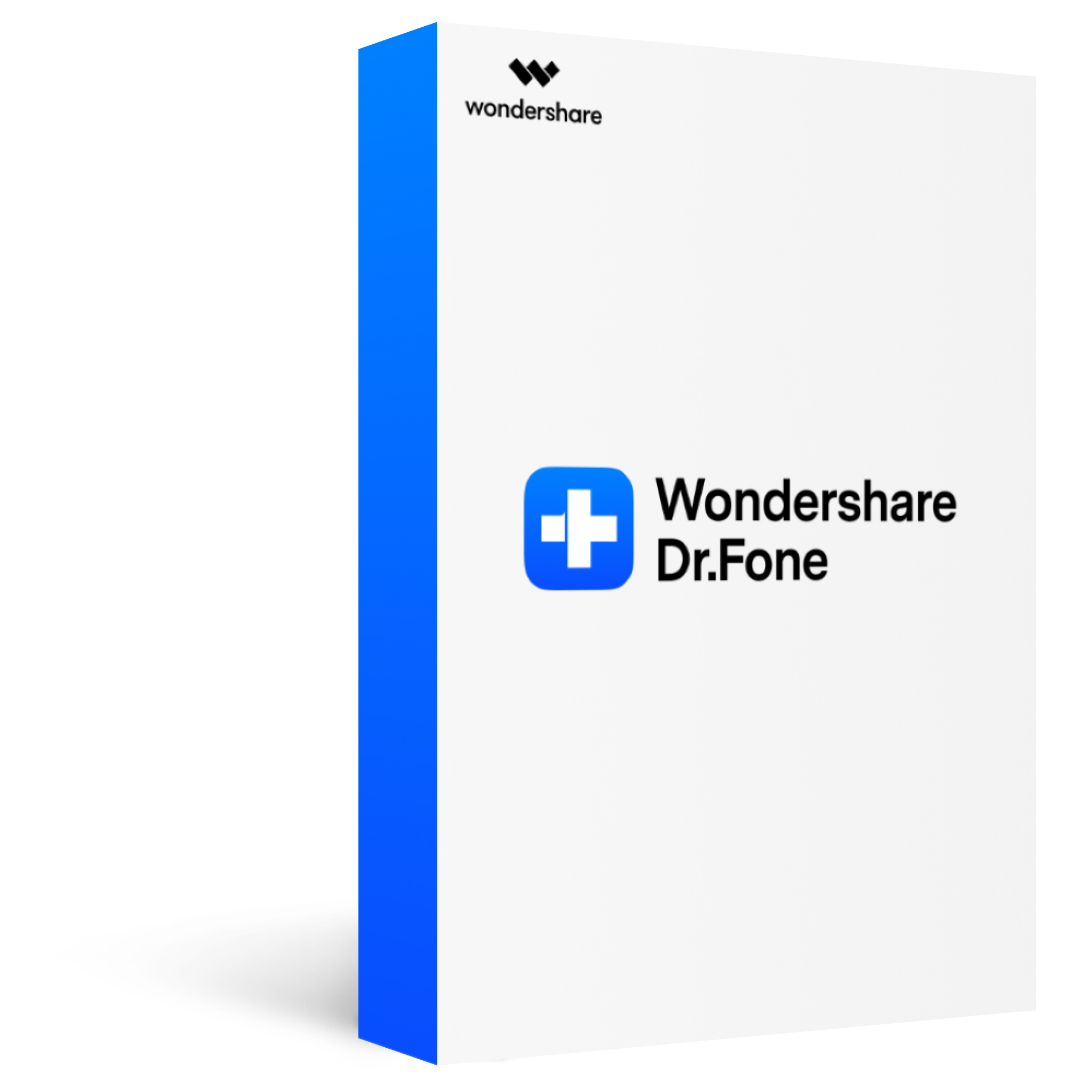
Dr.Fone - Phone Transfer (iOS & Android)
Transfer Data Between iOS and Android Phone Safely
2,985,172 people have downloaded it
Not only contacts, this tool enables users to transfer videos, photos, messages and other types of data as well.
Highly compatible with latest iOS, latest iPhone models and all Samsung and other Android devices easily. No matter what the target device is, it can transfer between Android and iOS and even with the different operating systems.
Offering high-speed transfer is the next functionality of this tool.
It is very safe to use. Your data will arrive at its destination device in the same quality.
It conveniently supports Windows and Mac computers.
How to Transfer Contacts & Messages from iPhone to Samsung Galaxy S22?
Step 1. Download and install Dr.Fone on your PC/Mac, choose "Phone Transfer".

Step 2. Connect both the source and target mobile devices and choose the target data types.
A new window will appear on your screen, as shown below. If you want to change the position of target and source devices, click on the "Flip" option. Connect both the source and target mobile devices to transfer data from iPhone to Samsung Galaxy S22/21/20.
Choose the data you want to transfer from your iPhone to the Samsung Galaxy mobile. It could be anything like contacts, videos, images, and documents. Once you select the data, click on the “Start Transfer” button.
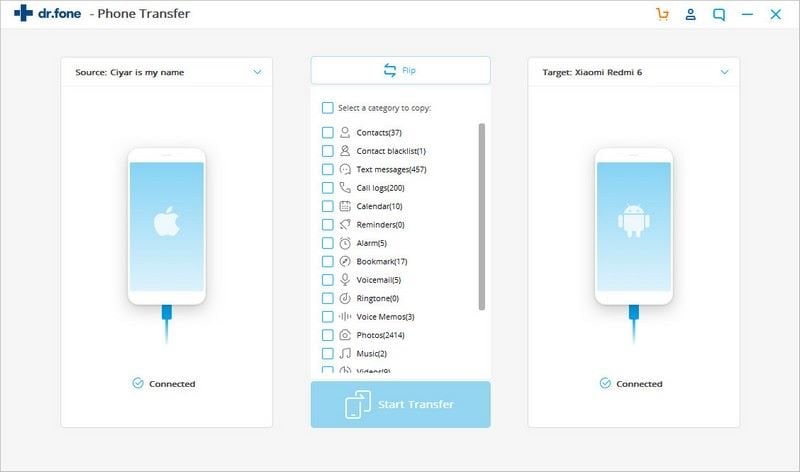
Step 3. Start to transfer data between two phones.
Dr.Fone will automatically start transferring your data from iPhone to Samsung. During the whole process, your devices must be connected to this tool. Otherwise, the system will pause the data transfer.

Part 2: Transfer Contacts from iPhone to Samsung Galaxy S22 Via Samsung Smart Switch
The name implies that Samsung Smart Switch is an official Samsung app to transfer data across iOS and Android. Aside from contacts, you can effectively move photos, videos, call logs, music, and many other file types without any hassle. Here’s how to transfer contacts from iPhone to Samsung using Smart Switch:
Step 1.Install the Samsung Smart Switch app on both your devices.
Step 2.Launch it on your Samsung phone and select "Wireless" and "Receive" options to get started.
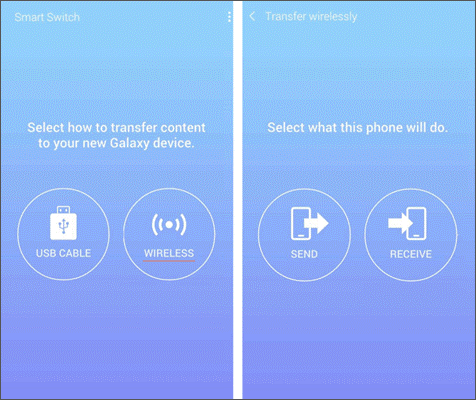
Step 3.Select “iOS device” as the source device. Then, choose the “Import from iOS Device" option.
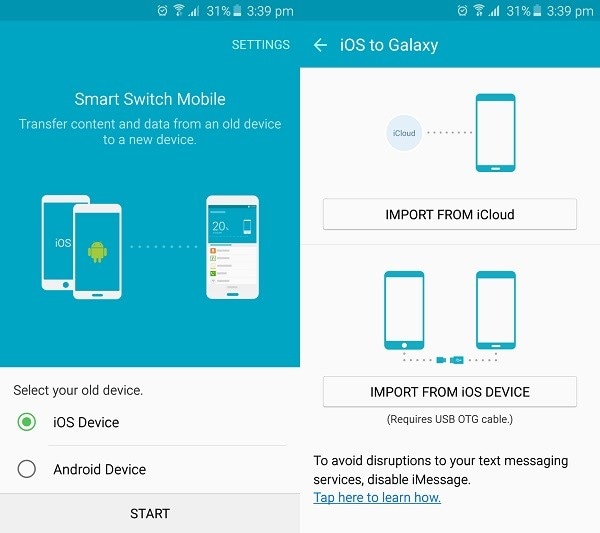
Step 4.The app will generate a verification code. Match it on both smartphones.
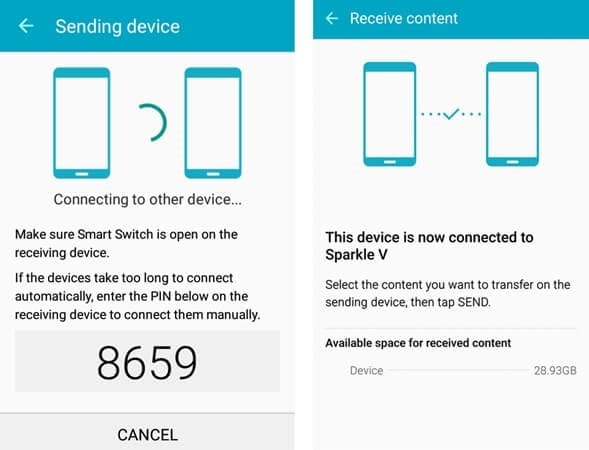
Step 5.Once a connection is established, enable the Contacts option on your iPhone app. After that, the Samsung phone will start receiving the Contacts.
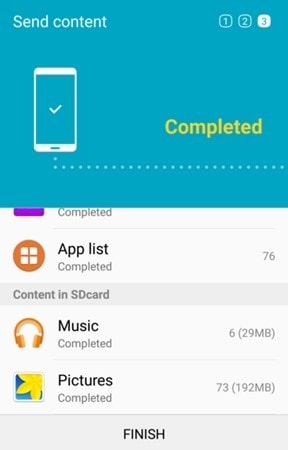
Part 3: Transfer Contacts from iPhone to Samsung with Google Account
Another way on how to transfer contacts from iPhone to Samsung is using your Google account. You don't need a computer to make the transfer with this method. It requires uploading the contacts on the Google Drive app from your iPhone and downloading them on the Samsung phone. The process is long and slow but can be a handy option to transfer a few contacts.
Step 1.Launch the Google Drive app on your iPhone and sign in with your Google account.
Step 2.Hit the three dots icon at the top-left corner and select Settings.
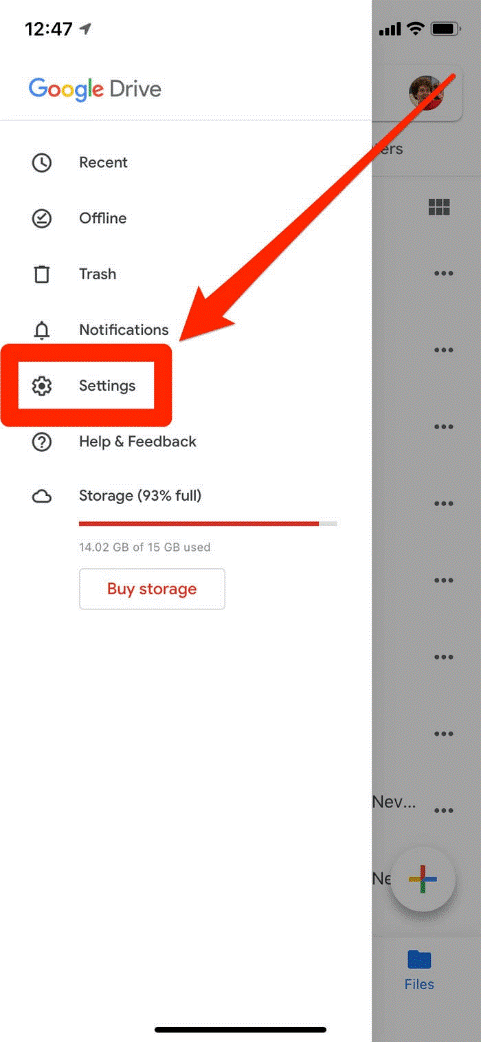
Step 3.Now, tap Backup from the available options and tap Contacts > Start Backup to sync your Contacts to the Google account.
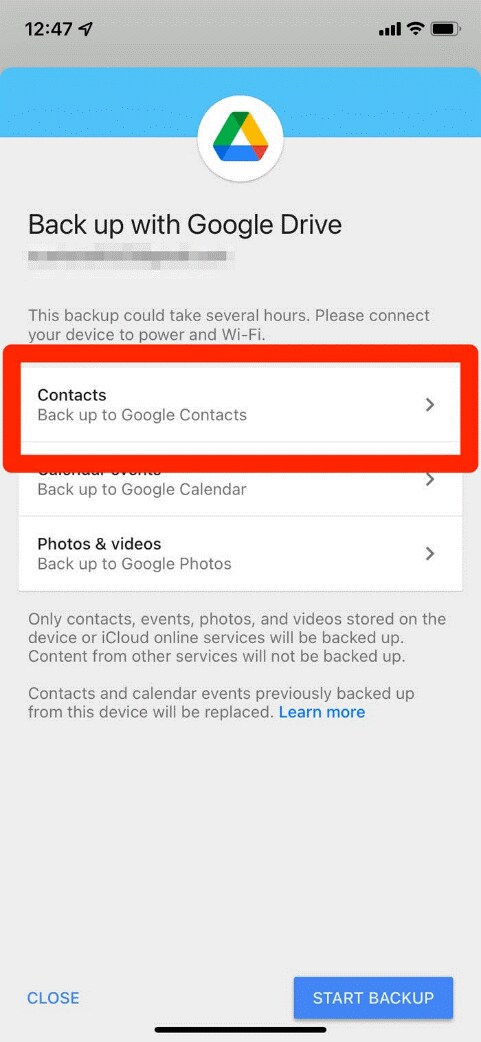
Step 4.After that, open the Google Drive app on your Samsung and sign in with the same account. It will automatically download the contacts in the Contacts app.
Step 5.If the Contacts don't appear on your Samsung device, navigate Contacts > three-line icon > Manage Contacts > Sync Contacts.
Here, turn on the Contacts slider and ensure that the same Google account is selected.
Part 4: Transfer Contacts from iPhone to Samsung with iCloud
You must already know that iCloud allows users to backup and transfer data, including contacts between two iPhones. However, it does much more than that and offers you an intuitive way to move your contacts from an iPhone to your Samsung device. But note that the process is quite lengthy and complicated, especially for not-so-tech-savvy users. Check out how to transfer contacts from iPhone to Samsung via iCloud:
Step 1.From your iPhone, head to Settings > iCloud > Contacts, and make sure the "Contacts" slider is enabled.
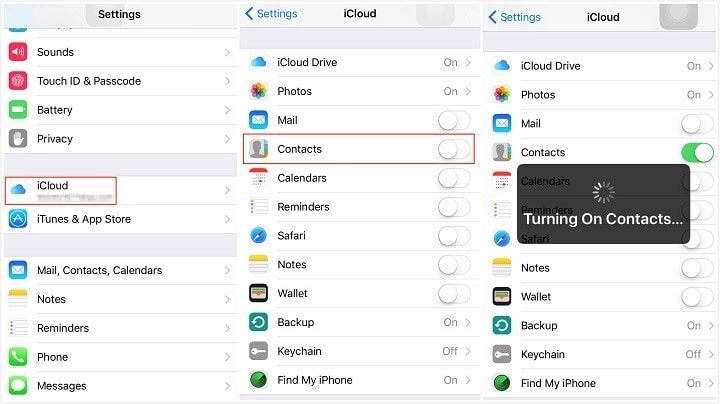
Step 2.Now, go to iCloud.com from your PC and sign with your Apple account. Click on Contacts to get going.
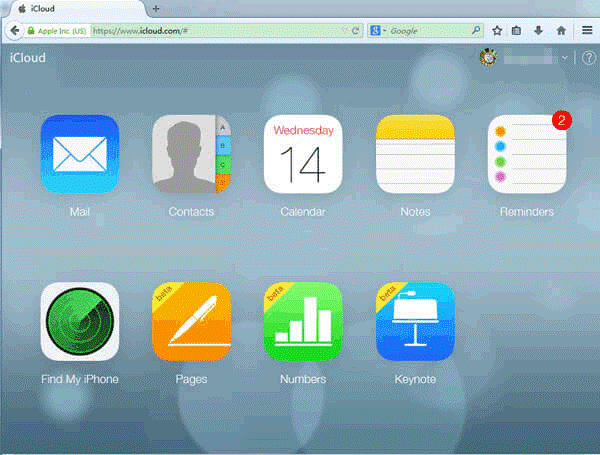
Step 3.Now, select the Contacts you want to download and hit the gear-like icon at the bottom of the page.
Step 4.Here, hit Export vCard to download the file to your PC.
Step 5.After that, connect your Samsung phone to the computer, copy and paste this downloaded vCard file to it, and disconnect the device.
Step 6.Finally, on your Samsung phone, go to Settings > Contacts > Import/Export Contacts > Import vCard file > Contacts.vcf, and tap on OK.
The system will copy contacts from iPhone to your Samsung phone.
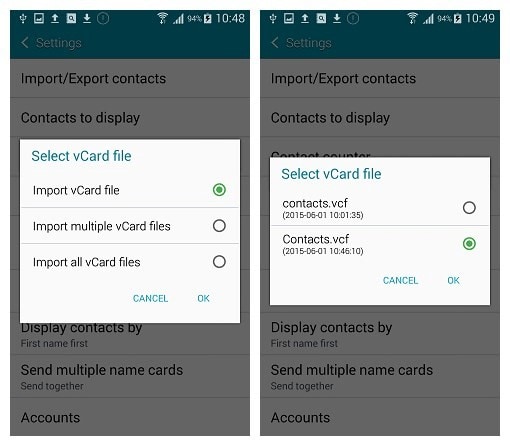
Part 5: Send iPhone Contacts to Samsung Galaxy S22 with iTunes
Last but not least, you can also use iTunes to transfer contacts from iPhone to Samsung. Even though it's not a go-to choice for most users for its complicated and tiresome procedure, it can send contacts from iPhone to Samsung Galaxy S22.
Step 1.Launch the latest version of iTunes on your PC and connect your iPhone to it.
Step 2.Click on your device’s name and go to the Info tab.
Step 3.Here, enable "Sync Contacts With" and choose Google Contacts. Select your Google account and hit Apply to save changes.
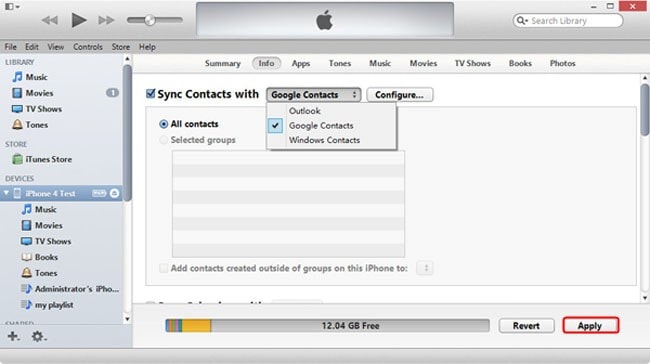
Step 4.Now, open your Samsung phone, go to Settings > Account and Sync Google, and enable the Sync Contacts option.