"I have bought a new Android phone, and I need to transfer all of my content, including my favorite apps, from old to new. But I don't know how can I do it without re-download them, I struggled with that, Who can help me? "
It's always nice that we got a new phone, but when it comes to switch data from the old phone, it always makes mood down. Fortunately, it's been much better than it used to be, and it doesm't take too much work anymore when you go to transfer Apps between Android devices. If you have the similar problems, this article might help you to find the solutions on moving apps from one Android to another.
Solution 1: How to Switch Apps Between Android Phones in One-click
dr.fone - Phone Transfer is an easy-to-use program that is used by a lot of users around the world. The user interface of this tool is very clean which makes it easier to be used by new users. This is a very efficient application that can be used to transfer App data between Android devices, as well as iOS devices. It can also be used as a recovery tool for mobile phones which makes it stand out.
Download dr.fone - Phone Transfer (iOS & Android) to have a try!
-
Fully Compatible with the latest iPhone 11 pro / iPhone SE.
-
Apart from the app data, SMS, photos, music, and contacts also can be transferred from Android to Android.
-
Copy data without any risks, it's totally safe.
Using this software is quite easy and even new users will be able to navigate between the different features without any issue. The following is a step by step guide to help you send files between 2 different Android devices by using this Android app transfer software.
Step 1Connect your Android smartphone to your computer
Download and install dr.fone on your computer. Open dr.fone on your computer and select the "Phone transfer" option.
Once done, connect your 2 Android phones or Android tablets to your computer with the help of a USB cable.
Step 2Select the files and begin transferring
Now, select all the images, contacts, videos, messages, app data, etc. that you wish to copy to a new phone. You can easily select complete folders for transferring from the old Android to your new Android phone.
If you wish to erase the old data in the target phone before copying the Apps from the source Android phone, check the "clear data before copy" box and all the data will be completely cleared before the transferring process.
Within a few minutes, all your data will be transferred to your new device and you can safely remove the devices.
Solution 2: How to Copy Apps from Android to Android with Bluetooth
Bluetooth is one of the best ways to connect 2 different devices without any wires. Most of the smartphones have Bluetooth. It can be used to easily switch files like App files, images, audios, and videos between 2 devices. The following step will help you understand it better.
Step 1 Open the "Bluetooth" connection of both the devices that you wish to share files between and pair them properly.
Step 2 Now your device is ready to send and receive the files from the paired device.
Step 3 Now, go to the file that you wish to share, then press and hold it. You will now be able to see the share option, click on it and select Bluetooth.
Solution 3: How to Move Apps Between Android Devices Using SD Card
After Android marshmallow, android phones started supporting memory cards. The system was able to export files between internal storage and external storage and was also able to choose the default storage. If you can export all your data to SD card, it will become easier to send files when you get a new phone as all you will have to do is to make sure that all the data is stored in the SD card and just remove the SD card from your old device and insert it in the new phone. All your data will be transferred. It is easy to do and if you wish to do this as well, make sure that you follow the steps given below
Step 1 Insert the memory card into your old device. A notification will pop up, informing you about the new memory card being inserted. Tap on the setup option.
Step 2 Now, you will have to confirm how your device will treat the SD card. Select the phone storage option or set it as "use as internal storage". On the next screen, select the format SD card as internal storage.
Step 3Now, click on the move files option, and all your app data and other files will be transferred to the SD card.
Solution 4: How to Transfer Apps Between Samsung Phones via Kies
Samsung publishes file transfer software for the users of its smartphones that can be used to switch data between 2 different Samsung devices. The software is simple and easy to use and can be downloaded for free. The following is a step by step guide to help you.
Step 1 Download Kies
Download and install it. Make sure that you check the normal version option while the installation is going on. Once done, connect your Samsung device with a data cable and the system will automatically detect the device. Now, go click the backup/restore option.
Step 2 Select the files
Now, select the file that you wish to backup and click on backup. Your backup will be created and you can move it to your newer device to restore the old files.
Solution 5: How to Transfer Apps Between 2 Android Phones on Google Backup
If you have turned Google backup on, nearly all of your files including contacts, messages, media, etc. will be backed up on Google servers. This will allow you to easily retain your old files even if you changed the device. This is a great way and the following steps will help you to understand how it's done.
Step 1 Go to the setting option on your phone and open the account setting option.
Step 2 Now, make sure that auto backup/sync is turned on.
Step 3 After that, click on your main Google account and click on Account sync option. Select all the things that you want to sync and backup.
Conclusion
Transferring App files between 2 different Android smartphones is not a very complex task but depending on what method you choose, the time taken to complete the transfer can vary. One of the best ways to copy files between 2 similar or different types of smartphones is dr.fone - Phone Transfer (iOS & Android). This is an application that can be downloaded on computers both Windows and Mac, and can be also used to switch SMS, music files, images, contacts, and other data with ease. If you bought a new Android phone and want to quickly copy all your data and files of the new device, make sure that you give this tool a try.











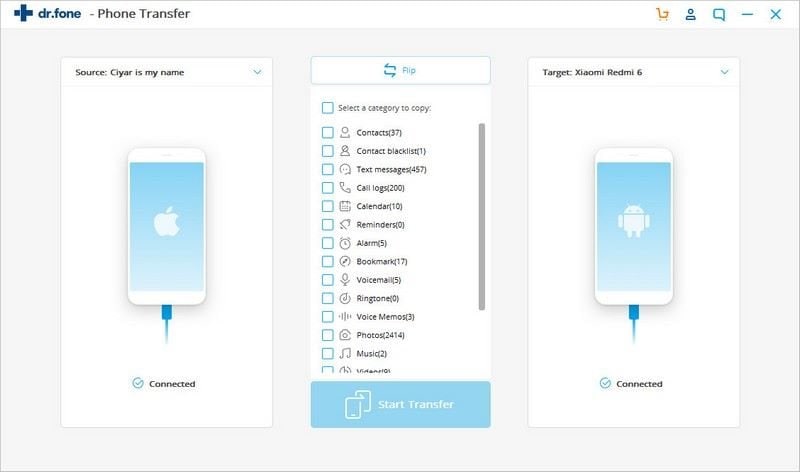

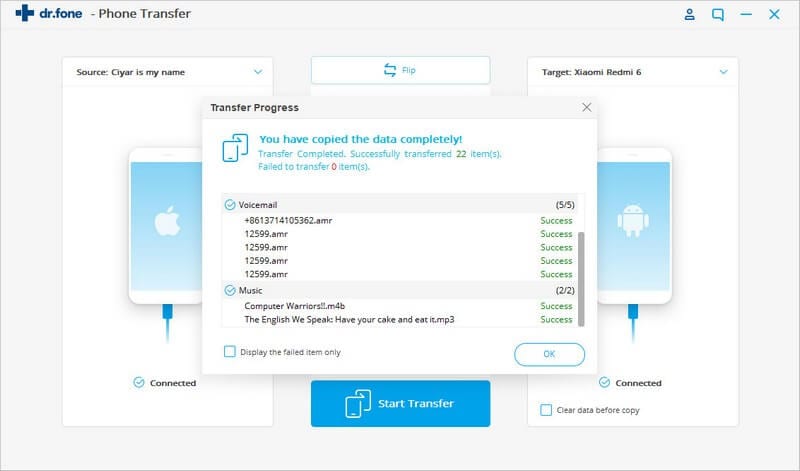
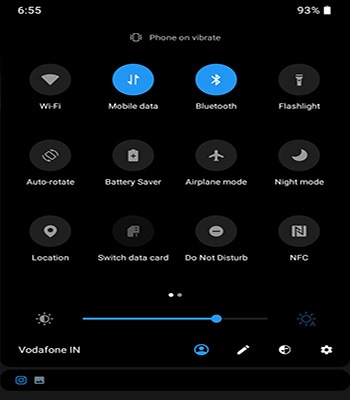
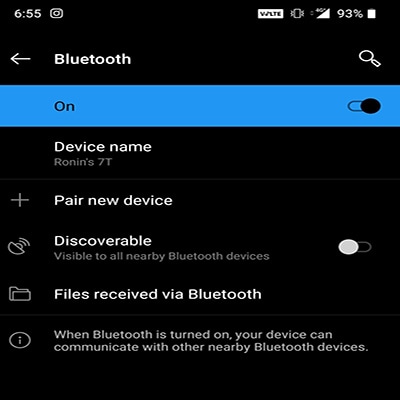
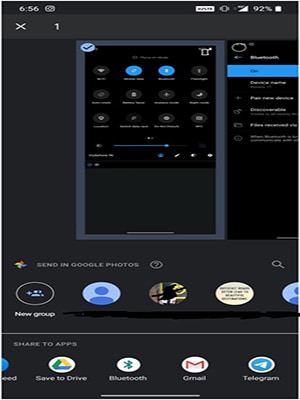
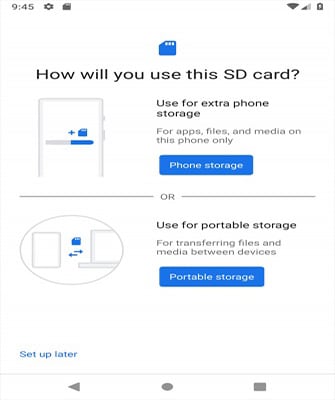
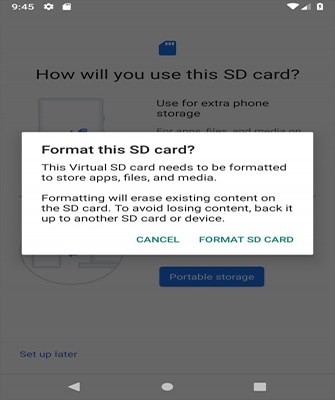
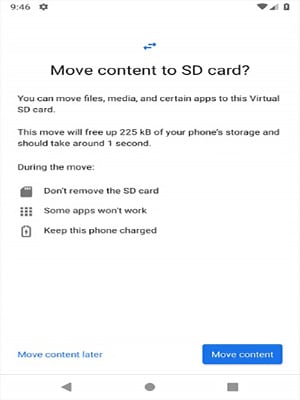
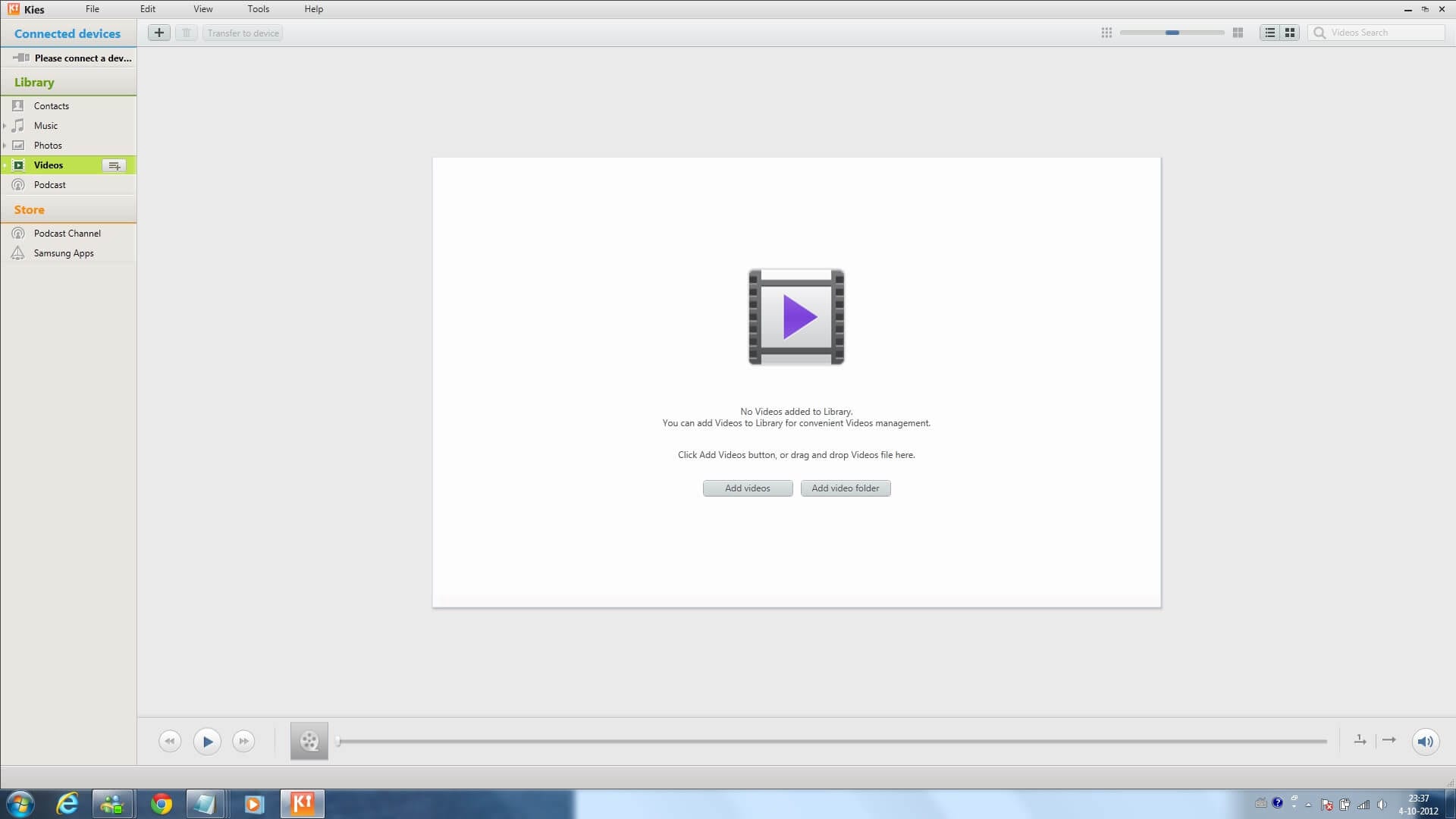
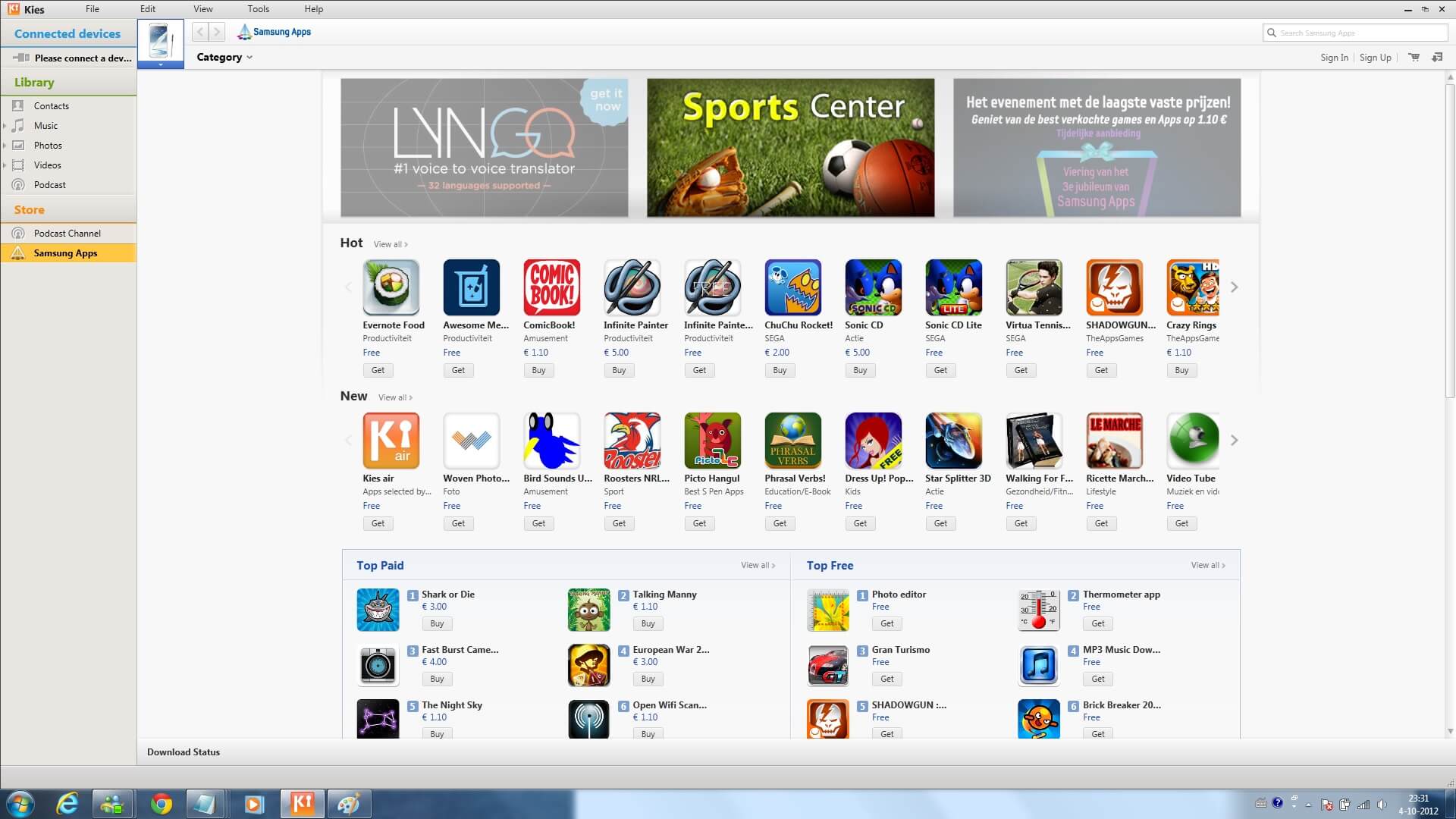
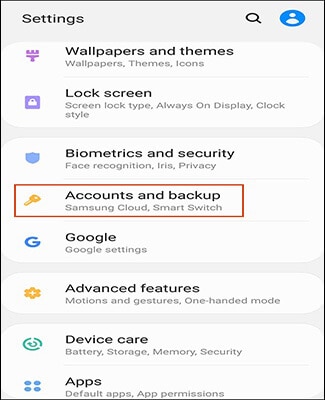
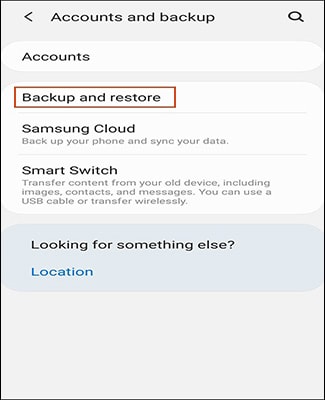
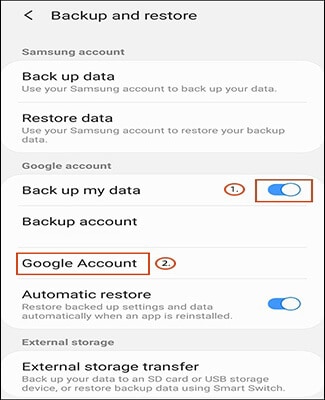
Elva
staff Editor